Avrete notato che molte istituzioni finanziarie e grandi aziende utilizzano domande di sicurezza per proteggere gli account degli utenti. Alcuni utenti ci hanno chiesto se possono fare la stessa cosa per migliorare la sicurezza del loro sito WordPress.
L’aggiunta di domande di sicurezza alla schermata di accesso di WordPress fornisce un ulteriore livello di difesa, rendendo ancora più difficile l’accesso al sito da parte di utenti non autorizzati. È un modo semplice ma efficace per proteggere i vostri preziosi contenuti.
Questo articolo fornisce una guida passo passo all’aggiunta di domande di sicurezza al modulo di accesso di WordPress, per garantire la massima tranquillità e rendere più difficile l’accesso a potenziali intrusi.
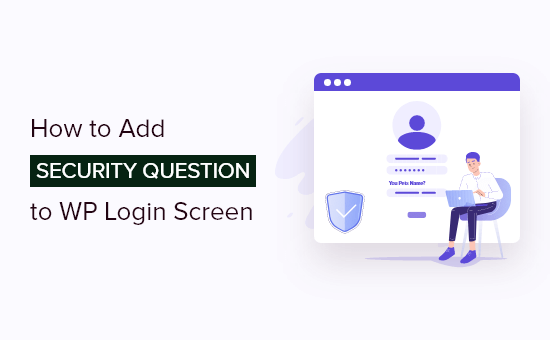
Perché aggiungere domande di sicurezza in WordPress?
Esistono molti modi per proteggere l’area di amministrazione di WordPress da accessi non autorizzati. Tuttavia, se gestite un sito multiutente o un sito associativo WordPress, è più difficile bilanciare la sicurezza del sito web con l’esperienza dell’utente.
L’aggiunta di domande di sicurezza alla schermata di login può essere d’aiuto. Prima che gli utenti possano accedere al vostro sito WordPress, dovranno rispondere a una o più domande di cui gli altri utenti non dovrebbero conoscere la risposta.
Questa misura di sicurezza può aiutare a proteggere il vostro sito web dagli attacchi brute-force degli hacker.
Un’alternativa è l’autenticazione a due fattori o 2FA. Questa opzione è più sicura, ma richiede un po’ più di impegno per essere configurata. Per saperne di più, leggete la nostra guida su come aggiungere l’autenticazione a due fattori in WordPress.
Detto questo, vediamo come aggiungere facilmente le domande di sicurezza alla schermata di login di WordPress.
Aggiunta di domande di sicurezza alla schermata di accesso
Innanzitutto, è necessario installare e attivare il plugin Two Factor Authentication. Per maggiori dettagli, consultate la nostra guida passo passo su come installare un plugin di WordPress.
In questa guida, utilizzeremo la versione gratuita del plugin. Con la versione gratuita, è possibile impostare domande di sicurezza per un massimo di tre utenti, che devono avere il ruolo di amministratore.
Se si desidera utilizzare il plugin con più utenti o con utenti che non sono amministratori, è necessario acquistare una licenza premium.
Dopo l’attivazione, è necessario visitare la pagina Autenticazione a più fattori ” Due fattori per regolare le impostazioni del plugin. Una volta lì, è sufficiente fare clic sul pulsante “Configura” che si trova in fondo alla sezione Domande di sicurezza.
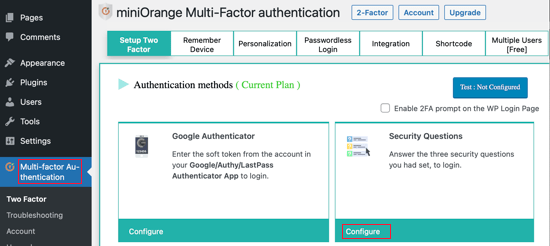
Nella pagina successiva, è possibile selezionare due domande dai menu a discesa. La terza domanda dovrà essere digitata personalmente.
Una volta scelte le domande, dovrete digitare le vostre risposte.
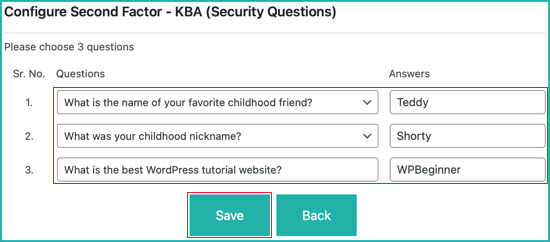
Assicurarsi di fare clic sul pulsante “Salva” per memorizzare le impostazioni.
Il plugin visualizzerà un messaggio di successo che conferma che le domande di sicurezza sono state configurate. È possibile ignorare il messaggio facendo clic sul pulsante “Ricevuto!”.
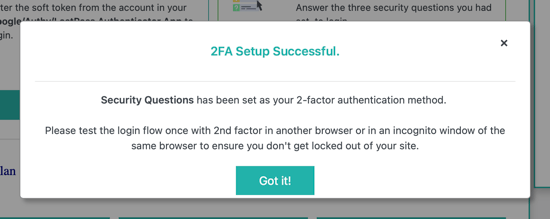
Si noti che queste domande e risposte sono solo per voi. Gli altri utenti del vostro sito WordPress dovranno visitare questa pagina e impostare le proprie domande.
Quando si accede al sito web, viene visualizzata la pagina di accesso standard di WordPress. Dovrete inserire il vostro nome utente e la vostra password come di consueto.

Dopo aver fatto clic sul pulsante “Accedi”, verrà chiesto di convalidare l’accesso rispondendo a due domande. È necessario digitare correttamente le risposte alle domande e fare clic sul pulsante “Convalida”.
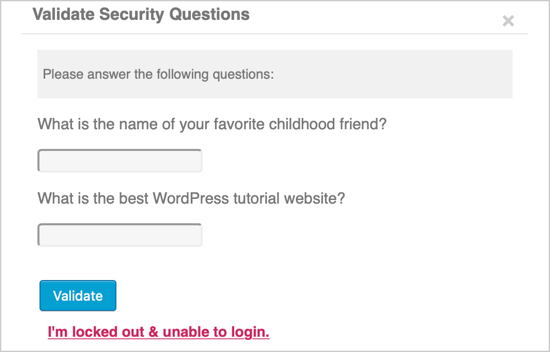
Le nostre migliori guide per la sicurezza delle schermate di accesso
Speriamo che questo tutorial vi abbia aiutato a capire come aggiungere domande di sicurezza alla schermata di accesso di WordPress. Potreste anche voler consultare alcune guide su altri modi per proteggere la vostra schermata di accesso:
- Come e perché limitare i tentativi di accesso in WordPress
- Come aggiungere il CAPTCHA nel modulo di accesso e registrazione di WordPress
- Come aggiungere il login senza password in WordPress con i link magici
- Come disattivare i suggerimenti di accesso nei messaggi di errore di accesso di WordPress
- Come aggiungere il login sociale a WordPress (in modo semplice)
- Come aggiungere un URL di accesso personalizzato in WordPress (passo dopo passo)
Se questo articolo vi è piaciuto, iscrivetevi al nostro canale YouTube per le esercitazioni video su WordPress. Potete trovarci anche su Twitter e Facebook.





Mrteesurez
This is another way to protect a WordPress site by using Security questions especially for a membership site.
My question is, is this only applicable or works for a default WordPress login page ??
What of I want to use it in a custom reg and login page ??
WPBeginner Support
You can use it for a custom login page or the default login page.
Admin
Izzy
Is there a way to do this without a plugin?
WPBeginner Support
It would require some coding but we do not have a beginner-friendly method to set this up without a plugin at the moment.
Admin
Bette Greenfield
Is the information in this article up to date. Last updated on September 26th, 2016 by Editorial Staff
WPBeginner Support
The plugin should still be working but the plugin may have updated their interface since this article was last updated
Admin
chris
I just tried this plugin its totally crap
there no answer box just the question boxes. ???
WPBeginner Support
You can add your own questions and answers in plugins settings page.
Admin
chris
yes i know this, however the plugin only gave me the questions with no answer box
that is very strange with a glitch like that.
chris
I did all that and still even with putting an answer in or not it still doesn’t work it’s a crappy plugin no good to anyone.
I would not recommend this to my friends.
How embarrassing for this developer to put this out and for you to recommend.
bad bad bad
Dean Bartley
I tried it and it works just fine. Your plugins or theme must be conflicting with the plugin. And I really don’t see why your behaving the way you are. They are just trying to help. Chill with the negative comment and be thankful they are recommending stuff. If you don’t agree that is your opinion. Thanks for the recommendation wpbeginner. Keep up the good work.