Avendo creato numerosi siti web con funzioni di ricerca, ci siamo resi conto che spesso si trascura l’importanza dell’indicizzazione dei PDF.
Sebbene WordPress consenta di caricare facilmente i PDF, per impostazione predefinita non ne include il contenuto nei risultati di ricerca. Questa dimenticanza può ostacolare notevolmente la capacità dei visitatori di trovare informazioni cruciali.
In questa guida vi mostreremo come aggiungere l’indicizzazione e la ricerca dei PDF a WordPress, potenziando la funzionalità di ricerca del vostro sito e migliorando l’esperienza degli utenti.
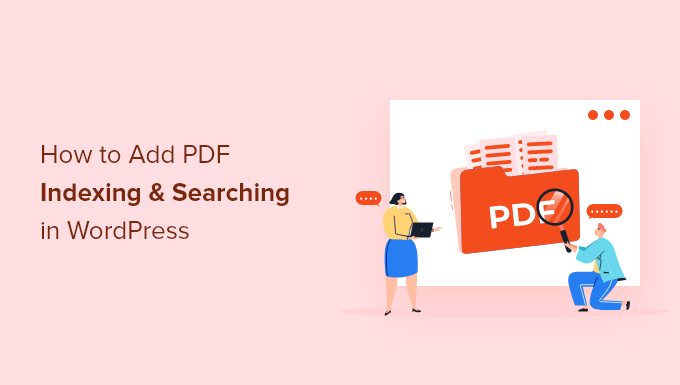
Perché WordPress deve cercare i file PDF?
Se caricate file PDF sul vostro sito WordPress, potete offrire ai vostri visitatori ebook scaricabili, manuali d’uso, cataloghi e altro ancora. Potete anche aggiungere un visualizzatore di PDF in WordPress, in modo che i clienti e i visitatori possano vedere il contenuto del PDF senza scaricarlo.
Per impostazione predefinita, la ricerca integrata di WordPress mostra il titolo e la descrizione dei PDF e di altri file nei risultati della ricerca. Tuttavia, non mostra il contenuto del documento.
Questo non è molto utile e rende più difficile per i visitatori trovare ciò che stanno cercando, anche se il PDF corrisponde bene alla loro query di ricerca.
La buona notizia è che è possibile migliorare la ricerca di WordPress in modo che includa i contenuti di PDF e altri file nei risultati della ricerca.
Detto questo, vediamo come aggiungere l’indicizzazione e la ricerca dei PDF in WordPress. Per navigare in questo tutorial, potete utilizzare i collegamenti rapidi qui sotto:
Passo 1: Installare e impostare SearchWP
Il modo migliore per aggiungere l’indicizzazione e la ricerca dei PDF in WordPress è utilizzare SearchWP. È il miglior plugin di ricerca per WordPress che consente di includere tutti i tipi di contenuti nei risultati di ricerca, compresi i tipi di post personalizzati, i prodotti WooCommerce, i commenti, i PDF e altro ancora.
Per maggiori dettagli, potete consultare la nostra recensione completa di SearchWP.
La prima cosa da fare è installare SearchWP. Per maggiori dettagli, consultate la nostra guida passo passo su come installare un plugin di WordPress.
Dopo l’attivazione, andare su SearchWP ” Impostazioni e fare clic sulla scheda “Generale”.
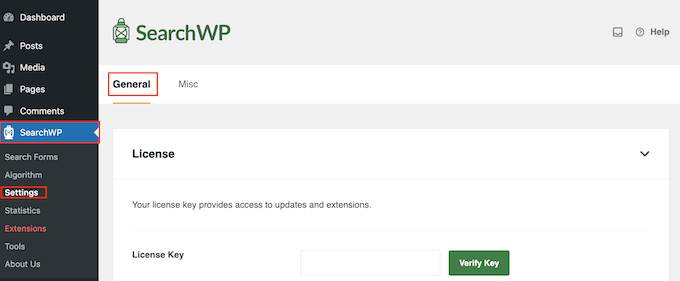
Qui è necessario inserire la propria licenza nella casella “Chiave di licenza”. Potete trovare queste informazioni nel vostro account sul sito di SearchWP. Una volta terminato, assicurarsi di fare clic sul pulsante “Verifica chiave”.
Passo 2: personalizzare l’algoritmo di ricerca dei PDF di WordPress
Fatto questo, siete pronti ad aggiungere il contenuto dei vostri documenti PDF ai risultati del motore di ricerca WordPress, andando su SearchWP “ Algoritmo.
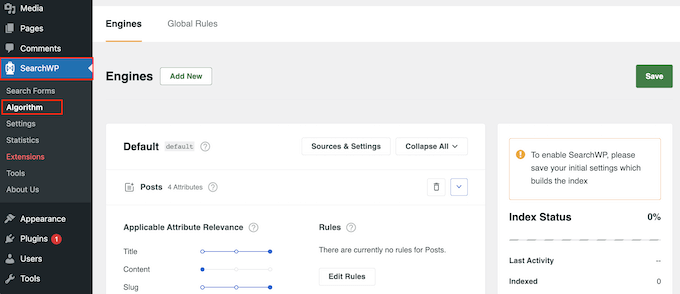
In questo modo si accede a una schermata in cui è possibile specificare cosa SearchWP deve includere nei risultati della ricerca, ad esempio pagine e post.
Per impostazione predefinita, SearchWP dovrebbe cercare i file multimediali del sito. Tuttavia, se non si vede la sezione “Media”, è necessario aggiungerla facendo clic sul pulsante “Fonti e impostazioni”.
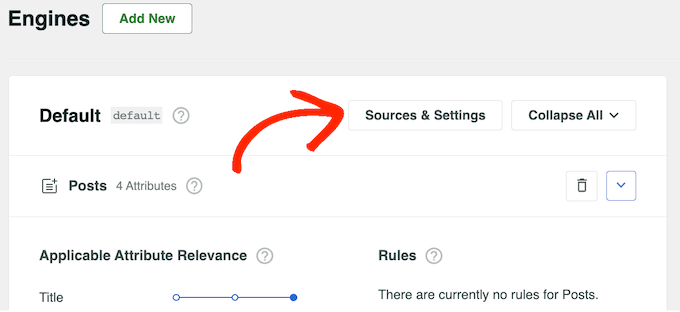
Questo mostra tutti i diversi contenuti che è possibile includere nei risultati di ricerca di WordPress. Ad esempio, è possibile rendere i commenti del blog ricercabili in WordPress.
Nel popup, selezionare “Media” e fare clic su “Fine”.
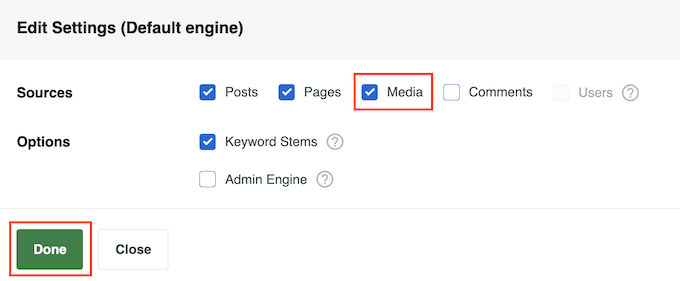
Per far sì che il motore di ricerca indicizzi i file PDF in WordPress, scorrete la sezione “Media”.
Qui, fate clic sul pulsante “Aggiungi/Rimuovi attributi”.
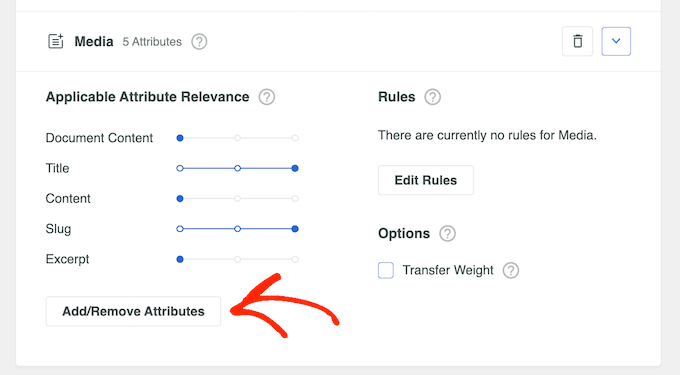
Nel popup che appare, selezionare la casella “Contenuto del documento”, se non è già selezionata.
Questa impostazione indica a SeachWP di indicizzare il contenuto di PDF, file di Microsoft Office, file di testo e altri documenti nella libreria multimediale di WordPress. In questo modo includerà questi contenuti in tutti i risultati di ricerca pertinenti.
È inoltre necessario selezionare la casella “Metadati PDF”. SearchWP indicizzerà quindi i metadati PDF che non fanno parte del contenuto del file, come il titolo, l’autore, l’oggetto e le parole chiave.
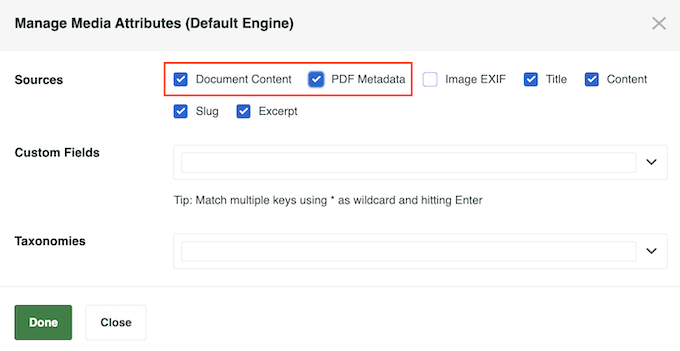
A seconda del PDF, questo può aiutare i visitatori a trovare ciò che stanno cercando.
Ad esempio, se gestite un mercato online, i metadati possono aiutare gli acquirenti a trovare il manuale utente in PDF di uno specifico prodotto WooCommerce. Per questo motivo, è spesso opportuno includere queste informazioni nei risultati della ricerca.
Quando si è soddisfatti delle modifiche apportate, fare clic sul pulsante “Fatto”.
I “contenuti del documento” e i “metadati del PDF” appaiono ora nella sezione “Media”, insieme ad altri attributi che SearchWP ricerca per impostazione predefinita, come il titolo e lo slug.
Si noterà che ogni voce ha una scala di “rilevanza dell’attributo applicabile”. Si tratta del peso che SearchWP attribuisce a ciascun attributo.
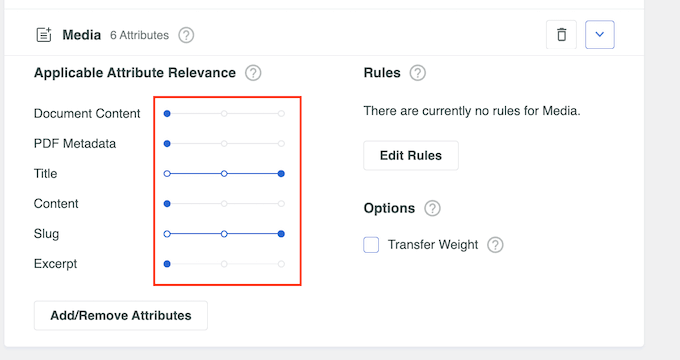
I contenuti che corrispondono a un attributo ad alta rilevanza appariranno più in alto nei risultati di ricerca. Al contrario, i contenuti che corrispondono a un attributo meno pertinente appariranno più in basso nei risultati di ricerca dell’utente.
Di default, i cursori per il Contenuto del documento e i Metadati PDF sono tutti a sinistra, quindi non hanno molto peso. Se si desidera che il contenuto del documento e i metadati del PDF abbiano un impatto maggiore sui risultati della ricerca, è sufficiente spostare i cursori.
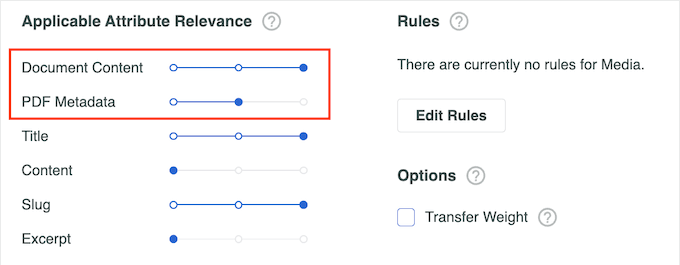
Ogni sito web WordPress è unico, per cui si consiglia di provare diverse impostazioni di rilevanza per vedere quale fornisce i risultati della ricerca più accurati e utili.
Ad esempio, se avete caricato il menu in PDF sul sito web del vostro ristorante, si tratta di un contenuto importante e in genere vorrete mostrarlo in alto nei risultati della ricerca.
Una volta soddisfatti dell’impostazione della funzione di ricerca, scorrere fino alla parte superiore della schermata e fare clic sul pulsante “Salva”.
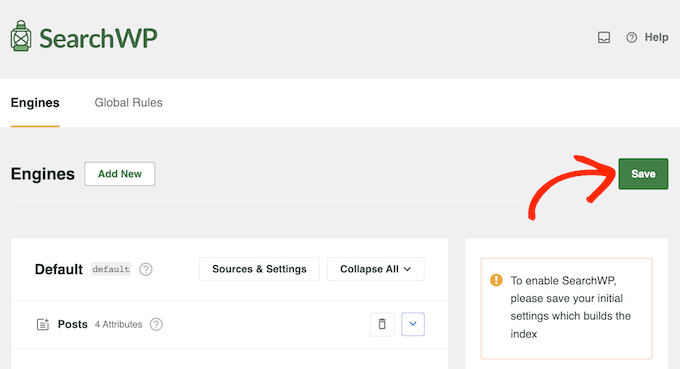
SearchWP ricostruirà ora l’indice automaticamente. A seconda della velocità della vostra connessione Internet e del vostro provider di hosting WordPress, questa operazione potrebbe richiedere alcuni minuti.
Non appena vedrete “Stato dell’indice 100%”, saprete che SearchWP ha aggiunto tutti i contenuti e i metadati del PDF al suo indice di ricerca.
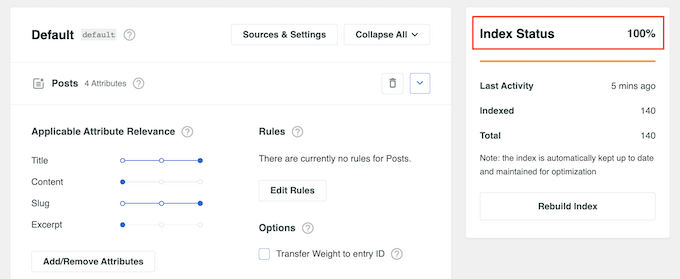
Congratulazioni! Il vostro blog, sito web o negozio online WordPress ora mostrerà i contenuti e i metadati PDF nei risultati di ricerca.
Passo 3: Creare e incorporare un modulo di ricerca personalizzato (facoltativo)
Tecnicamente, è sufficiente completare i passaggi 1 e 2 per rendere i file PDF ricercabili in WordPress. Ma se volete migliorare ulteriormente l’esperienza di ricerca su WordPress, vi suggeriamo di creare anche un modulo di ricerca personalizzato.
In questo modo è possibile creare una barra di ricerca più adatta al comportamento di ricerca degli utenti. Forse il sito è ricco di contenuti e i visitatori preferiscono usare una barra di ricerca con menu per restringere le ricerche.
Se volete creare un modulo di ricerca personalizzato, potete leggere la nostra guida su come creare un modulo di ricerca personalizzato per WordPress.
Se avete a che fare con molti contenuti non legati al blog, potete anche consultare il nostro articolo su come creare un modulo di ricerca avanzata per i post type / tipo di contenuto personalizzato.
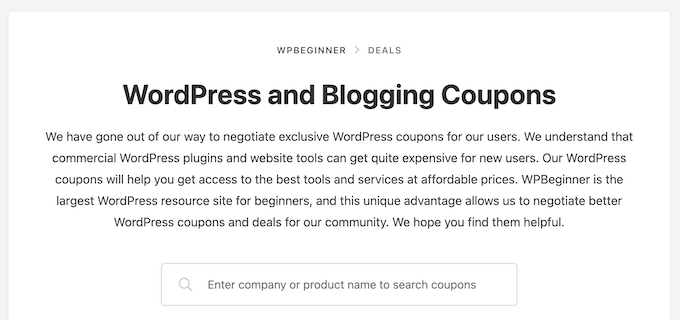
Inoltre, potreste voler modificare la pagina dei risultati della ricerca per renderla ancora più user-friendly. Per questo, potete leggere la nostra guida su come personalizzare la pagina dei risultati della ricerca in WordPress.
Sfruttate al massimo SearchWP e migliorate la ricerca su WordPress
Ora che avete aggiunto l’indicizzazione e la ricerca dei PDF in WordPress, potreste voler abilitare alcune delle funzioni più avanzate di SearchWP. In questo modo sarà ancora più facile per i visitatori trovare ciò che stanno cercando.
Per farlo, andare su SearchWP ” Impostazioni e scorrere fino alla sezione “Impostazioni generali”.
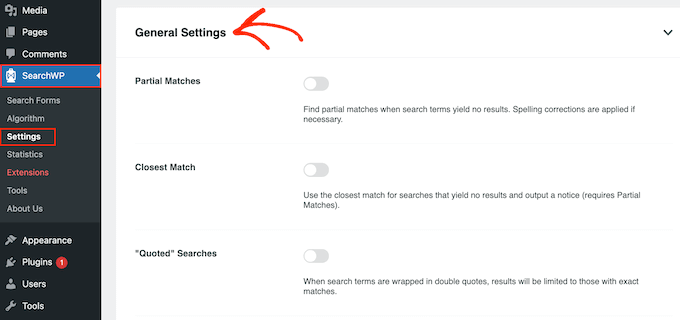
Qui è possibile attivare una delle seguenti impostazioni:
- Corrispondenze parziali. Con questa impostazione abilitata, SearchWP visualizza i risultati che non sono una corrispondenza esatta per la query di ricerca del visitatore. Chi siamo può approfondire l’argomento nel nostro articolo su come add-on la ricerca fuzzy in WordPress.
- Corrispondenza più vicina. Dopo aver abilitato le corrispondenze parziali, è possibile mostrare anche le corrispondenze più vicine quando una ricerca non ha risultati.
- Ricerche “citate”. In questo modo i visitatori possono cercare frasi esatte utilizzando le virgolette.
- Evidenzia i termini. Evidenzia automaticamente i termini di ricerca per aiutare i visitatori a trovare ciò che stanno cercando.
Un’altra cosa che potete fare è attivare la ricerca live AJAX nel vostro algoritmo di ricerca. Ciò significa che la barra di ricerca mostrerà i risultati mentre il visitatore li digita, rendendo più rapida la ricerca delle risposte.
Speriamo che questo tutorial vi abbia aiutato a capire come aggiungere l’indicizzazione e la ricerca dei PDF in WordPress. Potreste anche voler imparare a creare un sito di membership su WordPress o consultare l’elenco dei plugin indispensabili per far crescere il vostro sito.
Se questo articolo vi è piaciuto, iscrivetevi al nostro canale YouTube per le esercitazioni video su WordPress. Potete trovarci anche su Twitter e Facebook.





Ed Tow
DYNAMITE post! The reasons you give are several well-chosen ones out of literally dozens. For many non-profits and others, “newsletters” have been the very heart of their communications process. “Looking for an article on X” is a close relative of what’s made Google one of the very largest companies on earth. But PDF’s – so very common – are (as you point out) all but “foreign language” for reasons I cannot really grasp. Google ostensibly indexes them, but there is some complexity (way beyond “Were they scanned?”) that renders it hit-and-miss in this connection.
How I hope that SearchWP has some sort of “trial” feature, because if Google hasn’t nailed it, I’m more than a little skeptical that someone else has!
WPBeginner Support
Glad you found our guide and we hope SearchWP fills what you are looking for!
Admin