Una delle cose che amiamo di WordPress è che è dotato di un sistema di gestione degli utenti semplice ma potente. Ogni utente ha capacità diverse in base al ruolo assegnatogli, il che rende facile controllare l’accesso al sito.
Tuttavia, a volte abbiamo bisogno di una maggiore flessibilità rispetto ai ruoli predefiniti. Ad esempio, ci siamo trovati in situazioni in cui volevamo che gli autori potessero moderare i commenti, ma non pubblicare i post.
Se vi trovate di fronte a questo problema, questo articolo vi mostrerà come aggiungere o rimuovere le funzionalità ai ruoli utente in WordPress.
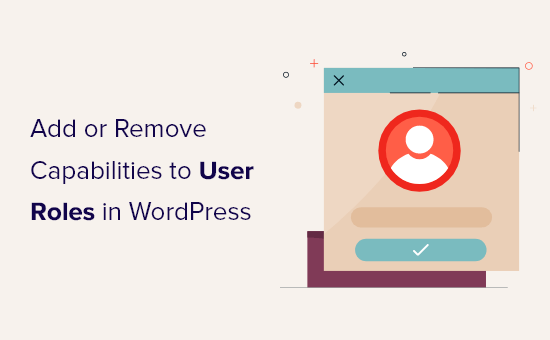
Perché aggiungere o rimuovere le funzionalità dei ruoli utente in WordPress?
WordPress è dotato di un sistema di gestione degli utenti integrato e di alcuni ruoli e permessi già pronti per gli utenti.
Ad esempio, come amministratore potete eseguire qualsiasi azione sul vostro sito web WordPress. Ciò include l’aggiunta di nuovi utenti e autori, la cancellazione di contenuti, l’installazione di temi WordPress e molto altro ancora.
Se gestite un blog WordPress con più autori, potete aggiungere altre persone al vostro sito e assegnare loro ruoli come redattore, autore o collaboratore. In questo modo possono fare diverse cose sul vostro sito, ma non possono eseguire attività amministrative.
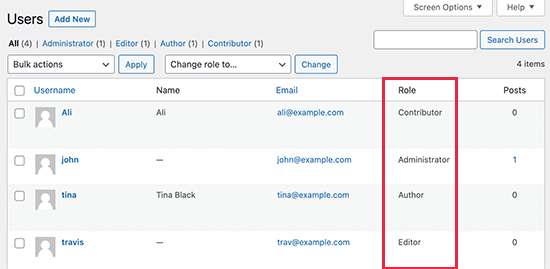
Alcuni plugin di WordPress aggiungono i propri ruoli utente con autorizzazioni personalizzate. Ad esempio, i plugin per il commercio elettronico spesso creano un ruolo Cliente o un plugin per l’iscrizione potrebbe aggiungere un ruolo Membro personalizzato al vostro sito.
Ma cosa succede se si desidera modificare i ruoli degli utenti in WordPress?
È possibile rendere il sito più sicuro rimuovendo i permessi non necessari da alcuni ruoli. Ad esempio, si possono rimuovere i permessi di pubblicazione dal ruolo utente Autore, in modo che i redattori abbiano sempre la possibilità di esaminare i nuovi blog prima che vengano pubblicati.
Detto questo, vediamo come modificare facilmente le funzionalità dei ruoli utente e persino aggiungere nuovi ruoli utente al vostro sito WordPress. Per navigare in questo tutorial, potete utilizzare i collegamenti rapidi riportati di seguito:
Opzione 1: Aggiungere o rimuovere le funzionalità del ruolo dell’utente in WordPress
Il modo più semplice per modificare i permessi degli utenti in WordPress è utilizzare il plugin gratuito Members. Questo plugin consente di personalizzare i permessi per ogni ruolo utente e persino di creare ruoli completamente nuovi.
La prima cosa da fare è installare e attivare Members. Per maggiori dettagli, consultate la nostra guida passo-passo su come installare un plugin di WordPress.
Dopo l’attivazione, andare alla pagina Membri ” Ruoli per vedere tutti i diversi ruoli utente sul vostro sito web WordPress.
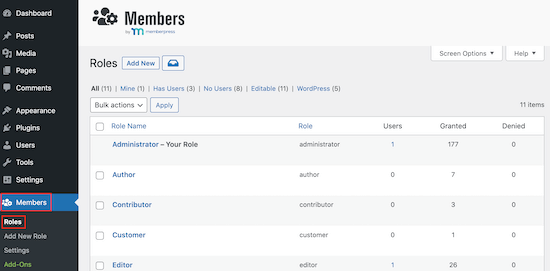
Qui è sufficiente trovare il ruolo che si desidera modificare e cliccare sul link “Modifica”.
Si apre l’editor dei ruoli utente.
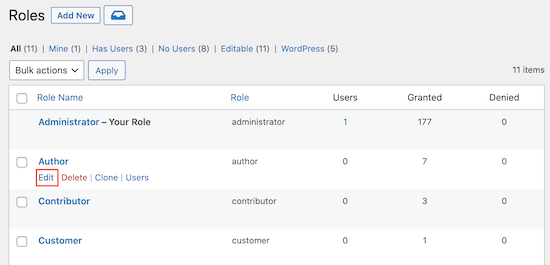
La colonna di sinistra mostra tutti i diversi tipi di contenuto che il ruolo dell’utente può modificare, leggere, cancellare e altro ancora.
È sufficiente fare clic su una scheda per visualizzare tutte le autorizzazioni per quel tipo di contenuto.
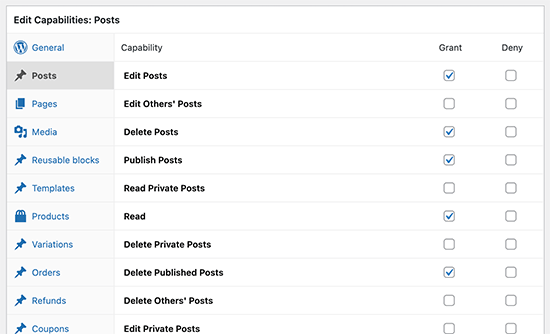
Per aggiungere o rimuovere le autorizzazioni per quel tipo di contenuto, è sufficiente selezionare le caselle Concedi o Rifiuta.
Ad esempio, se si vuole impedire agli Autori di pubblicare i post del blog, si può selezionare la scheda “Post” nella colonna di sinistra. Quindi, è sufficiente selezionare la casella “Rifiuta” accanto a “Pubblica messaggi”. Se necessario, si può anche impedire agli autori di cancellare i post.
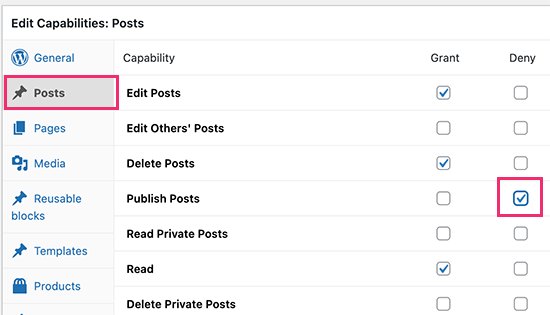
Allo stesso modo, è possibile assegnare a un ruolo permessi aggiuntivi.
Per esempio, supponiamo che i vostri Autori abbiano bisogno di un modo per moderare i commenti. Per farlo, basta fare clic sulla scheda “Generale” e selezionare la casella “Concedere” accanto all’opzione “Moderare i commenti”.
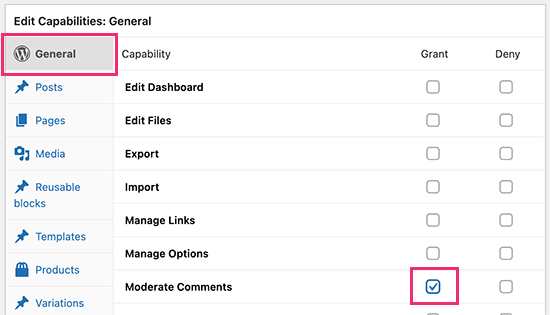
A questo punto è possibile continuare ad aggiungere e rimuovere autorizzazioni seguendo la stessa procedura descritta in precedenza.
Quando si è soddisfatti della configurazione del ruolo dell’utente, fare clic su “Aggiorna” per salvare le modifiche.
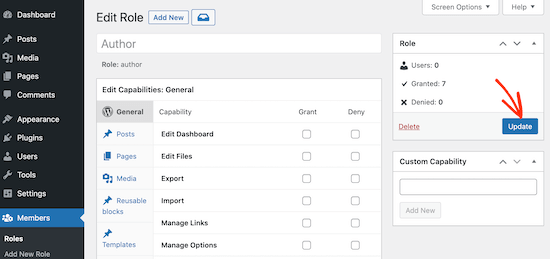
Ora è possibile ripetere la procedura per modificare altri ruoli del blog WordPress.
Opzione 2: Aggiungere un nuovo ruolo utente con autorizzazioni personalizzate
Il plugin Members consente inoltre di aggiungere nuovi ruoli utente al sito web.
Immaginiamo di aver creato un tipo di post personalizzato “Film” e di voler consentire agli utenti di inviare post sul vostro sito WordPress, comprese le recensioni di film.
Per creare un ruolo utente personalizzato, basta andare su Membri ” Aggiungi nuovo ruolo.
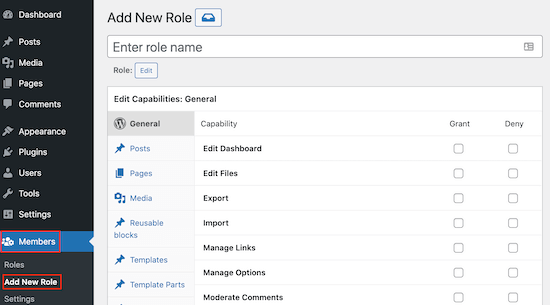
Per iniziare, è necessario digitare un titolo per il nuovo ruolo.
Questo nome apparirà accanto al nome di ogni utente nella pagina Utenti “ Tutti gli utenti e in altre aree della dashboard di WordPress, quindi è una buona idea usare qualcosa che aiuti a identificare chiaramente il ruolo.
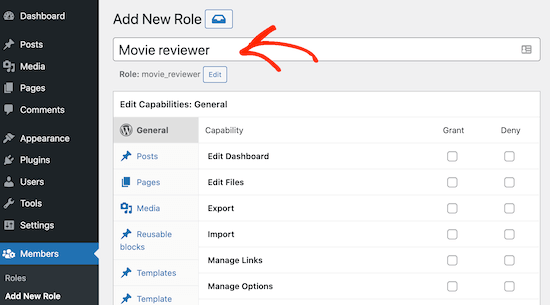
Dopodiché, si può iniziare ad aggiungere i permessi al nuovo ruolo selezionando le diverse caselle.
Quando si è soddisfatti del ruolo personalizzato, fare clic sul pulsante “Aggiungi ruolo” per salvare le modifiche. Ora sarà possibile assegnare questo ruolo personalizzato ai nuovi utenti.
È anche possibile aggiungere il nuovo ruolo all’account di un utente esistente.
Per farlo, andare su Utenti “ Tutti gli utenti. Quindi, basta trovare l’account che si desidera modificare e cliccare sul link “Modifica”.
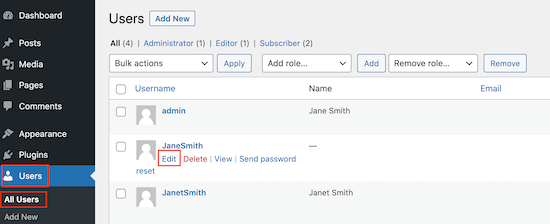
Una volta fatto ciò, scorrere fino a “Ruoli” e selezionare la casella accanto al ruolo appena creato.
È possibile assegnare più ruoli allo stesso utente, come si può vedere nell’immagine seguente.
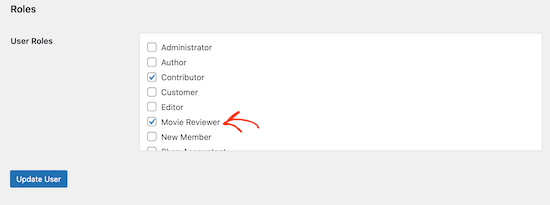
Una volta terminato, non dimenticate di scorrere fino alla fine della schermata e di cliccare su “Aggiorna utente” per salvare le modifiche.
Come gestire in modo sicuro gli account utente in WordPress
Aggiungendo e rimuovendo le funzionalità, potete controllare le azioni che gli utenti possono compiere sul vostro sito web. Ciò contribuisce a mantenere il sito sicuro, ma gli utenti extra rappresentano comunque una vulnerabilità che gli hacker possono sfruttare.
Tenendo conto di ciò, ecco alcuni consigli su come proteggere il vostro sito WordPress multi-autore.
1. Obbligare tutti a usare password forti
WordPress è dotato di un generatore di password integrato che può creare automaticamente password forti per i vostri utenti.
Tuttavia, molte persone saltano il generatore di password. Per questo motivo, è una buona idea obbligare le persone a utilizzare un generatore di password forte.
Per ulteriori informazioni, consultate la nostra guida su come forzare le password forti agli utenti e su come forzare gli utenti a cambiare le password in WordPress.
2. Applicare l’autenticazione in due fasi
Alcuni hacker utilizzano script automatici per cercare di indovinare il nome e la password dell’utente.
L’autenticazione in due passaggi può proteggere il vostro sito da attacchi automatici, chiedendo agli utenti di inserire un codice una tantum oltre alla password.
Gli utenti di solito generano questo codice utilizzando un’applicazione di autenticazione sul proprio computer o telefono. Per entrare nel loro account, un hacker dovrebbe avere accesso alla password dell’utente e al suo computer o telefono. Questo rende il vostro sito molto più sicuro.
Per maggiori dettagli, consultate la nostra guida su come aggiungere l’autenticazione in due passaggi in WordPress.
3. Installare un plugin di sicurezza per WordPress
I plugin di sicurezza di WordPress aiutano a proteggere il vostro sito web osservando le attività sospette e i tentativi di accesso.
Ci sono molti plugin di sicurezza tra cui scegliere, ma noi consigliamo Sucuri, che è il miglior plugin di sicurezza per WordPress sul mercato. Sucuri filtra il traffico dannoso ancor prima che raggiunga il vostro server e scansiona il vostro sito web alla ricerca di minacce comuni.
Per maggiori informazioni, consultate la nostra recensione completa di Sucuri.
4. Installare e configurare un plugin di backup per WordPress
Se tutto il resto fallisce, i backup consentono di ripristinare facilmente il sito web e tutti gli account utente. La maggior parte delle società di hosting WordPress offre un’opzione di backup di base, ma spesso è necessario configurare, creare e gestire i backup manualmente.
Un buon plugin di backup può fare tutto il lavoro duro per voi, compresa l’esecuzione di backup automatici. Questo vi lascia più tempo per concentrarvi sulla gestione del vostro sito.
Vi consigliamo di utilizzare Duplicator, il miglior plugin per il backup di WordPress. È facile da usare per i principianti e consente di impostare rapidamente i backup automatici e di archiviarli in luoghi remoti come Google Drive, Amazon S3 e Dropbox.
Esplora altri modi per personalizzare i ruoli e le autorizzazioni degli utenti
Avete bisogno di ispirazione su cosa potete fare modificando o aggiungendo nuovi ruoli e capacità agli utenti?
Con il plugin Members è possibile creare un ruolo utente personalizzato per i clienti e disabilitare il loro accesso alla disattivazione dei plugin. Ciò sarà utile per evitare errori sui siti dei clienti.
In alternativa, è possibile utilizzare il plugin PublishPress per gestire i ruoli e i permessi relativi al flusso di lavoro editoriale. Ecco alcuni articoli che potete consultare:
- Come consentire ai collaboratori di modificare i loro post su WordPress dopo l’approvazione
- Come limitare gli autori ai propri post nell’amministrazione di WordPress
- Come limitare gli autori a categorie specifiche in WordPress
Speriamo che questo articolo vi abbia aiutato a capire come aggiungere o rimuovere funzionalità ai ruoli utente in WordPress. Potreste anche voler consultare la nostra guida su come proteggere i contenuti in WordPress e la nostra selezione dei migliori plugin paywall per WordPress.
Se questo articolo vi è piaciuto, iscrivetevi al nostro canale YouTube per le esercitazioni video su WordPress. Potete trovarci anche su Twitter e Facebook.





Mrteesurez
Thanks for sharing this.
I have some writers I want to give custom permission that is different for the subscriber or authors.
But is there any way to show specific category to specific authors or user role.
WPBeginner Support
IF you mean you wanted to limit authors to a specific category then we have our guide below for how to set that up:
https://www.wpbeginner.com/plugins/how-to-restrict-authors-specific-category-in-wordpress/
Admin
Jude Dille
Very helpful website!
WPBeginner Support
Thank you
Admin
Vicky Bower
Hi
I’m having an admin user issue after migrating my site from development to live.
WPBeginner Support
It would depend on the error you are receiving, for a starting point you could take a look at our article here: https://www.wpbeginner.com/beginners-guide/beginners-guide-to-troubleshooting-wordpress-errors-step-by-step/
Admin
Mary Hill
Hi, I thought users were subscribers to my newsletter. I have 7000+. Can I import them to my mailchimp?
WPBeginner Support
Hi Marry,
Yes you can, here is a tutorial to export user data, once you have the data you can open it in a spreadsheet program and keep the columns you need. However, when you add them to MailChimp they will be asked to verify their subscription.
Admin
James
This article is very old. Is Capability Manager Enhanced still the WP-Beginner recommended plugin for managing user roles? Thanks!
muaz farooq
I really like this plugin.really helped me.but there is a problem.I want to show author my only one plugin setting.and in your pllugin Capability Manager Enhanced i cannot see my plugin option here.I there any solution?
DannyMe
Just wondering, I want my Authors to be able to create posts, and the STATUS of these posts will automatically be: Pending Review OR Draft.
I want the posts made by Authors to be verified and approved by Editor who can publish.
Is this possible with this app?
If so how pls?
Debbie N.
If a user cannot see everything in the admin menu is there a way they can use only one of the features? For instance, I’d like them to only be able to backup their website. Is there a way to add that to a role?
Ryan
Thank you very much1 this is what I exactly looked for
Conni Stock
I would like to grant access to a subscriber ONLY to the entries of a specific gravity form on my site to read live and export but not edit the form or the settings and/ or be able to view any other backend admin areas.
The data input into the form is needed as well as the files that will uploaded on the form submission.by the subsciber. I am trying to find a secure way to give access for a designated period of time. I have one web site and it is Not set up for multi site functions
Please advise. Any direction would be greatly appreciated.
Maritza
Thank you so much! The best answer of what I was looking for. I am glad I found you
Alex Alonso
Thank you. Much better than the documentation.
ankur khanna
Thanks.. Its great… you made my week.. Cheerss.. keep clam and happy coding..
Hadi Omary
i want to specify one of my taxonomy to be editable by one person
is there a way to do this ??
http://wordpress.stackexchange.com/questions/161089/how-to-specifies-an-author-editor-to-edit-one-category-only
Simon Lange
any chance you release or test it for 3.9.2 and higher? 3.7.1 is more than 10months old. so you nice plugin wont be used anymore if its a risk to use.
Devanshu M
I’m the admin of a blog . I have a author also . I disabled publish for author so that i can review posts before publishing but , as author click on submit for review , i am not getting any notification to review that ? Pls Help
WPBeginner Support
We use Edit Flow plugin for that.
Admin
Tony Franco
Dear Sirs,
Thanks by the post!
I have this plugin installed, is there a way to make the subscribers upload images, and see just their images?
Now subscribers here just can edit their profile and upload images, but they can see other images of gallery too.. I think it is better to them see just their images….
Thanks and Regards,
Tony
hopeful
how come no reply? i think it’s not possible because it’s a wordpress feature.
Faiz Akhtar
Thanks !
Michael Rapino
How about adding and removing permissions for installed plugins and specific menu items in the left WP navigation?
kristina suh
Hi. I am interested in finding out that as well.
How do you give access to a new plugin/menu option eg. Calendar / staffing
thanks
Mozart Rocha
What if I don’t have permission to install plugins?
WPBeginner Support
Then you can not install plugins.
Admin
Piet
I think that Justin Tadlock’s Members is a far more comprehensive (read: useful) plugin than the one featured in this article
Correen
Piet I have to agree. The Members plugin lays it all out and as an admin all you have to do is check/uncheck permission boxes. So far, so good for me.
Srihari Thalla
Thanks a lot