Ricordate quando email e password erano l’unico modo per accedere ai siti web? I tempi sono modificati e ora molti utenti si aspettano la comodità di accedi con il proprio numero di telefono.
Dopo aver aiutato diverse persone a impostare sistemi di accesso basati sul telefono sui loro siti WordPress, ho imparato quali metodi funzionano meglio e quali sono da evitare. Ho testato di tutto, dai plugin premium alle soluzioni personalizzate, per trovare le opzioni più affidabili.
In questa guida condividerò come aggiungere l’accesso al numero di telefono con verifica OTP al vostro sito WordPress. Che si tratti di un sito di una piccola azienda o di una grande piattaforma di iscrizione, troverete una soluzione adatta alle vostre esigenze.

Perché lasciare che gli utenti di WordPress si colleghino con i loro numeri di telefono?
Le password possono essere una seccatura, soprattutto quando si gestisce un sito web della Community, come un sito associativo, un blog con più autori, un sito di e-commerce e così via.
Il problema è che le persone dimenticano spesso le password, ne riutilizzano di deboli o le scrivono giù dove altri possono vederle. Questo non è sicuro e molte persone mi hanno detto che vorrebbero che ci fosse un modo più semplice per accedere ai siti web WordPress.
Offrire un accesso con numero di telefono e codice di accesso unico (OTP) semplifica le cose. Elimina la necessità di ricordare le password e mantiene la sicurezza degli account utente.
Ecco perché dovreste considerare l’aggiunta dell’accesso telefonico al vostro sito WordPress:
- 🔒 Maggiore sicurezza: Le password possono essere violate o rubate. Gli OTP vengono modificati ogni volta, rendendo gli accessi più sicuri.
- Accesso più rapido: Non è necessario digitare lunghe password. Un codice rapido inviato al telefono consente agli utenti di accedere istantaneamente.
- Meno reimpostazioni di password: Se gestite un sito della Community, i vostri utenti non dovranno più reimpostare le password dimenticate, salvando così tempo e ticket di assistenza.
- 😊 Miglioramento dell’esperienza dell’utente: Un accesso senza problemi rende le persone felici e più propense a restituire il sito.
- 📱 Ideale per gli utenti mobili: Sempre più persone navigano sui loro telefoni. Permettere loro di effettuare l’accedi con un codice rende il processo senza problemi.
Vediamo ora come consentire facilmente l’accesso con il numero di telefono tramite OTP in WordPress.
Come aggiungere l’accesso con numero di telefono tramite OTP in WordPress
È possibile aggiungere facilmente un numero di telefono per l’accesso a WordPress utilizzando il plugin gratuito Login with Phone Number.
Tuttavia, poiché WordPress non invia messaggi SMS in modo predefinito, è necessario un servizio di terze parti come Firebase o Twilio per gestire l’invio di OTP. Vi mostrerò come impostare il tutto.
Per prima cosa, è necessario installare e attivare il plugin gratuito Login With Phone Number. Per maggiori dettagli, consultate questo tutorial su come installare un plugin di WordPress.
Dopo l’attivazione del plugin, visitate la pagina Impostazioni di accesso ” Generali dalla dashboard di WordPress e selezionate l’opzione “Abilita accesso con numero di telefono”.
Successivamente, è possibile aggiungere i codici paese per tutte le regioni in cui gli utenti si accedono. Di default, il plugin include i codici paese dei numeri di telefono per tutti i Paesi.
Consiglio di lasciare questa impostazione così com’è. In questo modo si garantisce che il sito rimanga accessibile a un pubblico globale.
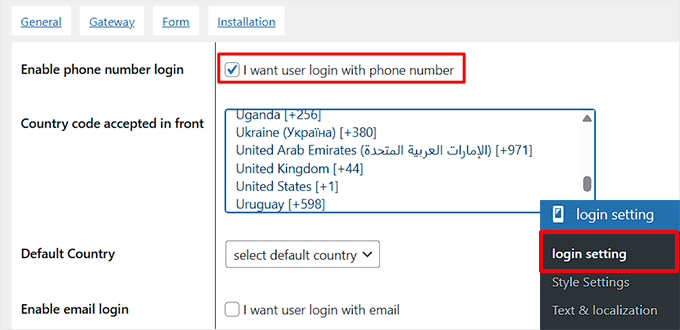
Successivamente, è necessario selezionare l’opzione “Abilita accesso via email” se si desidera consentire l’accesso via email agli utenti.
Si consiglia questa impostazione se gli utenti esistenti sono abituati ad accedi con la propria email. In questo modo, si eviterà che si sentano frustrati una volta abilitato l’accesso con il numero di telefono, in quanto saranno ancora in grado di effettuare l’accesso con la loro email.
È possibile selezionare l’opzione “Forza l’invio di email dopo il numero di telefono”. Questa impostazione fa sì che ai nuovi utenti sia necessario fornire il proprio indirizzo email prima di completare la registrazione. È particolarmente utile se si dispone già di una mailing list e si desidera raccogliere le email dei nuovi utenti.
È anche possibile abilitare la registrazione degli utenti con un numero di telefono. A questo punto, digitate la lunghezza del codice di attivazione che verrà fornito agli utenti.
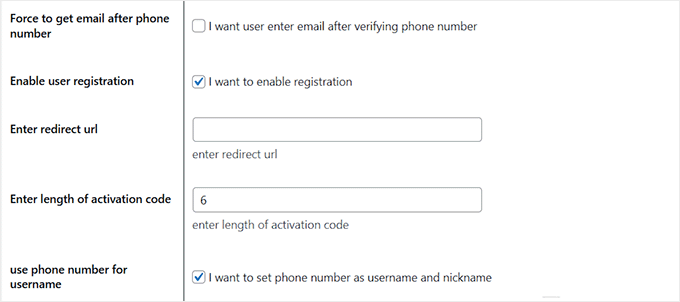
Successivamente, è necessario scorrere verso il basso e trovare l’opzione “Abilita timer”. Fare clic per abilitarla, quindi impostare il limite di tempo per l’inserimento dell’OTP da parte degli utenti.
Ad esempio, se si imposta un tempo di 60 secondi, gli utenti avranno un minuto per inserire il codice prima che scada. Quindi, fare clic sul pulsante “Salva modifiche” per memorizzare le impostazioni.

Passare alla scheda “Gateway” in alto. Qui è necessario selezionare un fornitore di servizi SMS per l’accesso OTP al numero di telefono.
Per questa esercitazione sceglierò Firebase. Si tratta di un servizio di Google che consente di inviare passcode una tantum ai telefoni degli utenti per un accesso sicuro. Tuttavia, è possibile scegliere anche opzioni come Twilio, WhatsApp, Alibaba SMS e altre ancora.
Tenete presente che alcune opzioni saranno disponibili solo nel piano Pro.
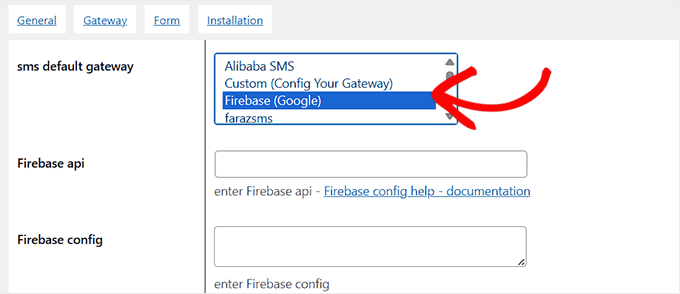
Una volta scelto Firebase, è necessario aggiungere la sua chiave API e la sua configurazione.
A tale scopo, è necessario visitare la Console di Firebase e selezionare l’opzione “Crea un progetto Firebase”.
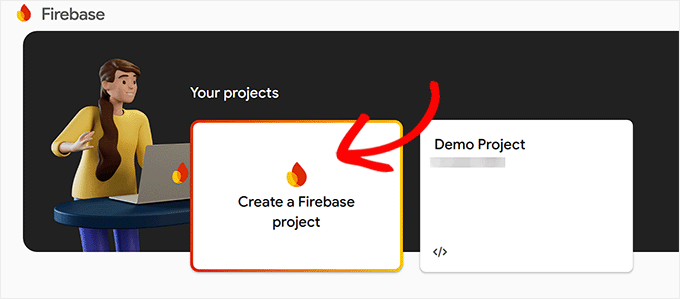
Si aprirà una nuova schermata in cui si dovrà aggiungere un nome al progetto. Potete chiamarlo in qualsiasi modo che vi aiuti a ricordare per cosa lo state usando.
Quindi, fare clic sul pulsante “Continua”.
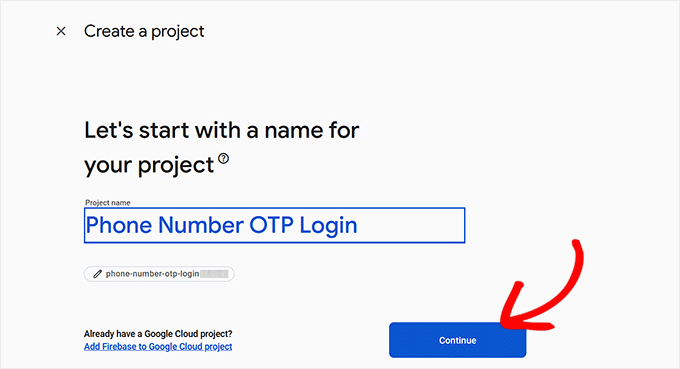
Firebase chiederà ora l’autorizzazione ad abilitare Google Analytics per il progetto.
Una volta consentito, si deve selezionare “Account predefinito per Firebase” dal menu a discesa e fare clic sul pulsante “Crea progetto”.
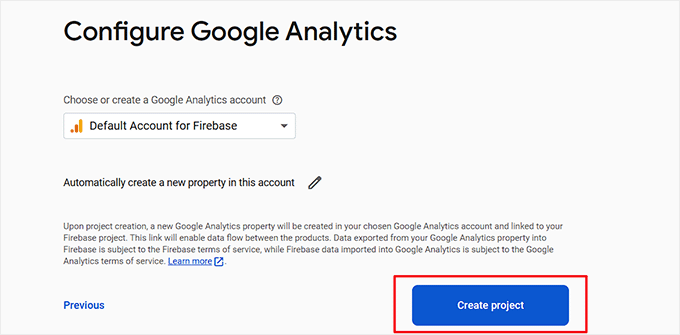
A questo punto si accede alla pagina Panoramica del progetto. Qui, navigare nella scheda Build ” Authentication dalla colonna di sinistra.
Fate clic sul pulsante “Inizia”.

Una volta fatto ciò, nella schermata saranno visibili alcune nuove impostazioni. Da qui, scegliete “Telefono” come provider nativo e attivate/disattivate l’interruttore “Abilita”.
In questo modo gli utenti potranno accedere con un numero di cellulare utilizzando la verifica telefonica di Firebase SDK. Quindi, fare clic sul pulsante “Salva”.
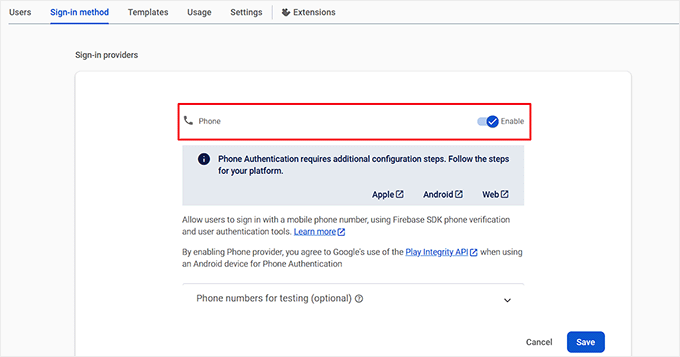
A questo punto, passare alla scheda “Impostazioni” e selezionare l’opzione “Domini autorizzati” dalla colonna di sinistra.
Qui si deve fare clic sul pulsante “Aggiungi dominio”. Si aprirà un prompt in cui dovrete aggiungere il dominio del vostro sito web.

A questo punto, basta fare clic sull’icona delle impostazioni accanto a Panoramica progetto in alto e selezionare la scheda “Impostazioni progetto”.
Scorrete quindi verso il basso fino alla sezione “Le vostre applicazioni” e selezionate l’icona web.
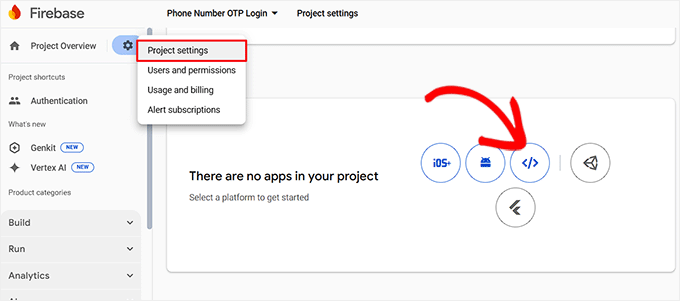
A questo punto è necessario aggiungere un nome alla propria applicazione e fare clic sul pulsante “Registra applicazione”.
Quando lo fate, Firebase genererà un SDK per voi. L’acronimo sta per Software Development Kit, ma funziona come un’app.
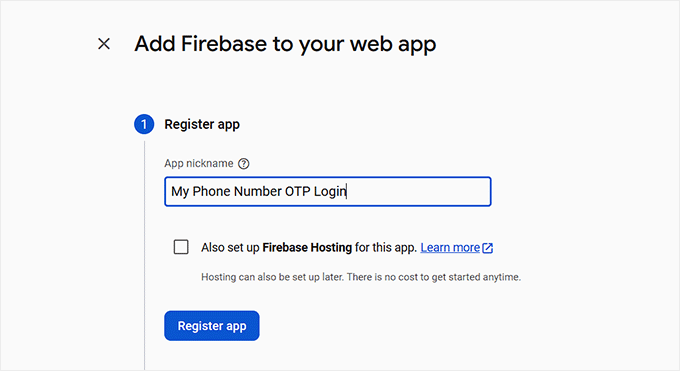
A questo punto, è sufficiente fare clic sul pulsante “Continua alla console”.
Una volta tornati alla pagina Panoramica del progetto, è sufficiente copiare la “Chiave API Web” e conservarla in un luogo sicuro.
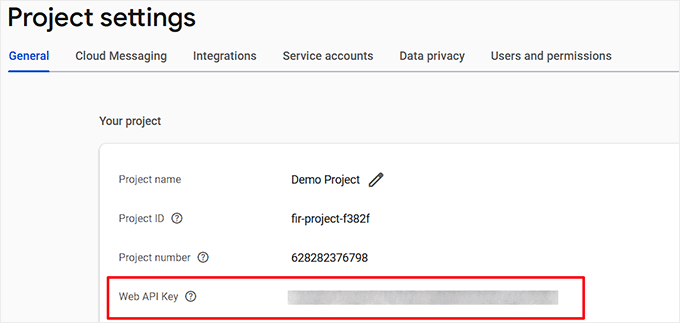
A questo punto, scorrere verso il basso fino alla sezione “Le tue applicazioni”, dove vengono visualizzati i dettagli dell’applicazione più recente sulla schermata.
Qui, scegliere il radio button “Config” per visualizzare l’SDK di Firebase come configurazione. È sufficiente copiarlo e conservarlo in un luogo sicuro.
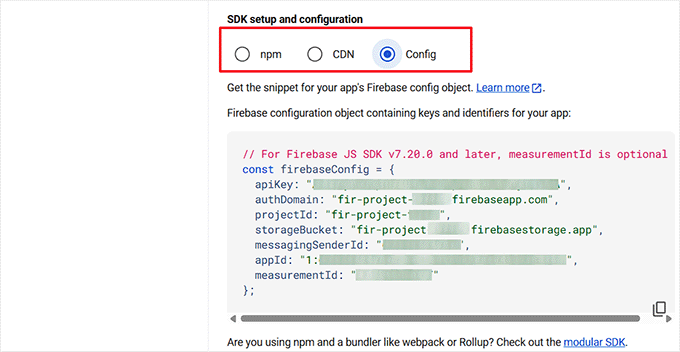
Dopodiché, è necessario tornare alla dashboard di WordPress e aggiungere la chiave API di Firebase e la configurazione nei rispettivi campi delle impostazioni del plugin Login with Phone Number.
Quindi, fare clic sul pulsante “Salva modifiche” per memorizzare le impostazioni.
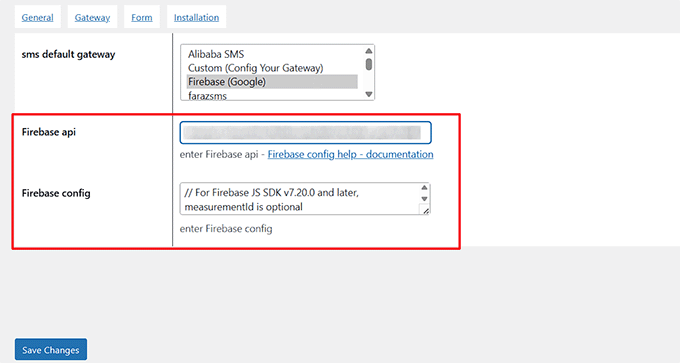
Una volta fatto ciò, aprite la pagina di WordPress in cui volete aggiungere il modulo di accesso e fate clic sul pulsante “Aggiungi blocco”.
Dal menu dei blocchi, è necessario scegliere il blocco ‘Shortcode’ e aggiungervi il seguente shortcode:
[idehweb_lwp]
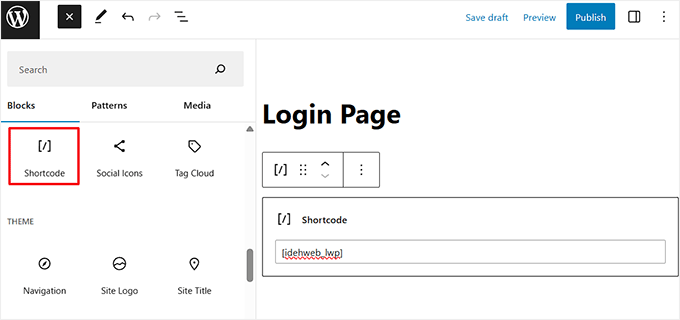
Infine, fare clic sul pulsante “Aggiorna” o “Pubblica” per memorizzare le impostazioni.
Ora, quando nuovi utenti visitano il vostro sito web, potranno registrarsi e accedervi utilizzando il loro numero di telefono, mentre gli utenti esistenti potranno continuare ad accedere con la loro email.
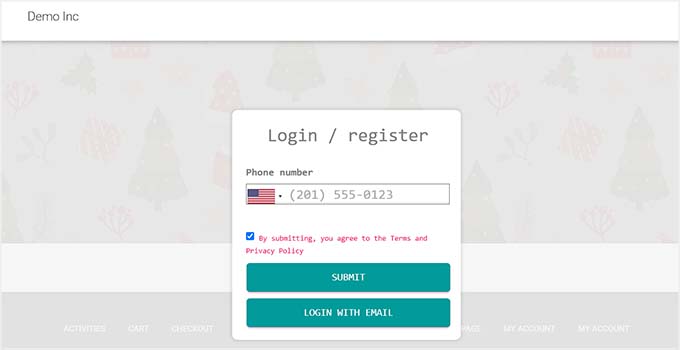
Dopo averla impostata, si consiglia di inviare un’email agli utenti esistenti, incoraggiandoli ad aggiungere i loro numeri di telefono il prima possibile.
Per farlo, si può visitare la pagina del proprio profilo nella Bacheca di WordPress, scorrere giù fino alla sezione “Informazioni personali”, aggiungere il proprio numero di telefono e fare clic su Aggiorna utente.
In questo modo si garantisce che anche gli utenti già registrati possano accedi in seguito con il proprio numero di telefono.

Bonus: Aggiungere l’accesso con un clic a Google in WordPress
Sebbene l’accedi con un numero di telefono e un OTP sia un’opzione sicura, alcuni utenti preferiscono un modo ancora più rapido per accedere ai propri account.
L’aggiunta di Google one-click login consente agli utenti di accedere istantaneamente senza digitare un numero di telefono o attendere un OTP. Bypassare il modulo di accesso di WordPress in questo modo può migliorare l’esperienza dell’utente, ridurre l’attrito dell’accesso e aumentare le iscrizioni.
È particolarmente utile per siti con visitatori frequenti, come piattaforme di iscrizione, negozi online o Community.

È possibile aggiungere facilmente questa caratteristica utilizzando il plugin Nextend Social Login. Consente agli utenti di effettuare l’accesso con il proprio account Google e supporta anche gli accedi a Facebook e Twitter.
Nextend permette anche di linkare i profili social agli account esistenti, in modo che gli utenti che restituiscono non creino duplicati.

Per iniziare, consultate il nostro tutorial su come add-on l’accesso con un clic a Google in WordPress.
Spero che questo articolo vi abbia aiutato a capire come aggiungere l’accesso con numero di telefono tramite OTP in WordPress. Potreste anche consultare la nostra guida per principianti su come rimuovere l’opzione di reimposta/modifica della password da WordPress e il nostro tutorial sulla creazione di un popup modale per l’accesso a WordPress.
Se questo articolo vi è piaciuto, iscrivetevi al nostro canale YouTube per le esercitazioni video su WordPress. Potete trovarci anche su Twitter e Facebook.





Have a question or suggestion? Please leave a comment to start the discussion.