Un sistema di prenotazione su sito web offre ai clienti un modo comodo ed efficiente per prenotare le camere d’albergo in qualsiasi momento e da qualsiasi luogo.
Sia che gli utenti prenotino dal desktop durante l’orario di lavoro o dal cellulare nel cuore della notte, un sistema di prenotazione online rende il processo rapido e senza problemi. Questa flessibilità non solo migliora l’esperienza complessiva dell’utente, ma garantisce anche che le potenziali prenotazioni non vengano mai perse.
Un sistema di prenotazione sul vostro sito web può anche ridurre il carico di lavoro del vostro personale, in quanto i clienti possono gestire le loro prenotazioni in modo indipendente, verificando la disponibilità, apportando modifiche o cancellando le prenotazioni.
In questo articolo vi mostreremo come aggiungere facilmente un sistema di prenotazione di camere d’albergo in WordPress.
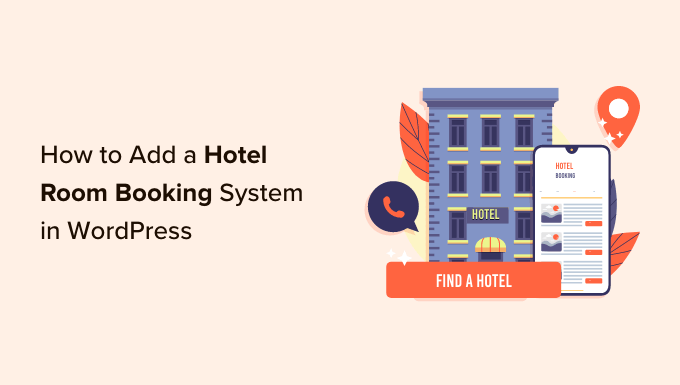
Perché aggiungere un sistema di prenotazione alberghiera in WordPress?
Se possedete un hotel, un motel o un resort, l’aggiunta di un sistema di prenotazione di camere d’albergo al vostro sito web WordPress può essere estremamente vantaggiosa.
Gli utenti potranno prenotare facilmente una camera online senza dover visitare o chiamare il vostro hotel. Questa comodità può migliorare l’esperienza dell’utente e convincere più persone a scegliere il vostro hotel rispetto alla concorrenza.
Inoltre, può salvare tempo e fatica nella gestione delle prenotazioni perché il sistema può aggiornare automaticamente l’inventario delle camere, i prezzi e la disponibilità.
Può anche fornire una piattaforma sicura per le transazioni dei clienti e la protezione dei dati, riducendo il rischio di frodi.
In generale, l’aggiunta di un sistema di prenotazione delle camere al sito web dell’hotel può migliorare il servizio clienti, generare maggiori entrate e contribuire a snellire il processo di prenotazione.
Detto questo, vediamo come aggiungere facilmente un sistema di prenotazione di camere d’albergo in WordPress.
Come aggiungere un sistema di prenotazione di camere d’albergo in WordPress
Per prima cosa, è necessario installare e attivare il plugin Pinpoint Booking System. Per ulteriori istruzioni, consultate la nostra guida passo-passo su come installare un plugin di WordPress.
Configurazione delle impostazioni del calendario
Dopo l’attivazione, andare alla pagina Pinpoint Booking System ” Calendari dalla barra laterale dell’amministrazione di WordPress. Quindi, fate clic sul calendario nella colonna di sinistra per aprirne le impostazioni.
Si aprirà un calendario mensile in cui è possibile configurare la disponibilità dell’hotel. Fai clic su una data qualsiasi del calendario per aprire le impostazioni nella colonna di destra.
Successivamente, è possibile selezionare la disponibilità delle camere dal menu a discesa “Stato”. Scegliere l’opzione “Prenotato” se tutte le camere sono state prenotate per quella data. In alternativa, si può scegliere l’opzione “Disponibile” se alcune camere non sono ancora state prenotate.
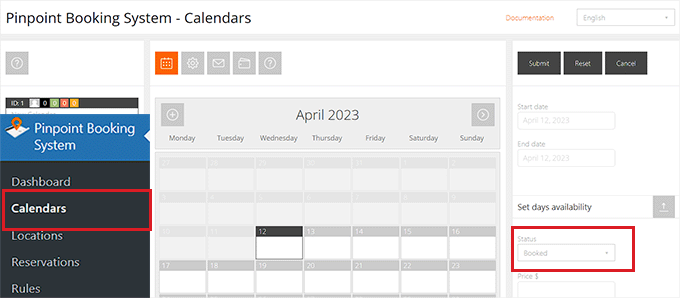
Una volta fatto ciò, è necessario impostare un prezzo per le camere disponibili, digitando il valore nella casella “Prezzo”.
A questo punto, è sufficiente digitare il numero di camere disponibili nella casella “Numero disponibile”.
Se si desidera, è possibile aggiungere ulteriori informazioni nella casella “Informazioni”.
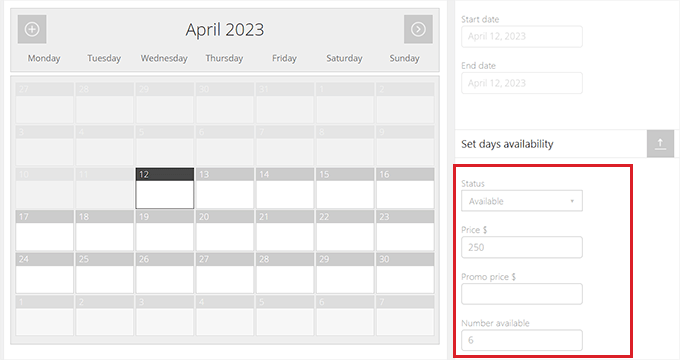
Ora è necessario fare clic sull’icona dell’ingranaggio in alto per configurare le impostazioni del calendario.
Una volta lì, si può iniziare a digitare il nome del calendario. Questo nome non verrà visualizzato sul sito web e servirà solo come referer.
Quindi scorrere giù fino alla sezione “Impostazioni generali”. Da qui è possibile selezionare il tipo di data, il template del calendario, il fuso orario e altro ancora.
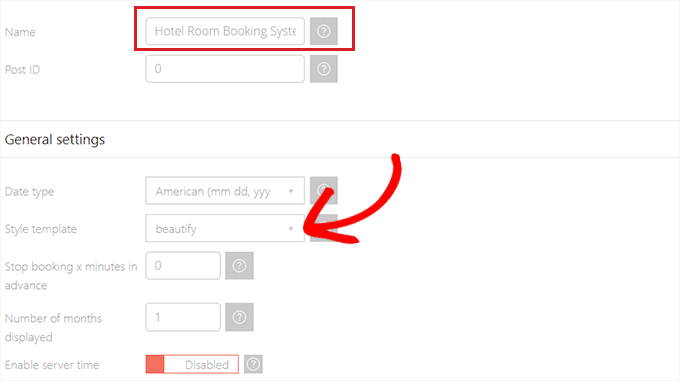
È anche possibile scegliere il numero di mesi che si desidera visualizzare nel calendario alla volta.
Dopo aver effettuato le scelte, è necessario scendere fino alla sezione “Valuta”.
Qui è sufficiente scegliere la valuta accettata dall’hotel dal menu a discesa. Se volete, potete anche scegliere una posizione della valuta dal menu a discesa, in modo che il segno della valuta venga visualizzato dopo il prezzo numerato.
Tuttavia, si consiglia di lasciare questa impostazione come predefinita.
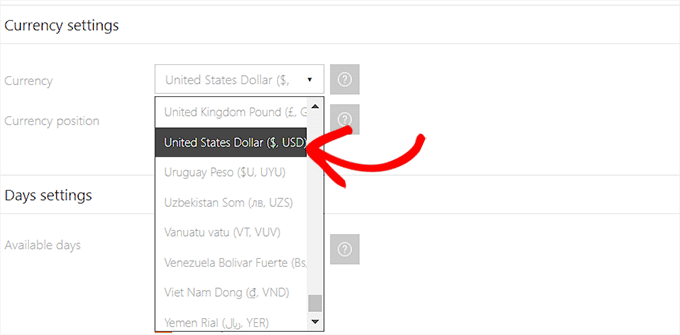
Successivamente, è necessario spostarsi nella sezione “Impostazioni giorno” e selezionare i giorni disponibili, il primo giorno della settimana, il primo giorno visualizzato e altro ancora.
Si può anche scegliere di abilitare/disabilitare la paga mattutina.
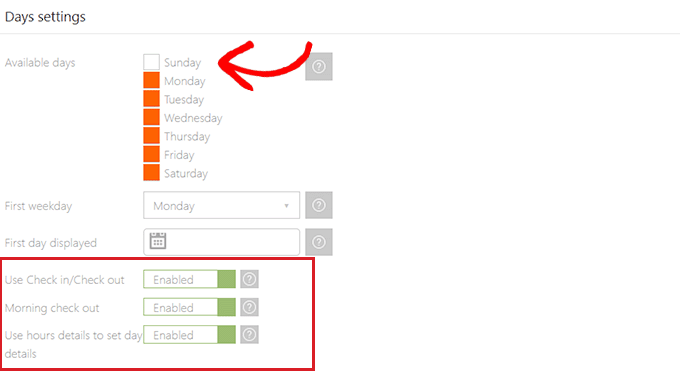
Se volete affittare le camere d’albergo a ore, dovete scendere fino alla sezione “Impostazioni ore”.
Da qui è sufficiente attivare/disattivare l’interruttore “Usa ore” su “Abilitato” e configurare le impostazioni come si desidera.
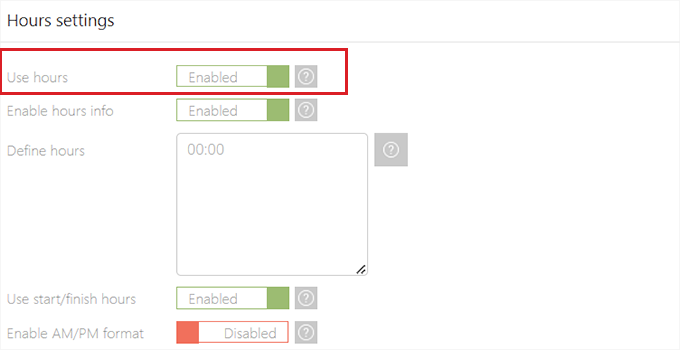
È inoltre possibile sincronizzare il sistema di prenotazione alberghiera con il calendario di Google scorrendo giù fino alla sezione “Impostazioni di sincronizzazione del calendario di Google”.
Attivare/disattivare l’interruttore “Abilita sincronizzazione di Google Calendar” e fornire l’ID cliente, l’ID progetto, l’ID calendario e il token URL di Google Calendar.
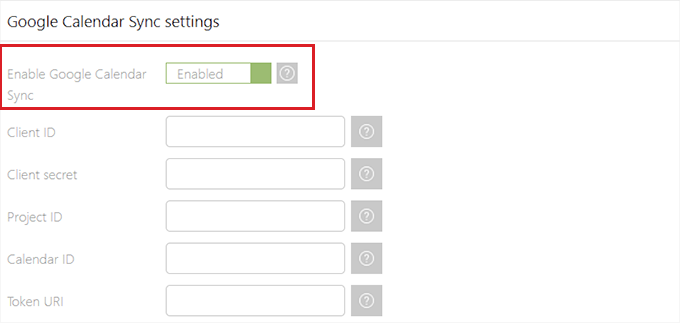
Dopodiché, andare alla sezione “Impostazioni della barra laterale”.
Da qui si può scegliere un template per visualizzare il sistema di prenotazione delle camere d’albergo sul frontend.
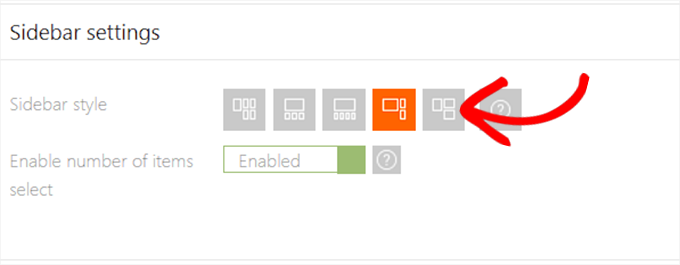
Configurazione delle impostazioni di notifica del sistema di prenotazione alberghiera
Una volta terminato, fate clic sull’icona della busta in alto per configurare le impostazioni di notifica del calendario.
Potete iniziare aggiungendo il vostro indirizzo e-mail nella casella “Email di notifica”. Questo è l’indirizzo e-mail che vi verrà notificato quando qualcuno prenota una camera d’albergo utilizzando il vostro sito web.
Se avete problemi a ricevere le email di WordPress, potete dare un’occhiata alla nostra guida su come correggere il problema del mancato invio di email da parte di WordPress.
Successivamente, è necessario digitare l’indirizzo email che si desidera utilizzare per inviare i messaggi ai personalizzati nella casella ‘Reply Email’. Successivamente, aggiungere lo stesso indirizzo email nella casella ‘Admin Email Sender’ se si è l’amministratore del sito web.
Una volta fatto ciò, digitate un nome nella casella “Nome email”. Questo nome verrà visualizzato nelle email inviate ai clienti dal plugin del sistema di prenotazione.
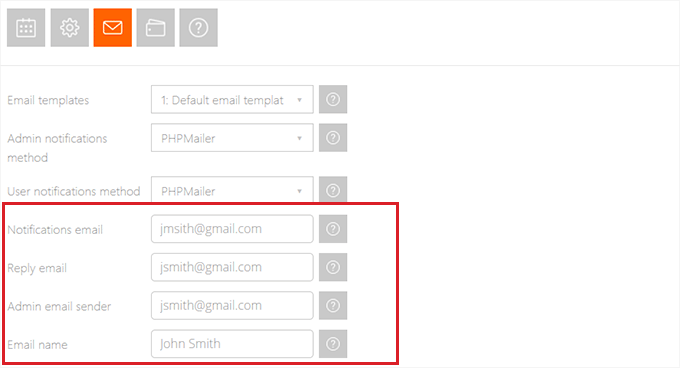
Il plugin è già dotato di template email predefiniti che utilizza per inviare le email.
Tuttavia, se volete creare il vostro template di email, dovete visitare la pagina Pinpoint Booking System ” Email Templates.
Da qui, basta fare clic sul pulsante ‘+’ in alto per aprire un nuovo template di email. Quindi, selezionate un tipo di email dal menu a discesa “Seleziona template” e aggiungete il contenuto che preferite nella sezione “Messaggio”.
Una volta terminato, le modifiche verranno salvate automaticamente.
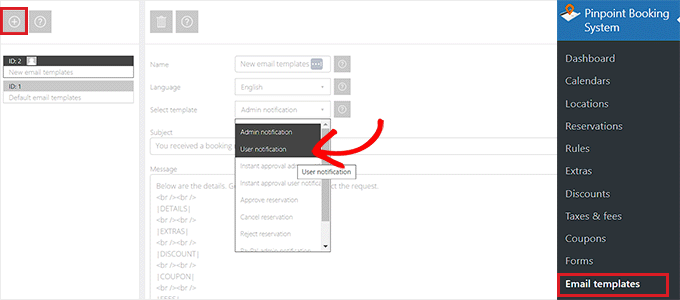
Quindi, tornate alla pagina “Impostazioni delle notifiche del calendario” e scendete fino alla sezione “Abilita notifiche”. Qui si può decidere quando si vuole che gli utenti ricevano una notifica via email.
Ad esempio, se si desidera inviare un’email a un utente quando la sua prenotazione è stata abilitata, è sufficiente attivare/disattivare l’interruttore accanto a tale opzione.
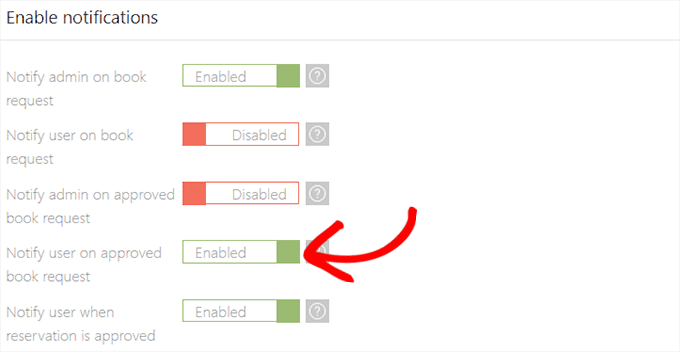
Configurare le impostazioni del gateway di pagamento
Una volta fatto ciò, fai clic sull’icona del portafoglio in alto per configurare le impostazioni del gateway di pagamento.
Da qui è necessario attivare/disattivare l’interruttore “Abilita il pagamento all’arrivo” se si intende consentire ai clienti di pagare al momento del check-in nel proprio hotel.
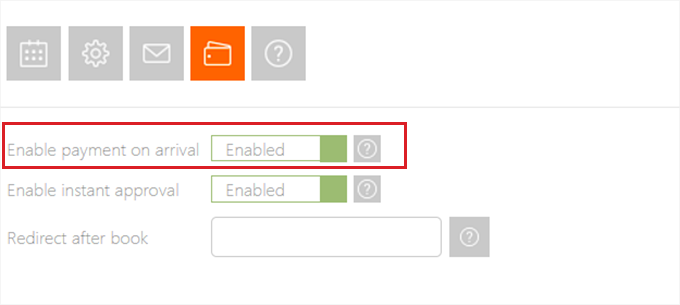
Successivamente, è necessario espandere la sezione “Indirizzo di fatturazione” e attivare l’interruttore “Attiva/disattiva indirizzo di fatturazione” per attivare l’impostazione. Quindi, è sufficiente scegliere i dati che il cliente deve inserire per poter prenotare una camera d’albergo.
Ad esempio, è possibile chiedere il nome, il cognome, l’indirizzo, il Paese, il numero di telefono e l’email di un cliente.
È inoltre possibile abilitare l’indirizzo di spedizione attivando l’interruttore “Attiva/disattiva indirizzo di spedizione”.
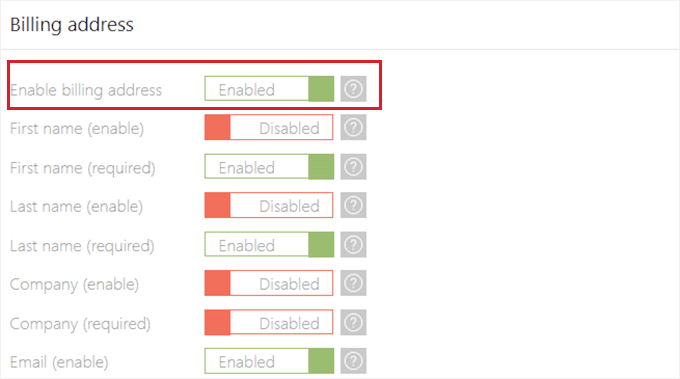
Successivamente, fare clic sulla sezione “PayPal” per espanderla e attivare/disattivare l’interruttore “Abilita pagamento PayPal”.
A questo punto, basta aggiungere le credenziali di PayPal per attivare il gateway di pagamento.
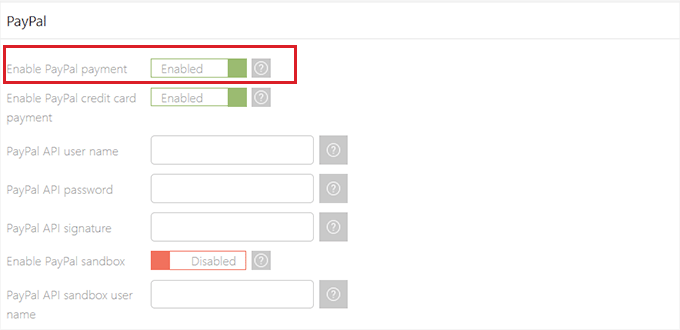
Una volta terminato, le impostazioni verranno salvate automaticamente.
Configurazione delle impostazioni del modulo di prenotazione
Dopo aver impostato il calendario del sistema di prenotazione, è necessario visitare la pagina Pinpoint Booking System ” Moduli dalla barra laterale dell’amministrazione di WordPress.
Come predefinito, il plugin ha già creato un semplice modulo di contatto che i clienti possono utilizzare per garantire le prenotazioni sul vostro sito web.
L’aggiunta di questo modulo di contatto al vostro sito web consentirà ai clienti di evitare le piattaforme di prenotazione alberghiera di terze parti, come Booking.com, salvando anche le commissioni che altrimenti dovreste pagare a questi siti di prenotazione.
È inoltre possibile aggiungere un nuovo campo al modulo di prenotazione predefinito facendo clic sul pulsante “+” accanto alle opzioni “Campi del modulo”. Una volta add-on il nuovo campo, è sufficiente fare clic sul pulsante “Mostra impostazioni” per espanderlo.
Successivamente, è possibile aggiungere un nome al campo e scegliere i caratteri e le dimensioni consentite. È inoltre necessario attivare/disattivare l’interruttore “Richiesto” se il campo che si sta creando è essenziale per il processo di prenotazione.
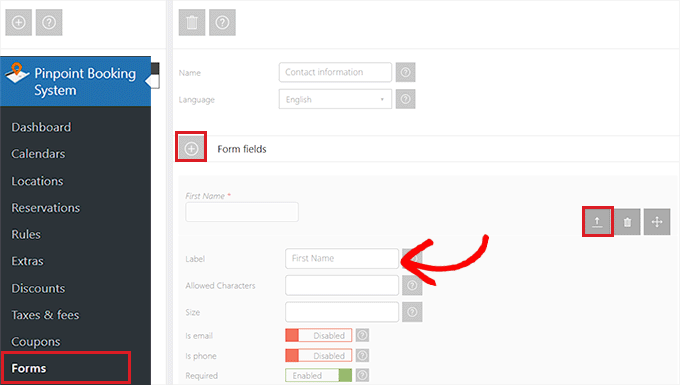
Una volta creato il modulo di contatto, gli utenti potranno prenotare tramite esso.
Ora, per selezionare le vostre prenotazioni, dovrete visitare la pagina Pinpoint Booking System ” Prenotazioni dalla barra laterale dell’amministrazione.
Qui si possono vedere tutte le prenotazioni presenti sul sito web e si può selezionare il loro stato come “In attesa”, “Approvato” o “Rifiutato” dalla sezione “Stato”.
È inoltre possibile scegliere un metodo di pagamento per queste prenotazioni dalla sezione “Metodo di pagamento”.
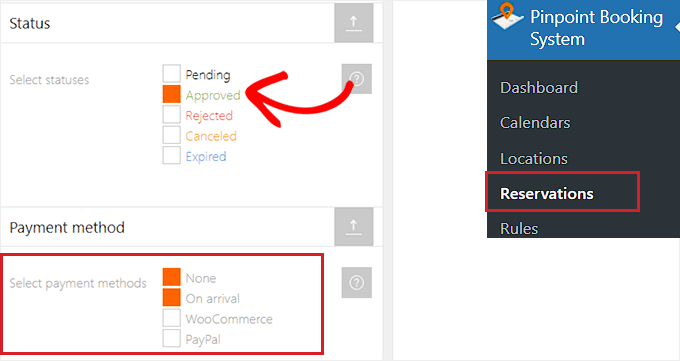
Per aggiungere manualmente una nuova prenotazione, fai clic sull’icona “+” in alto.
In questo modo si aprirà il sistema di prenotazione sul lato destro dello schermo e si potranno inserire i dettagli per creare la prenotazione.
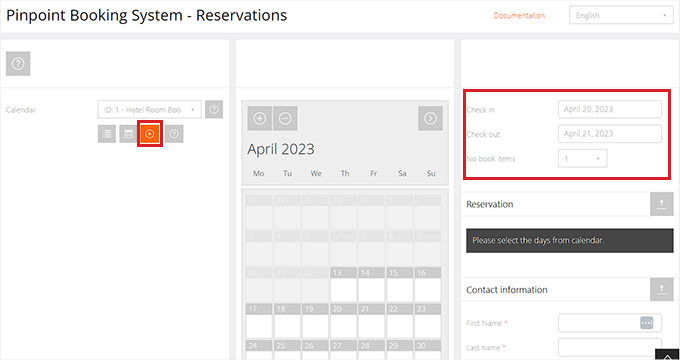
Configurazione delle impostazioni generali
Per configurare le impostazioni generali, è necessario visitare la pagina PinPoint Booking System ” Impostazioni dalla barra laterale dell’amministratore.
Quindi, fare clic sull’opzione “Autorizzazioni utente” nella colonna di sinistra. Si aprirà un elenco di opzioni in cui è possibile selezionare i ruoli degli utenti di WordPress che saranno autorizzati a modificare i propri calendari.
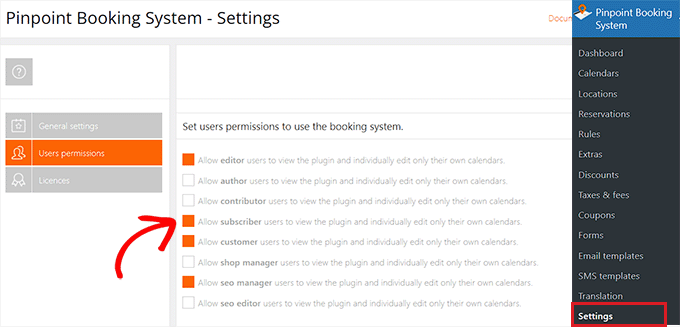
È anche possibile impostare autorizzazioni per utenti specifici espandendo la scheda “Imposta autorizzazioni su singoli utenti”.
Da qui, è sufficiente selezionare la casella “Usa il sistema di prenotazione” accanto al ruolo dell’utente che è autorizzato ad apportare modifiche al calendario del sistema di prenotazione alberghiera.
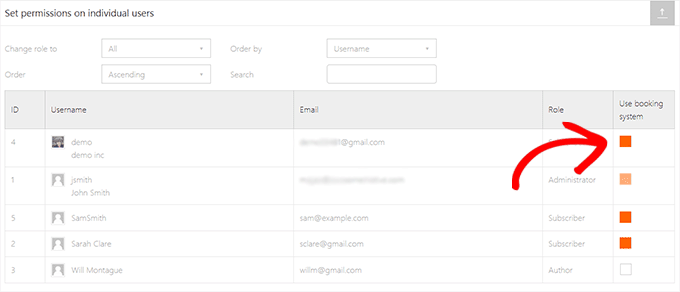
Aggiunta del sistema di prenotazione delle camere d’albergo a una pagina o a un post di WordPress
È possibile aggiungere facilmente il sistema di prenotazione di camere d’albergo a una pagina o a un articolo utilizzando uno shortcode.
Per questa esercitazione, aggiungeremo il sistema di prenotazione a una pagina.
Per prima cosa, è necessario aprire una pagina esistente o nuova dalla barra laterale dell’amministrazione. Una volta lì, fare clic sul pulsante Add Block ‘(+)’ in alto a sinistra e individuare il blocco Shortcode.
Dopo aver aggiunto il blocco alla pagina di WordPress, è sufficiente copiare e incollare il seguente shortcode nel blocco.
[dopbsp id=1]
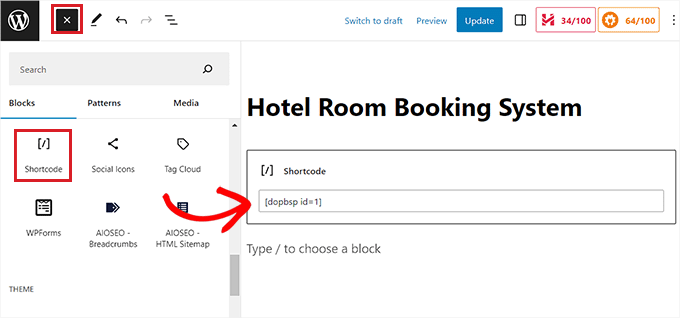
Infine, fare clic sul pulsante “Aggiorna” o “Pubblica” per salvare le modifiche.
Ora è possibile visitare il sito web per vedere il sistema di prenotazione delle camere d’albergo in azione.
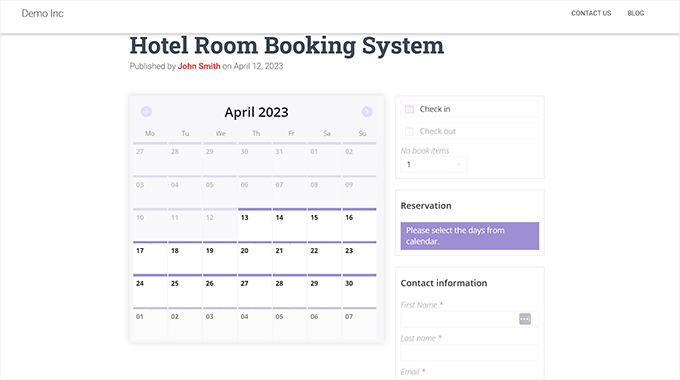
Bonus: Mostra le previsioni del tempo in WordPress
Se il vostro hotel si trova in un’area in cui il clima non è così stabile, potete anche mostrare le previsioni del tempo sul vostro sito web aziendale. In questo modo gli utenti potranno prendere una decisione informata quando pianificano un viaggio in quel luogo.
Ad esempio, se avete un hotel a Bali dove la stagione delle piogge è prevalente da novembre ad aprile, l’aggiunta di una previsione renderà più facile la pianificazione per i clienti che intendono visitarlo in quei mesi.
A tale scopo, è possibile utilizzare il plugin Location Weather. Questo strumento mostra la velocità del vento, la temperatura, la pressione atmosferica, la visibilità e altro ancora.
Dopo l’attivazione, è sufficiente visitare la pagina Location Weather ” Impostazioni e aggiungere la chiave API di OpenWeather. Questo sarà il servizio online che il plugin utilizzerà per ottenere le previsioni in tempo reale per il vostro sito.
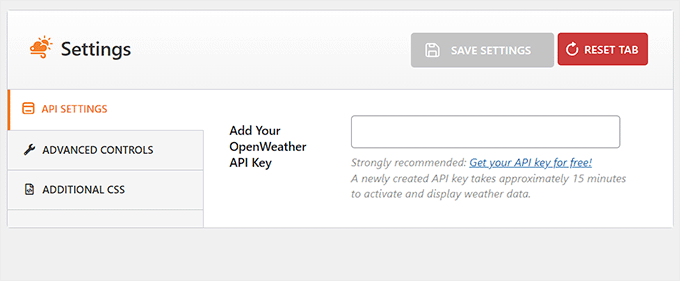
Una volta fatto questo, si può andare alla pagina Meteo località ” Aggiungi nuovo e scegliere la città e la località di cui si vuole mostrare il meteo.
È quindi possibile selezionare le unità di misura utilizzate da Location Weather per la temperatura, la pressione e la velocità del vento e apportare le modifiche necessarie.
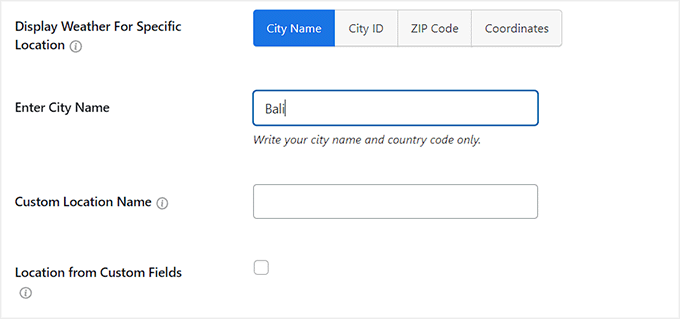
Una volta terminato, basta fare clic sul pulsante “Pubblica” per memorizzare le impostazioni. Il plugin fornisce ora uno shortcode da aggiungere a qualsiasi pagina per visualizzare le previsioni del tempo.
Per maggiori informazioni, consultate il nostro tutorial su come mostrare le previsioni del tempo in WordPress.
Speriamo che questo articolo vi abbia aiutato a capire come aggiungere un sistema di prenotazione di camere d’albergo in WordPress. Potreste anche voler consultare la nostra guida per principianti all’aggiunta di una pagina di recensioni dei clienti in WordPress e il nostro elenco di statistiche sull’abbandono del carrello della spesa per migliorare il vostro sito.
Se questo articolo vi è piaciuto, iscrivetevi al nostro canale YouTube per le esercitazioni video su WordPress. Potete trovarci anche su Twitter e Facebook.





sreekanth
hi how can i create the hotel website in which the users can search their desired hotel and flight and here the question is how can i get the data of flights and hotels data into my database
Ray Gulick
No Stripe integration?
ken
only one room type allow which i think no hotel can use this system…
Ramesh
interesting article… very informative & thoughtful message on Booking engine how to setup wordpress calender plugins.
見嘉 洪
I can’t see the “add calendar” drop down menu in the visual post editor.
What should i do now?
After the newest version updated, this problem is solved. Thanks~
Stephan Paul
Seems Wicked but I have multiple rooms available with different prices This seems to just do one price for the one room for one night and i cant seem to find how to add more rooms or different prices
jaimin
how to display all room post list in single page ????
Bongo
Very Nice. Looks simple. Well done guys
John
This plugin looks inviting.
However, if you want to book something without using PayPal you need to pay US$49 for the Pro version.
I wouldn’t mind paying for the pro version, but because I don’t want to use PayPal, I’ve no way of knowing if it will work.
Mark
Hi, great writeup and exactly what I’m in the process of looking for. My problem has been that there are so many options out there. Did you review any other paid/free plugins before writing this article? I’m curious as to what led you to choosing this as Your ‘plugin of choice’ for booking systems.
Thanks,
Mark
WPBeginner Support
There are other plugins with similar functionality. Among the free plugins we found this one. Let us know if you find something better.
Admin