L’aggiunta di immagini in evidenza ai vostri post o prodotti WordPress può rendere il vostro sito più coinvolgente. I video catturano l’attenzione come le immagini statiche non possono fare, aiutando i vostri contenuti a distinguersi.
Tuttavia, WordPress non supporta i video in caratteristica fin dall’inizio. Questa limitazione può rendere difficile sostituire le miniature tradizionali con video dinamici e accattivanti. È ancora più difficile garantire che questi video vengano visualizzati in modo coerente su tutto il sito.
Abbiamo fatto qualche ricerca e abbiamo trovato un semplice strumento chiamato Really Simple Featured Video che può aiutare a risolvere questo problema. In questo articolo vi mostreremo come aggiungere facilmente miniature di video in evidenza in WordPress.
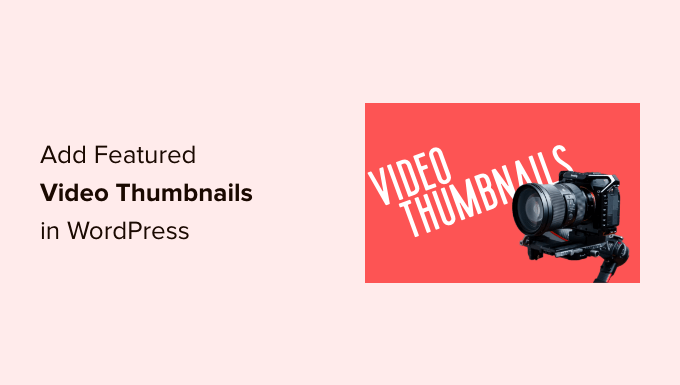
Perché aggiungere miniature di video in primo piano in WordPress?
Tutti i temi WordPress più diffusi consentono di aggiungere immagini in evidenza ai post e ai prodotti.
Sono le immagini principali e spesso compaiono in alto nella pagina e in altre aree del sito, come le pagine di archivio del sito web. Anche i motori di ricerca e i siti dei media possono visualizzare l’immagine in evidenza di una pagina.
Una buona immagine in evidenza può aumentare l’engagement degli utenti. Tuttavia, una miniatura di un video in evidenza può essere più efficace per generare clic, pagine viste e persino vendite.
Se avete creato un negozio online, mostrare un video in alto nella pagina del prodotto è un ottimo modo per invogliare gli acquirenti a scendere per approfondire la conoscenza di quel prodotto.
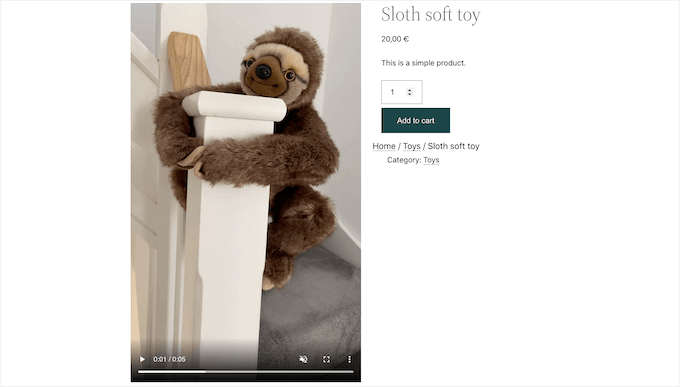
Per questo motivo, vi mostreremo come aggiungere miniature di video caratteristici in WordPress.
Cominciamo!
Aggiunta di miniature di video in primo piano con un plugin gratuito
Il modo più semplice per utilizzare i video come miniature caratteristiche è utilizzare Really Simple Featured Video. Questo plugin consente di incorporare i video dai siti web più popolari, come YouTube o Vimeo, e di utilizzarli come miniature dei video in primo piano.
Funziona perfettamente anche con WooCommerce e mostra il video in caratteristica in alto nella pagina del prodotto.
Tuttavia, si tenga presente che WooCommerce mostrerà il video in caratteristica solo sulla pagina del prodotto. La miniatura dell’immagine in evidenza verrà comunque utilizzata in altri luoghi, compresa la pagina del negozio WooCommerce.
Per iniziare, è necessario installare e attivare il plugin Really Simple Featured Video. Se avete bisogno di aiuto, consultate la nostra guida su come installare un plugin di WordPress.
Dopo l’attivazione, ci sono alcune impostazioni da configurare. La prima cosa da fare è andare su Impostazioni ” Really Simple Featured Video dalla vostra dashboard di WordPress.
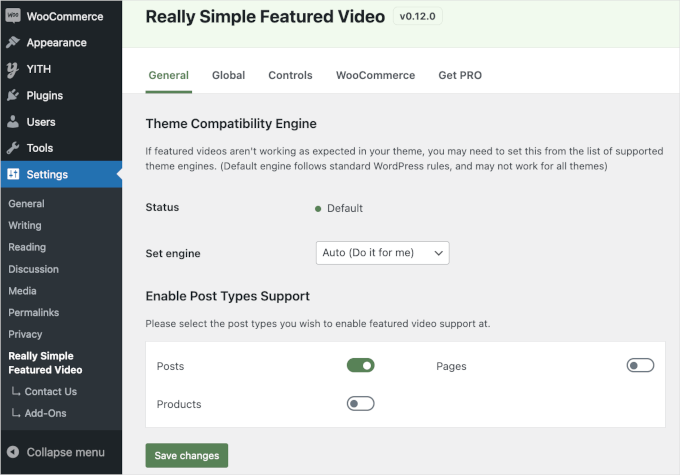
In questa schermata è possibile scegliere se aggiungere le immagini in evidenza dei video ai post, alle pagine e ai prodotti WooCommerce. Come predefinito, il plugin ha abilitato l’interruttore “Post”.
Se volete aggiungere le miniature dei video in primo piano alle pagine di WordPress e ai prodotti di WooCommerce, è sufficiente passare le voci “Pagine” e “Prodotti” da grigie (disabilitate) a verdi (attivate).
Nell’immagine seguente, abbiamo abilitato la funzionalità dei video in evidenza per i prodotti WooCommerce, oltre che per le pagine e i post.
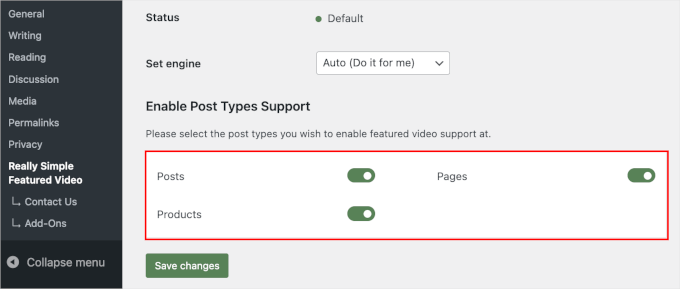
Dopodiché, si può fare clic sul pulsante “Salva le modifiche”.
Passiamo quindi alla scheda “Controlli”. Qui si trova la sezione “Video ospitati”, in cui si possono configurare le impostazioni per i video della libreria dei media di WordPress.
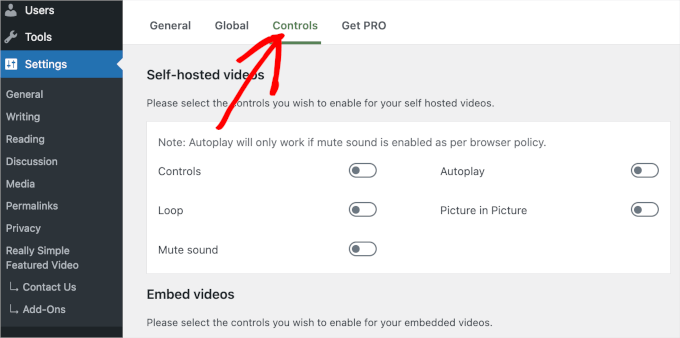
Sebbene il plugin supporti i video ospitati all’esterno, questi possono occupare molto spazio di archiviazione e larghezza di banda, quindi non lo consigliamo. Per saperne di più, controllate perché non dovreste mai caricare un video su WordPress.
Scorrete invece verso il basso fino alla sezione “Incorpora video”. Qui troverete le impostazioni per i video che incorporate da piattaforme video di terze parti, come YouTube o Vimeo.
Quando si incorpora un video da piattaforme di terze parti, Really Simple Featured Video mostrerà i controlli di riproduzione per quella piattaforma.
Ad esempio, se si incorpora un video di YouTube, i visitatori possono accedere alle caratteristiche di riproduzione specifiche di YouTube.
Tuttavia, nella sezione “Incorpora video” è presente un interruttore “Autoplay” che si può cliccare per abilitare.
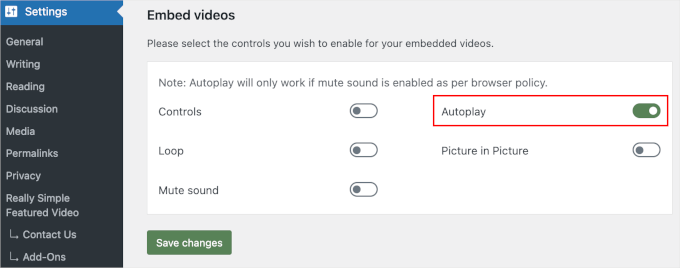
Il plugin riproduce i video con l’audio on default. Per disattivare l’audio dei video predefiniti, fare clic sull’attiva/disattiva.
È anche possibile impostare la riproduzione in loop delle miniature dei video in evidenza. Tuttavia, i video in loop possono risultare fastidiosi per molti visitatori, soprattutto se il video è breve e con un forte rumore.
È buona norma attivare l’interruttore “Loop” solo se la riproduzione continua del video migliora in qualche modo l’esperienza del visitatore. Ad esempio, si potrebbe creare un video che visualizza un prodotto a 360 gradi e poi impostare la clip in loop.
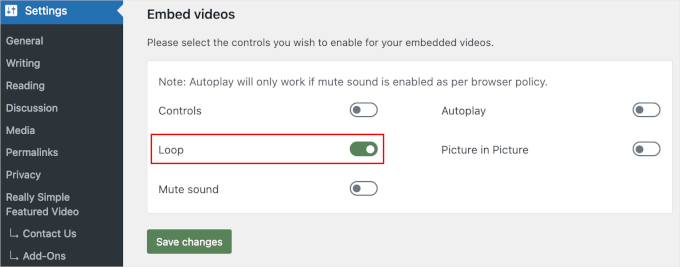
Dopo aver esaminato le diverse impostazioni, assicurarsi di cliccare sul pulsante “Salva modifiche”.
Aggiunta di miniature di video in primo piano a post, pagine e prodotti WooCommerce
Una volta configurato il modo in cui il plugin mostrerà i video incorporati, siete pronti ad aggiungere miniature di video in caratteristica al vostro sito web WordPress.
Per farlo, basta aprire la pagina, il post o il prodotto WooCommerce in cui si desidera aggiungere un’immagine in evidenza del video.
Se state aggiungendo un video in evidenza a una pagina o a una pubblicazione, troverete la sezione “Video in evidenza” nel menu di destra, sotto la sezione “Discussione”.
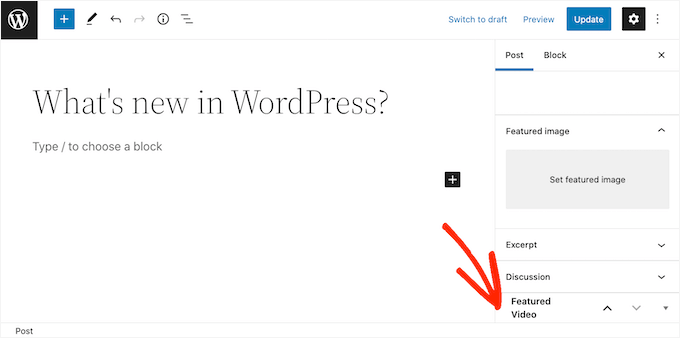
Volete invece aggiungere un video in evidenza a un prodotto WooCommerce?
Poi, sotto la sezione “Galleria dei prodotti“, troverete la sezione “Video in primo piano”.
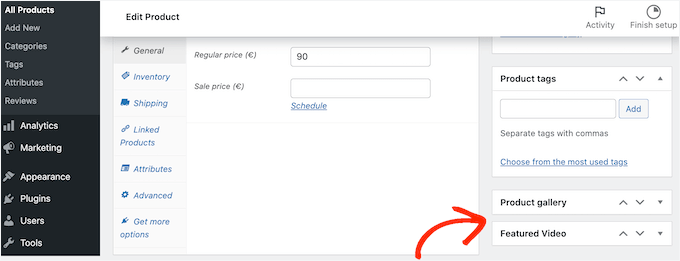
Per utilizzare un video da un sito di hosting video, è sufficiente fare clic su “Incorpora”.
Nel nuovo campo è necessario incollare l’URL del video che si desidera incorporare.
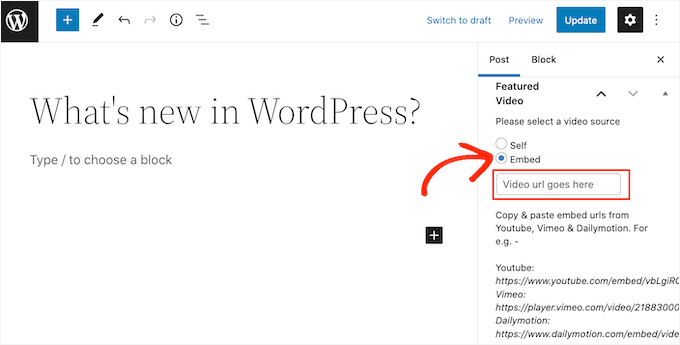
Assicuratevi di aggiungere l’URL del video nel formato giusto. Nel menu di destra sono riportati alcuni esempi per YouTube, Vimeo e Dailymotion.
Per YouTube, il plugin fornisce il seguente esempio di URL: https://www.youtube.com/embed/vbLgiRQ0Moo
Ciò significa che dovrete usare https://www.youtube.com/embed/ come prima parte dell’URL e poi aggiungere l’ID del video che volete incorporare.
Per trovare l’ID del video, basta aprire una nuova scheda nel browser, quindi andare al video di YouTube che si desidera incorporare.
Ora è necessario dare un’occhiata alla barra degli indirizzi del browser. L’ID del video è il valore che viene dopo v=. Nell’immagine seguente, possiamo vedere che l’ID del video è DvbFBxKcORA.
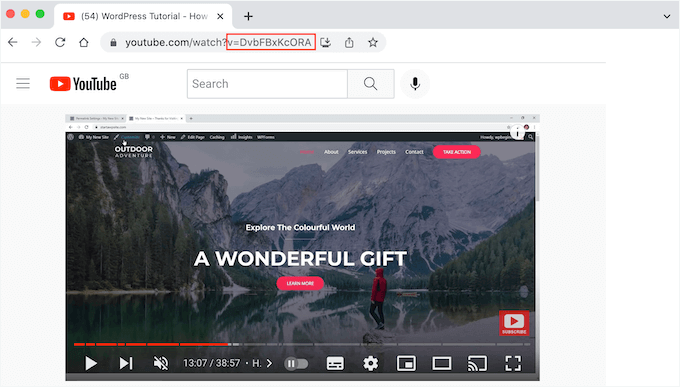
Dopo aver aggiunto l’ID del video alla prima parte dell’URL, si ottiene quanto segue: https://www.youtube.com/embed/DvbFBxKcORA
Ora si può tornare alla scheda con l’editor di blocchi di WordPress e incollare l’URL nel campo “Embed”. Questo aggiungerà una miniatura del video in primo piano al post e poi sarete pronti a fare clic sul pulsante “Aggiorna” o “Pubblica”.
Ora è possibile aggiungere immagini in evidenza di video a più pubblicazioni, pagine e prodotti WooCommerce seguendo la stessa procedura descritta sopra.
Nell’archivio del vostro blog o in una pagina simile, vedrete che ora WordPress utilizza i video come immagine in evidenza per le vostre pubblicazioni e pagine.
Se si apre una pagina, una pubblicazione o un prodotto WooCommerce, il video in evidenza apparirà in alto nella pagina, proprio come un’immagine in evidenza.
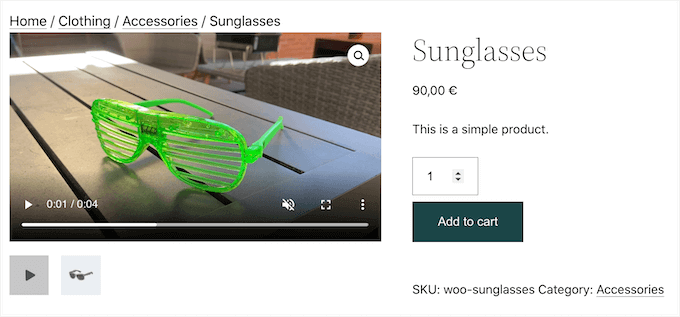
E questo è tutto!
Speriamo che questo articolo vi abbia aiutato a capire come aggiungere miniature di video in primo piano in WordPress. Potete anche consultare la nostra guida sui migliori plugin per la galleria video di YouTube per WordPress e su come incorporare un video di Facebook.
Se questo articolo vi è piaciuto, iscrivetevi al nostro canale YouTube per le esercitazioni video su WordPress. Potete trovarci anche su Twitter e Facebook.





Derek
This plugin no longer works as of the latest version of wordpress 5.3.
WPBeginner Support
Thank you for the heads up, we’ll be sure to keep an eye out for alternatives
Admin
Jiří Vaněk
Now its tested up to: 6.4.3. So almost the latest version.
Su
It’s only showed the feature image I can’t click on it to show the video, although I changed the setting. The video is not showing.
WPBeginner Support
If you reach out to the plugin’s support they should be able to assist.
Admin
Duarte Ban Fireworks
This doesn’t work if you have a wordpress.com account and it’s not business account. Only business accounts allow you to install plugins. Is there any code we can use. In your PayPal button post, you had a workaround for wordpress.com users.
WPBeginner Support
Hi Duarte,
WordPress.com has some limitations on what you can do. Please see our guide on the difference between self hosted WordPress.org vs free WordPress.com blog.
Admin
Apoorva Sharma
hello i want to auto play related video, when we put cursor then video is play , but we have facing problem so please help me
HANIEH
hello, would like to upload a video from a site other than Youtube and Vimeo with feature of thumbnail and pop up play , is it possible?
WPBeginner Support
Hey Hanieh,
Yes, if the website provides an embed code, then you can add it to your blog posts to display the video.
Admin
iona
Can I display multiple videos with a forward and backward button to scroll through the videos?
I would like to display multiple videos as my featured videos.
Thnx
Efrain
Hi Syed, let me introduce my TROUBLE… i want click to link and it show me a image but in the same page, in other hand, i like the same funtion of the gmail… when you click and attachment file, this show in the same page the image o pdf. Is it possible with elementor or particular plugin… thank you any support about this
John
Not sure if you care or not, but I always click off your site when I can’t view the video… Everytime I try to enlarge the video to fit screen – it’s disabled or not working on this blog. It’s odd.
WPBeginner Support
Hey John,
Thanks for the feedback, we have fixed the issue. You can now watch videos in full screen.
Admin
Michael
Hello the featured videos on my title page have big black triangles (I think an overlay play button) on them which means people cannot see what the video is. How can get rid of these? Any help would be greatly appreciated.
WPBeginner Support
Hi Michael,
If this is a YouTube video then you can switch to the light theme. Unfortunately, there isn’t an option in the plugin settings to upload your own play button.
Admin
Michael
Hello the featured image of the video has a big black triangle which is blocking the view of what video is how can I get rid of this?
Georgia
this was so brilliantly helpful. i’m so grateful. you guys are awesome!
Marco Reeves
Works like a charm, thanks heaps for sharing!
Tom Finley
Finding that Featured Video Plus doesn’t seem to play well with Genesis child themes. Is that your experience? May have to come up with a Gist to show folks how to get around that.
christine
I uploaded the plugin to my wordpress site and it has the featured image capability but I am not finding it works. I am not sure what info one might need to help me