L’editor a blocchi di WordPress è ottimo per creare contenuti, ma manca una caratteristica importante: la collaborazione.
Questa caratteristica importa per un lavoro di squadra efficiente, soprattutto se gestite un blog con più autori come WPBeginner. Fortunatamente, abbiamo trovato un modo semplice e senza codice per aggiungere questa caratteristica, in modo che possiate collaborare direttamente all’interno di WordPress.
Ciò significa che potete lasciare commenti, suggerire modifiche e collaborare alla stesura di pubblicazioni proprio come fareste con Google Docs, il tutto senza lasciare WordPress.
Ecco come aggiungere caratteristiche di collaborazione all’editor a blocchi di WordPress.
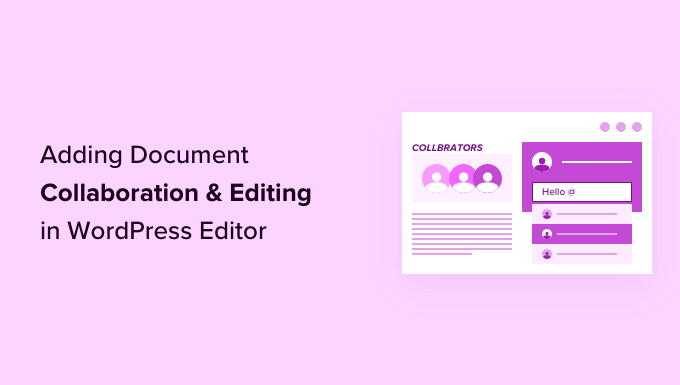
Perché utilizzare un plugin di editing collaborativo per WordPress?
Se gestite un sito web WordPress con più autori, vi capiterà spesso di voler lasciare un suggerimento o un feedback per un autore.
Allo stesso modo, potreste aver bisogno di lavorare con più autori sullo stesso articolo in WordPress. Tuttavia, dovrete affidarvi a strumenti esterni come e-mail, Google Docs o testo per comunicare con gli altri autori.
Non sarebbe bello se poteste comunicare direttamente all’interno dell’editor a blocchi di WordPress? In questo modo, il vostro team può collaborare in modo più efficiente per creare contenuti migliori per i vostri utenti.
Tenendo conto di ciò, vediamo come rendere facilmente possibile l’editing collaborativo in WordPress. Ecco gli argomenti di cui ci occuperemo e potete usare i link rapidi qui sotto per navigare nell’articolo:
Come abilitare la collaborazione tra documenti nell’editor di WordPress
Per impostazione predefinita, WordPress non dispone di una soluzione integrata per consentire ai team di comunicare all’interno dell’area di amministrazione di WordPress; in questa esercitazione, quindi, utilizzeremo un plugin per l’editing collaborativo.
Per prima cosa, è necessario installare e attivare il plugin Multicollab. Per maggiori dettagli, consultate la nostra guida passo-passo su come installare un plugin di WordPress.
Una volta attivato il plugin, è necessario modificare un post o una pagina di WordPress esistente o creare una nuova pagina.
Nella schermata di modifica del post, selezionare il testo che si desidera evidenziare per i membri del team e fare clic sul pulsante “Commenta” nella barra degli strumenti.

Si apre una finestra popup in cui è possibile lasciare un commento che gli altri membri del team possono visualizzare.
È sufficiente digitare nel campo e fare clic sul pulsante “Commenta” al termine.

Se si vuole aggiungere un utente particolare alla conversazione, è facile.
È sufficiente digitare il segno @ e selezionare il nome utente dal menu a tendina.

Si può anche scegliere di assegnare un particolare commento all’utente taggato.
In questo modo potranno tenere traccia di tutti i compiti e i feedback assegnati e segnarli come completi.

Si noterà che il commento è stato assegnato all’utente specifico che è stato taggato.
È possibile add-on su quasi tutto il testo, in qualsiasi punto della pagina o del post.

Il pulsante di commento appare sulla maggior parte dei blocchi.
Questo include headings, tabelle, colonne, blockquotes e altro ancora.

È anche possibile aggiungere commenti ai campi delle didascalie di immagini, audio e video.
Nota: l ‘aggiunta di commenti non li salva. I commenti saranno salvati solo quando si salverà il post o la pagina che si sta modificando.

Ora, potreste voler vedere come appare ad altri utenti. Per farlo, potete semplicemente accedere al vostro sito WordPress con un altro account.
Assicuratevi che questo altro account abbia il ruolo di utente o il permesso di modificare il post o la pagina in cui avete lasciato i commenti.

Una volta effettuato l’accesso, è sufficiente modificare la pubblicazione e si noterà che le aree di testo in cui si sono lasciati commenti in precedenza sono in evidenza. Facendo clic su di esse si aprirà la finestra di commento.
Sentitevi liberi di aggiungere una risposta a uno dei commenti. La vostra risposta apparirà sotto il commento originale.
Una volta risolto un problema, è possibile chiudere la discussione sui commenti facendo clic sulla casella di controllo “Segna come risolto”.

Come gestire le attività di collaborazione e i commenti di un documento
Volete vedere tutti i commenti di una pubblica in un unico posto?
È possibile visualizzare e gestire tutte le attività e i commenti sui documenti facendo clic sul pulsante “Multicollab” nell’angolo in alto a destra dello schermo.

I commenti recenti vengono visualizzati nella scheda Attività. Da qui è possibile rispondere direttamente a un commento o contrassegnarlo come risolto.
Se non volete vedere i commenti mentre lavorate su un articolo, passate alla scheda Impostazioni e attivate l’opzione“Nascondi commenti“.

Il plugin consente inoltre di visualizzare il riepilogo complessivo delle attività sul documento corrente nella scheda Riepilogo.
Qui si possono vedere le informazioni sulle ultime modifiche e le statistiche complessive dei commenti per l’articolo corrente.

Come ricevere notifiche via e-mail per i commenti editoriali in WordPress
Multicollab può inviare notifiche email ai superamministratori quando ci sono nuovi commenti.
È possibile attivarla accedendo al menu Multicollab nel pannello di amministrazione e navigando fino alla scheda “Impostazioni”.
Qui è sufficiente selezionare la casella “Notifica al Super Admin tutti i nuovi commenti”.
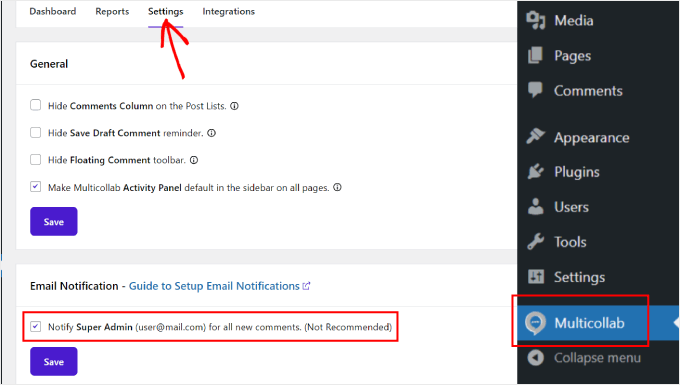
Per ottenere notifiche via email affidabili, si consiglia di utilizzare il plugin WP Mail SMTP. Esso farà in modo che tutte le email di notifica finiscano nella casella di posta degli utenti.
I nostri brand partner lo utilizzano attualmente e hanno riportato un alto tasso di deliverability. Per maggiori dettagli, consultate la nostra recensione di WP Mail SMTP.
Il plugin ha anche una versione gratuita che è più che sufficiente.
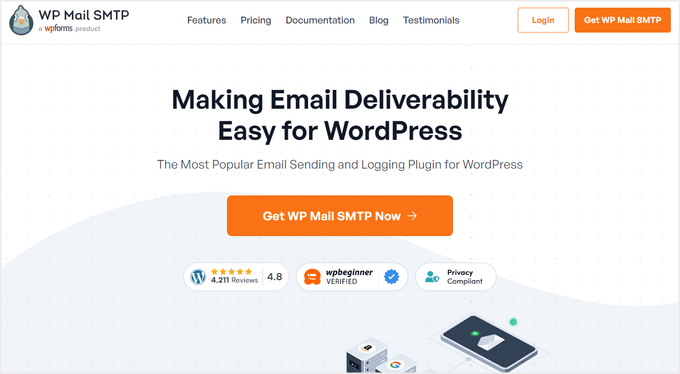
Per impostazione predefinita, WordPress utilizza la funzione PHP mail() per inviare le e-mail. Tuttavia, questa funzione può essere facilmente abusata e la maggior parte delle società di hosting WordPress non la configura correttamente.
WP Mail SMTP risolve questo problema consentendo di inviare facilmente le e-mail di WordPress utilizzando un server SMTP adeguato.
Per maggiori dettagli, date un’occhiata alla nostra guida su come risolvere il problema di WordPress che non invia le e-mail.
Speriamo che questa guida vi abbia aiutato a impostare una facile collaborazione sul vostro sito web WordPress, proprio come in Google Docs. Vi consigliamo anche di consultare la nostra selezione dei migliori plugin per il blocco Gutenberg e la nostra guida per principianti alla revisione delle pubblicazioni su WordPress.
Se questo articolo vi è piaciuto, iscrivetevi al nostro canale YouTube per le esercitazioni video su WordPress. Potete trovarci anche su Twitter e Facebook.





Gilbert Quirino Baltazar
thank you for this piece of Information but abundant in knowledge. I have just started my website portfolio, WPbeginner helps me with a lot of things. thank you!!
WPBeginner Support
Glad to hear our articles are helpful!
Admin