Alcuni membri del nostro team preferiscono elaborare in corso fino a tarda notte e hanno scoperto che la luminosità dell’interfaccia di amministrazione di WordPress può essere piuttosto onerosa per gli occhi. Abbiamo quindi cercato di trovare un modo per rendere l’area di amministrazione più confortevole per i nottambuli e per chi lavora in condizioni di chiaro.
È stato allora che abbiamo scoperto i vantaggi della modalità scura. Una combinazione di colori più scuri può ridurre significativamente la luce bianca e blu che proviene dalla schermata, rendendo più facile per gli occhi le sessioni di editing a tarda notte.
In questo articolo vi mostreremo come aggiungere la modalità scura alla vostra Bacheca di WordPress. Che siate utenti nightly, attenti alla batteria o che semplicemente amiate l’aspetto elegante delle interfacce scure, vi abbiamo messo alla copertina.
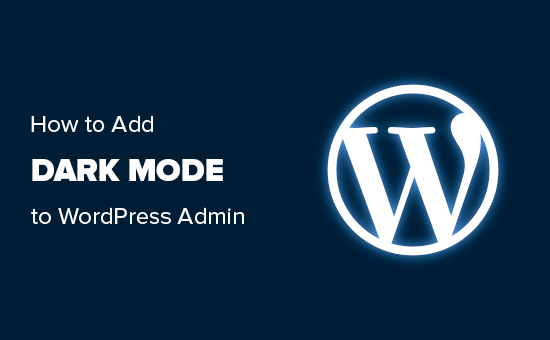
Cos’è la modalità scura e perché aggiungerla a WordPress?
Se lavorate spesso al vostro sito WordPress a tarda notte o in condizioni di scarsa illuminazione, la luce intensa dello schermo del computer può causare un affaticamento degli occhi.
Alcuni ritengono addirittura che la luce intensa possa alterare i ritmi circadiani naturali e rendere più difficile addormentarsi.
Per questo motivo, molte applicazioni, siti web e persino sistemi operativi sono dotati di una modalità scura integrata che riduce la quantità di luce bianca proveniente dallo schermo.
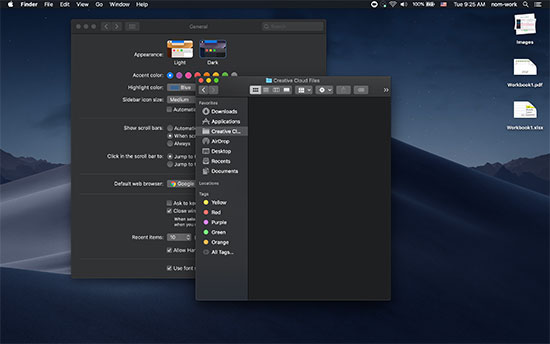
Se avete un iPhone o uno smartphone Android, potreste essere in grado di passare alla modalità scura utilizzando una levetta.
Alcuni siti web popolari come YouTube offrono persino uno schema di colori scuri incorporato.
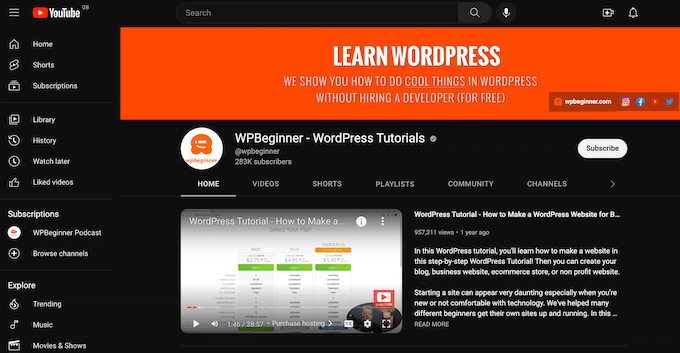
L’aggiunta della modalità scura al vostro sito WordPress è ottima per i visitatori, ma potreste anche voler aggiungere una modalità scura al back-end del vostro sito. WordPress è dotato di schemi di colori per l’amministrazione, ma nessuno di quelli predefiniti riduce effettivamente la quantità di luce bianca che passa attraverso lo schermo.
Detto questo, aggiungiamo una modalità scura all’area di amministrazione di WordPress, in modo da poter lavorare comodamente sul vostro sito fino a tarda notte o in condizioni di scarsa illuminazione.
Un modo semplice e veloce per aggiungere la modalità scura all’area amministrativa di WordPress
Il modo più semplice per aggiungere una modalità scura alla dashboard di amministrazione di WordPress è utilizzare WP Dark Mode. Questo plugin consente agli amministratori di attivare e disattivare la modalità scura con un solo clic.
Ancora meglio, se gestite un blog WordPress con più autori, ogni persona può attivare/disattivare la modalità scura come preferisce. Il plugin ricorderà la loro preferenza al successivo accedi. Per saperne di più, consultate la nostra recensione completa di WP Dark Mode.
Per prima cosa, è necessario installare e attivare il plugin WP Dark Mode. Per maggiori dettagli, consultate la nostra guida passo passo su come installare un plugin di WordPress.
Dopo l’attivazione, andate alla pagina WP Dark Mode ” Impostazioni nella vostra dashboard di WordPress e poi fate clic sulla scheda Modalità scura del pannello di amministrazione.
Quindi, attivare il pulsante “Abilita la modalità scura della dashboard dell’amministratore”.
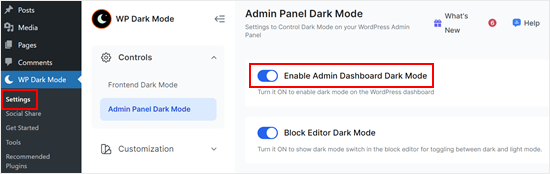
Se si preferisce, è possibile attivare la modalità scura per l’editor di blocchi.
Quindi, scorrere verso il basso e fare clic sul pulsante “Salva modifiche”.
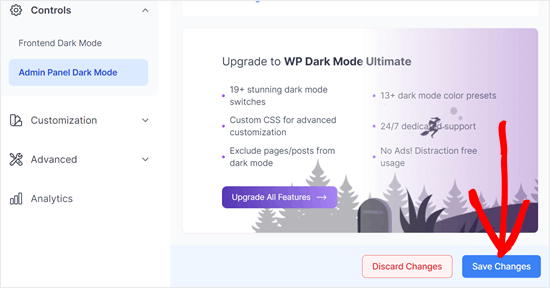
A questo punto, nella barra degli strumenti dell’amministratore si vedrà un nuovo interruttore ‘Light / Dark’.
È possibile fare clic su questa levetta per attivare e disattivare la modalità scura nell’area di amministrazione.
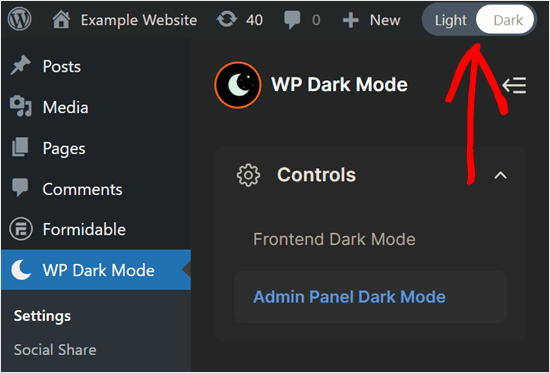
La “Modalità scura” non è una combinazione di colori dell’amministratore, quindi dopo averla attivata si può provare a cambiare la combinazione di colori dell’amministratore.
Scegliendo una combinazione di colori scuri, è possibile ridurre ulteriormente la quantità di luce proveniente dallo schermo. Un’altra opzione è quella di scegliere uno schema di colori più chiaro, che renderà la dashboard in modalità scura più facile da leggere.
Per modificare la combinazione di colori dell’amministratore, andare su Utenti ” Profilo e scegliere una delle opzioni in Schema colori amministratore.
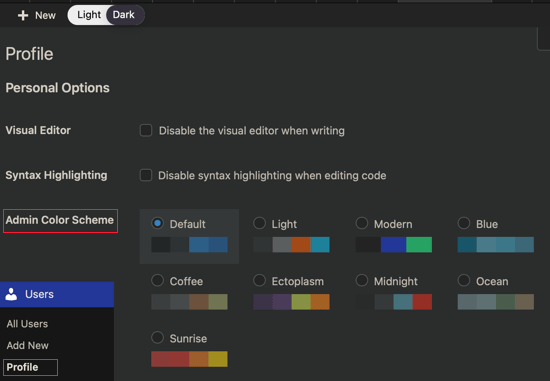
È inoltre possibile attivare la modalità scura sul front-end del sito web.
A tal fine, passare alla scheda “Modalità scura frontend” e attivare il pulsante “Abilita modalità scura frontend”.
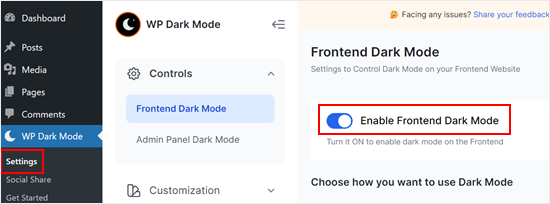
Come in precedenza, assicurarsi di premere il pulsante “Salva modifiche” una volta terminato.
I visitatori continueranno a vedere la versione normale e chiara del vostro blog o sito web WordPress. Ma possono passare alla modalità scura in qualsiasi momento facendo clic sull’icona nell’angolo in basso a destra.
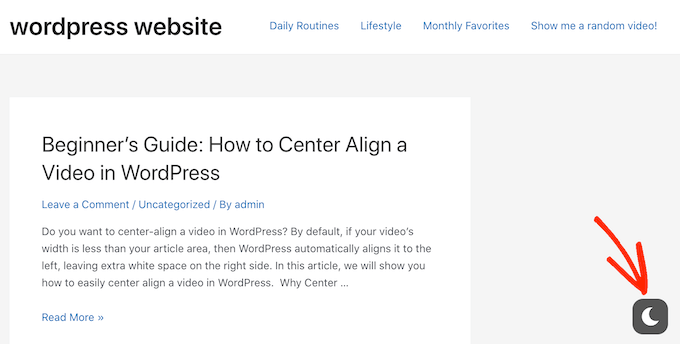
Per ulteriori suggerimenti e trucchi sulla personalizzazione dell’area amministrativa, consultate queste guide:
- Suggerimenti vitali per proteggere l’area amministrativa di WordPress (aggiornato)
- Come aggiungere avvisi amministrativi personalizzati in WordPress
- Come disattivare la barra di amministrazione di WordPress per tutti gli utenti tranne gli amministratori
- Come nascondere le voci di menu non necessarie dall’amministrazione di WordPress
- Come aggiungere un centro notifiche nell’amministrazione di WordPress
- Come applicare i CSS per specifici ruoli utente in WordPress
- Come dare un’etichetta bianca alla dashboard dell’amministrazione di WordPress
Speriamo che questo tutorial vi abbia aiutato a imparare come aggiungere la modalità scura alla vostra dashboard di amministrazione di WordPress. Potreste anche voler vedere la nostra selezione dei migliori plugin per la dashboard amministrativa di WordPress e la nostra guida su come disattivare tutti i plugin quando wp-admin non è accessibile.
Se questo articolo vi è piaciuto, iscrivetevi al nostro canale YouTube per le esercitazioni video su WordPress. Potete trovarci anche su Twitter e Facebook.





Jiří Vaněk
Thank you for the advice. I have both system and browser dark mode set on Windows 11, but WordPress keeps ignoring this setting. Browser settings and even a browser extension that should force dark mode didn’t help. And now I understand that it will be a problem of WordPress missing color scheme for dark mode. Thank you for the valuable experience and advice on how to force dark mode.
WPBeginner Support
You’re welcome
Admin
Dan
Thank you.
This is a workaround plugin, which is not ideal.
I’ve observed that every time I click anything in the interface, it blinks for 1 second in the original color and then switches to dark mode.
Ideally, WordPress should add it to its color scheme.
WPBeginner Support
You may want to change your color scheme under User>Profile to set the base color to help prevent the delay in the style’s loading.
Admin
Thia
Awesome. Just tried the plugin and It’s really cool.
WPBeginner Support
Glad you liked our recommendation!
Admin
Darlington
What about how to implement dark mode in the frontend of my wordpress website?
WPBeginner Support
That would be determined by your theme, if you reach out to your theme’s support they should be able to let you know.
Admin
Darlington
Okay. Thanks a lot.
Kuldeep Singh
Awesome!
Thank you guys. It helped me to get desired dashboard dark theme. But I need the default editor background in dark theme too. It there any single plugin which can change the dashboard and editor background to dark mode?
WPBeginner Support
You would want to reach out to the plugin’s support for their recommendation first
Admin