Quando i nostri lettori ci chiedono consigli su come rendere più sicuri i loro siti web, uno dei nostri consigli in alto è quello di modificare l’URL della pagina di accesso a WordPress.
Questa semplice modifica rende più difficile per gli hacker ottenere un accesso non autorizzato al vostro sito, perché non saranno in grado di trovare la vostra pagina di accesso all’URL che si aspettano.
In questo articolo vi guideremo attraverso il processo di aggiunta di un URL di accesso personalizzato al vostro sito WordPress. Spiegheremo chiaramente ogni passaggio, in modo che possiate seguirlo anche se non siete esperti di tecnologia.
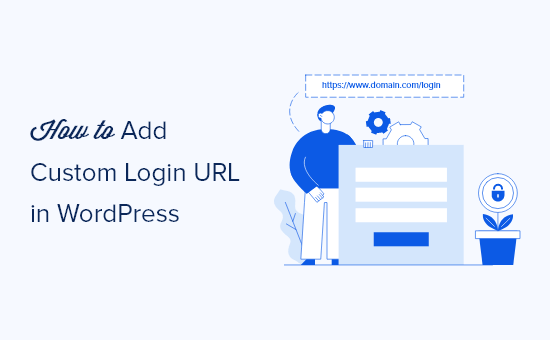
Perché aggiungere un URL di accesso personalizzato in WordPress?
WordPress è la piattaforma CMS più diffusa e alimenta oltre il 40% dei siti web. Data la sua popolarità, è spesso bersaglio di hacker che utilizzano tecniche come gli attacchi di forza bruta per cercare di accedere alla vostra dashboard.
I bot e gli hacker che cercano di entrare nel vostro sito conoscono gli URL di accesso più comuni, come wp-admin e wp-login, e cercheranno di accedere al vostro sito utilizzando prima questi URL.
Modificando l’URL della pagina di accesso di WordPress, migliorate la sicurezza del vostro sito e rendete più difficile l’accesso al vostro sito web da parte degli hacker.
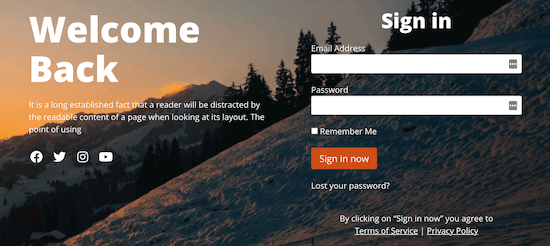
Un altro motivo per aggiungere un link di accesso personalizzato in WordPress è quello di offrire una migliore esperienza all’utente. Potete personalizzare l’URL e il design della vostra pagina di login in modo che si adatti al vostro branding e al tema WordPress esistente.
Detto questo, vi mostriamo come aggiungere un URL di accesso personalizzato in WordPress in pochi semplici passi.
Come aggiungere un URL di accesso personalizzato in WordPress utilizzando SeedProd
Il modo più semplice per aggiungere un URL di accesso personalizzato in WordPress è utilizzare un plugin WordPress. Questo vi consente di modificare semplicemente l’URL di accesso di WordPress senza modificare alcun file centrale di WordPress.
Si consiglia di utilizzare il plugin SeedProd. È il miglior costruttore di pagine WordPress drag-and-drop utilizzato da oltre 1 milione di siti. Con questo plugin, è possibile personalizzare facilmente la pagina di login di SeedProd e modificare l’URL.
Molti dei nostri brand partner hanno progettato i loro interi siti web con questo sistema e i loro utenti hanno apprezzato la nuova estetica. Per saperne di più, consultate la nostra recensione dettagliata di SeedProd.
La prima cosa da fare è installare e attivare il plugin. Per maggiori dettagli, consultate la nostra guida passo passo su come installare un plugin di WordPress.
Nota: esiste una versione gratuita di SeedProd, ma per questo tutorial utilizzeremo la versione premium, che contiene i modelli di pagina di accesso necessari.
Dopo l’attivazione, è necessario andare su SeedProd ” Impostazioni e inserire la chiave di licenza del prodotto.
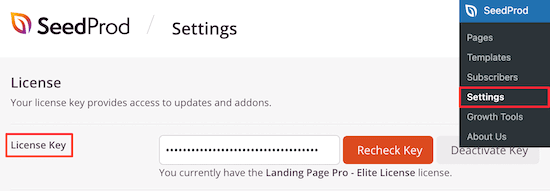
Il codice di licenza del prodotto si trova tra le informazioni del proprio account sul sito web di SeedProd.
Successivamente, navigare in SeedProd ” Pagine di destinazione e fare clic sul pulsante “Imposta una pagina di accesso”.
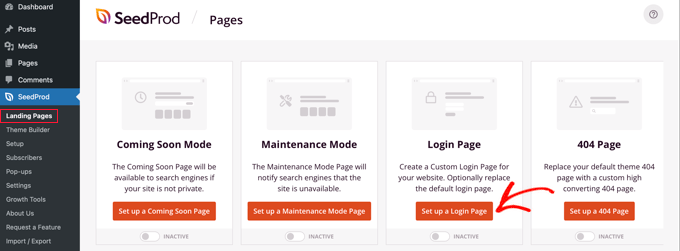
Quindi, si accede a una schermata con tutti i modelli di pagina di accesso.
È possibile scegliere uno dei modelli professionali già pronti o selezionare il modello “Vuoto” per creare una pagina di login da zero.
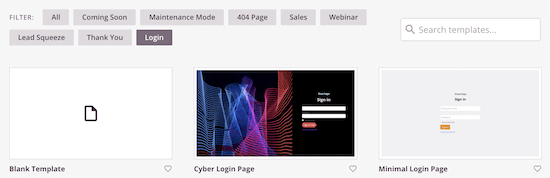
Per questa esercitazione, sceglieremo il modello “Geo Login Page”.
È sufficiente passare il mouse sul modello che si desidera utilizzare e fare clic sull’icona di controllo.
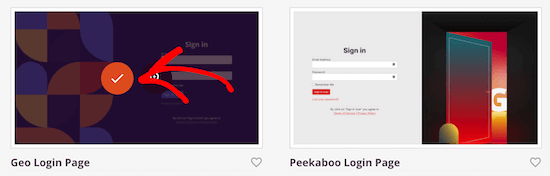
Si apre una finestra a comparsa in cui è possibile assegnare un nome alla nuova pagina di accesso e inserire un URL personalizzato per la pagina di accesso.
Quindi, fare clic sul pulsante “Salva e inizia a modificare la pagina”.
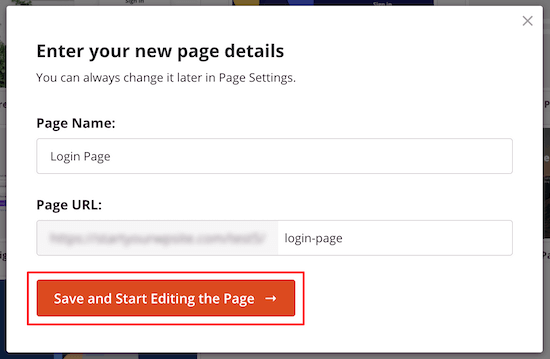
Si accede così alla schermata dell’editor di pagina.
È possibile personalizzare ogni elemento della pagina con il costruttore drag-and-drop.
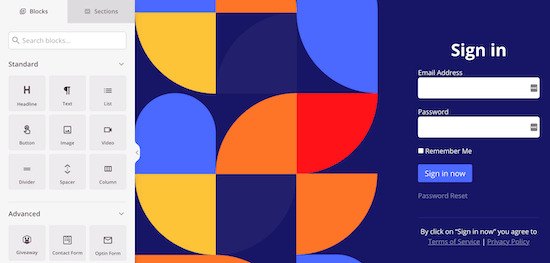
Il lato sinistro presenta i blocchi e le sezioni che si possono aggiungere alla pagina, mentre il lato destro mostra un’anteprima in tempo reale del suo aspetto.
Quando si fa clic su un elemento della pagina, viene visualizzato un menu per personalizzarlo ulteriormente.
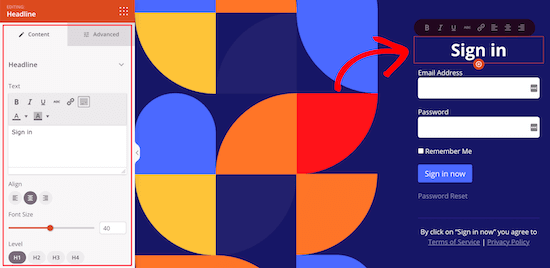
La pagina di login può essere personalizzata a piacere, ma per questa esercitazione lasceremo le impostazioni predefinite.
Per maggiori dettagli su tutte le opzioni di personalizzazione, consultate la nostra guida definitiva su come creare una pagina di login personalizzata per WordPress.
Successivamente, è necessario fare clic sulla freccia accanto alla casella “Salva” e selezionare “Pubblica” dal menu a discesa.
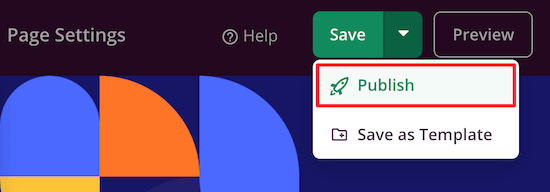
Ora è il momento di cambiare l’URL di accesso predefinito con la nuova pagina di accesso.
Per prima cosa, fare clic sull’opzione di menu “Impostazioni della pagina” nella parte superiore della pagina.
Quindi, scorrere la pagina fino a visualizzare l’opzione “Reindirizza la pagina di accesso predefinita”. Fare semplicemente clic sulla levetta “Abilita” e vedrete che diventerà arancione.
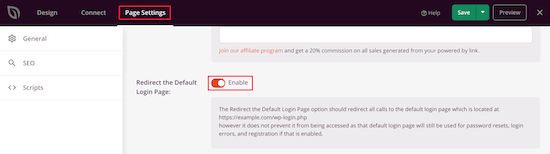
Questo reindirizzerà la pagina di accesso predefinita di WordPress alla nuova pagina appena creata.
Non dimenticate di fare di nuovo clic sul pulsante “Salva” per assicurarvi che tutte le modifiche siano ora attive.
Cambiare l’URL della pagina di accesso di WordPress con un plugin gratuito
Si consiglia di utilizzare il plugin SeedProd, che consente di personalizzare facilmente la pagina di accesso per adattarla al design del sito.
Tuttavia, alcuni utenti desiderano mantenere la pagina di accesso predefinita di WordPress e modificare solo l’URL della pagina di accesso.
Per farlo, è possibile utilizzare il plugin gratuito WPS Hide Login. Questo plugin consente di cambiare semplicemente l’URL di accesso senza personalizzare la pagina.
Una volta installato e attivato il plugin, andare su Impostazioni ” WPS Hide Login.
Quindi, aggiungere l’URL della nuova pagina di login nel riquadro “Login url”.
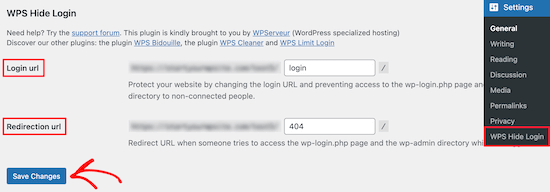
È inoltre possibile aggiungere un URL di reindirizzamento nella casella “URL di reindirizzamento”.
Questo reindirizza le persone a un’altra pagina del vostro blog WordPress quando cercano di accedere alla pagina predefinita wp-login.php e non sono connessi.
Quindi, fare clic su “Salva modifiche”.
Ora, tutti i visitatori saranno automaticamente inviati all’URL della nuova pagina di accesso.
Video tutorial
Se non siete amanti delle istruzioni scritte, potete guardare il nostro video tutorial su come add-on un URL di accesso personalizzato in WordPress:
Guide esperte sulla protezione della pagina di accesso di WordPress
Ora che sapete come aggiungere un URL di accesso personalizzato in WordPress, potreste voler vedere altre guide relative alla protezione della pagina di accesso di WordPress.
- Come creare una pagina di accesso personalizzata su WordPress (guida definitiva)
- Come e perché limitare i tentativi di accesso in WordPress
- Guida per principianti: Come trovare l’URL di accesso a WordPress
- Come aggiungere il CAPTCHA nel modulo di accesso e registrazione di WordPress
- Come aggiungere domande di sicurezza alla schermata di login di WordPress
- I migliori plugin per la pagina di accesso di WordPress (sicuri e personalizzabili)
- Come proteggere con password la directory di amministrazione di WordPress (wp-admin)
- Come aggiungere il login sociale a WordPress (in modo semplice)
- Come aggiungere l’accesso OAuth in WordPress (passo dopo passo)
Speriamo che questo articolo vi abbia aiutato a capire come aggiungere un URL di accesso personalizzato in WordPress. Potreste anche consultare la nostra guida su come add-on l’autenticazione a due fattori in WordPress e la nostra scelta dei migliori plugin per le pagine di accesso di WordPress.
Se questo articolo vi è piaciuto, iscrivetevi al nostro canale YouTube per le esercitazioni video su WordPress. Potete trovarci anche su Twitter e Facebook.





Gerard
The plugin you refer to has seen no updates in over 2 years. might wanna update your post.
Ashfaq
there is a problem with these plugins.
if we enter just LOGIN instead of wp-admin or anything else we redirected to the dashboard login page
PseudoGeek
I got tired of getting hundreds of brute-force login attempts per day from around the world. WordFence blocked them, but I got tired of the constant barrage of notifications of blocked attempts. I installed a different plugin than what you’re recommending – WPS Hide Login – on all my sites, and changed the login location from the plugin’s default to something I made up. Now I get ZERO brute-force login attempts because the bad guys can’t find wp-admin any more – it just throws a 404 page not found error. Please tell me why you think this does not improve the security of my sites!
Syams
Dear, how to make like this login?
WPBeginner Support
Take a look at our tutorial on how to password protect your WordPress admin directory
Admin
Rod Salm
This is built into another plugin I love, iThemes Security (formerly known as Better WP Security). It provides this functionality and many more simple to implement security features for your WP install.
Rod Salm
jusTravis
The custom login url is 1 of the main reasons I used iThemes Security, but I switched to WP All-In-One Security because it also offers a honeypot on the login page.
Dan Wheeler
An Many of your posts you recommend plugins that are out of date. Login Lockdown is over a year old. You should keep your recommendations to plugins that have been tested and updated recently. Reader’s following your instructions may get undesired results following your recommendations.
WPBeginner Support
Please see our article, Should you install plugins not tested with your WordPress version. We test all plugins that we recommend, and we regularly update old articles to replace expired plugins with new and better plugins. We also rely on our users to alert us when a plugin we recommended has expired or is no longer available.
Admin
Shantanu Patil
Sir i am getting error in the Theme. I installed ColorMag theme and In the homepage the images of the post is not show my Blog link
WPBeginner Support
Try deactivating all your WordPress plugins, and then check to see if this resolves your problem. If it does, then this means that there is a plugin causing the issue. Activate each plugin one by one and test your website after activating each plugin until you find the culprit. If the plugins are not the issue then you may want to checkout our guide on fixing common image issues in WordPress.
Admin
Lars B
I would like to know more aboth this ….
“…. a custom WordPress login URL will help them improve their website security, it’s not true at all.
Changing the default login URL doesn’t improve your security at all. It’s just a matter of personal preference that’s all.”
Could you please explain this in detail ?
If the site’s login URL is strickly for the owner and administrator – and therefore there’s no public links to the custom login – Wouldn’t a custom URL to the login in this case be an improvement of the security?
WPBeginner Support
Accessing /wp-admin/ directory will redirect users to custom login URL.
Admin
Lars B
I use iThemeSecurity …. and I change the login-URL to something custom line …. if someone is trying to find /wp-admin they will find the “Page Not Found”-page
…. or is there a way around this that I’m not aware of??
Dave
If you try to access wp-admin and it gives you the custom URL, the plugin isn’t doing a very good job of hiding the URL. Plugins like iThemes Security, as Lars mentioned, and Rename WP-Login will throw an error message if you try to access the admin area or default login URL in any way that isn’t the customized one.
It does help the security because the attacker can’t find the form to attack it.