Vi ritrovate a utilizzare lo stesso stile di contenuto nei vostri articoli? Non sarebbe bello se poteste creare dei modelli di contenuto e riutilizzarli nell’editor dei post di WordPress? In questo articolo vi mostreremo come aggiungere modelli di contenuto nell’editor dei post di WordPress.
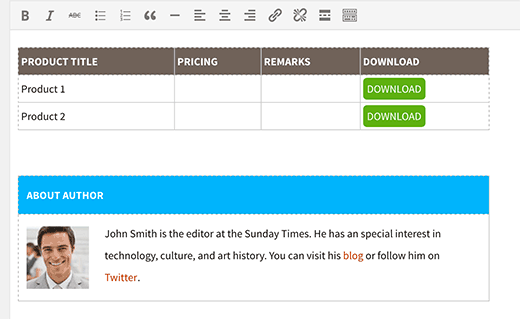
Perché e quando si dovrebbero usare i modelli di contenuto?
Molti proprietari di siti e blogger riutilizzano nei loro articoli blocchi di contenuto come pulsanti, tabelle, biografie di autori, ecc.
È possibile salvare questi blocchi di contenuto o HTML personalizzati in un editor di testo, ma è necessario aprire un’applicazione esterna, aprire un file e incollare le informazioni. Questo richiede troppo tempo e interrompe il ritmo di scrittura.
Un altro svantaggio è che non è possibile utilizzare queste note se ci si trova su un altro computer o dispositivo.
Creando modelli di contenuto, sarete in grado di:
- Creare tutti i modelli di contenuto necessari.
- Memorizzare i modelli di contenuto in WordPress.
- Gestire i modelli di contenuto dall’area di amministrazione di WordPress.
- Riutilizzateli facilmente in qualsiasi post di WordPress senza lasciare l’editor del post.
- Condividete i vostri modelli con altri autori del vostro sito per riutilizzarli nei loro articoli.
- Trasferite i vostri modelli di contenuto con voi se spostate il vostro sito WordPress.
Detto questo, vediamo come realizzarlo in WordPress.
Impostazione dei modelli TinyMCE in WordPress
La prima cosa da fare è installare e attivare il plugin TinyMCE Templates. Una volta attivato, il plugin aggiungerà una nuova voce di menu denominata “Templates” nel menu di amministrazione di WordPress.
È necessario visitare Templates ” Add New per aggiungere il primo modello.
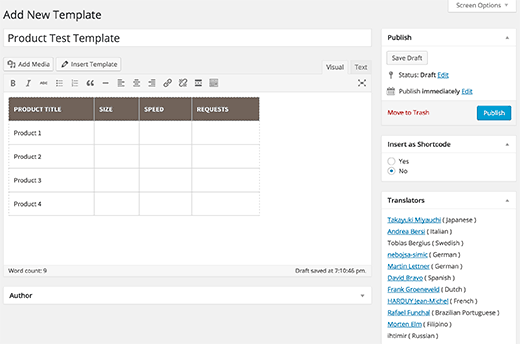
Un modello è fondamentalmente un tipo di post personalizzato con un editor di post di WordPress completamente funzionale. È possibile utilizzare l’editor visuale o passare all’editor di testo per aggiungere codice HTML più avanzato. È anche possibile aggiungere immagini e altri file multimediali.
Si inizia creando il blocco di contenuto che si vuole riutilizzare nei post di WordPress. Verrà visualizzata l’opzione “Inserisci come shortcode”. Selezionando questa opzione si potrà utilizzare il codice breve per aggiungere questo blocco di contenuto.
Una volta terminato, è sufficiente fare clic sul pulsante Pubblica per rendere il modello di contenuto disponibile per l’uso in altri post di WordPress.
Aggiunta del modello di contenuto nei post di WordPress
Il plugin rende estremamente facile il riutilizzo dei modelli TinyMCE. È sufficiente creare un nuovo post o modificarne uno esistente.
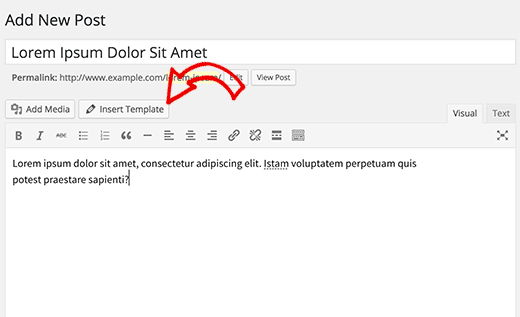
Nella schermata dell’editor del post, si noterà un nuovo pulsante con la dicitura Insert Template. Facendo clic sul pulsante si aprirà la finestra di dialogo Inserisci modello.
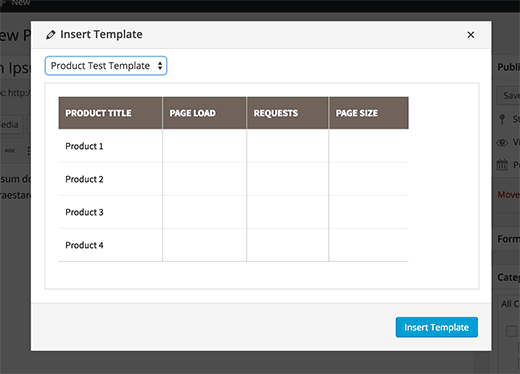
Selezionare il modello creato in precedenza dal menu a discesa. Sarà possibile vedere un’anteprima dal vivo del modello selezionato sullo schermo. Quindi, fate clic sul pulsante Inserisci modello per aggiungere il modello al vostro post di WordPress.
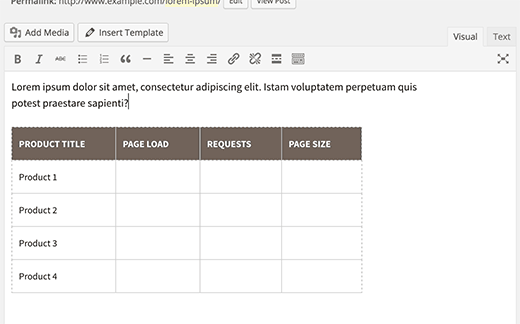
Se si utilizza l’editor visuale, si vedrà il modello di contenuto come appare nei post. Se si utilizza l’editor di testo, si vedrà l’HTML del modello. Ora è possibile salvare e visualizzare l’anteprima del post.
Potete creare tutti i modelli che volete e inserirne quanti ne volete all’interno di un post.
Speriamo che questo articolo vi abbia aiutato ad aggiungere modelli di contenuto nell’editor di post di WordPress. Potreste anche voler consultare il nostro elenco di 14 consigli per padroneggiare l’editor visuale di WordPress.
Se questo articolo vi è piaciuto, iscrivetevi al nostro canale YouTube per i video tutorial di WordPress. Potete trovarci anche su Twitter e Facebook.





Rish
I use Page Builder from Site Origin and they have clone posts / pages which works great for me.
Irfan Uygur
Very nice and informative article
I’ve been looking for this feature for months
One question though: if I use this template say for 10 posts and then later update/change the content will those post’s will be automatically updated ?
Let’s say I made a table with background color yellow and used it in 10 posts
If I change my mind later and change the background color to pink will the background color of the 10 posts change to pink as well ?
WPBeginner Support
When creating your template you can check the option to add template as shortcode. Now when you insert the template into a post, it will simply add the shortcode. You can edit and make changes to your template and those will be reflected on all posts where you have inserted the template as shortcode.
Admin
Mike
Why don’t they supply sample data with themes? I’ve been looking for a certain theme, 3 columns, a slider, drop down menu and a few other things. I’ve found a few but when I download and activate them, all I see is Hello World in my newly set up WP.
I’ve tried importing data but it’s never worked for me. Something always goes wrong, it’s not at all user friendly for novices. I finally found a theme that has Wp files and the sample data. It sets p WP with the sample data for the theme. It’s not rocket science. I just want a head start on setting up my WP with a theme other than Hello World.
I’m learning Wp from a couple of books and in a few months will be building my own themes for myself, but in the meantime, why can’t I get sample data easily.
WPBeginner Support
Please see our guide on how to add dummy content for theme development in WordPress.
Admin