Una delle sfide più grandi che abbiamo affrontato come blogger è quella di convincere le persone a condividere i nostri contenuti su X/Twitter. Non basta postare i propri articoli, bisogna fare in modo che i lettori possano diffonderli facilmente.
È qui che si rivelano utili i box “click to tweet”. Questi semplici strumenti consentono ai lettori di condividere le citazioni dei vostri post con un solo clic. Abbiamo scoperto che sono ottimi per ottenere più condivisioni sui social media e per portare più visitatori al vostro sito WordPress.
In questo articolo vi mostreremo come aggiungere caselle click to tweet ai vostri post su WordPress. Che siate blogger da anni o che abbiate appena iniziato, questo metodo può davvero aiutare a potenziare la vostra presenza su X/Twitter e a far arrivare i vostri contenuti a un maggior numero di persone.
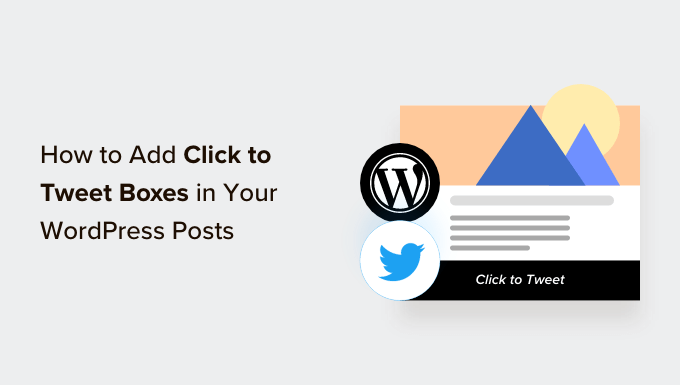
Perché aggiungere caselle Click to Tweet nei post di WordPress?
Il pulsante “clicca per twittare” consente ai lettori di condividere facilmente le citazioni dei vostri post e delle vostre pagine.
I visitatori possono semplicemente fare clic su un pulsante per creare un tweet contenente la citazione e un link alla pagina o al post in cui la citazione è presente.
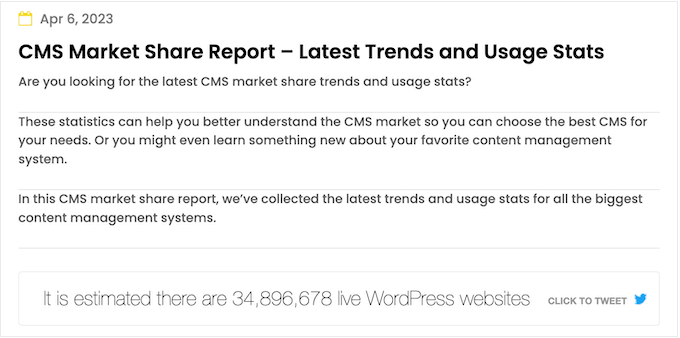
A seconda di come è impostata la casella, il tweet può anche taggare il vostro account X/Twitter.
Quando gli utenti dei social media vedono molte persone che pubblicano i vostri contenuti, è più probabile che si impegnino con voi.
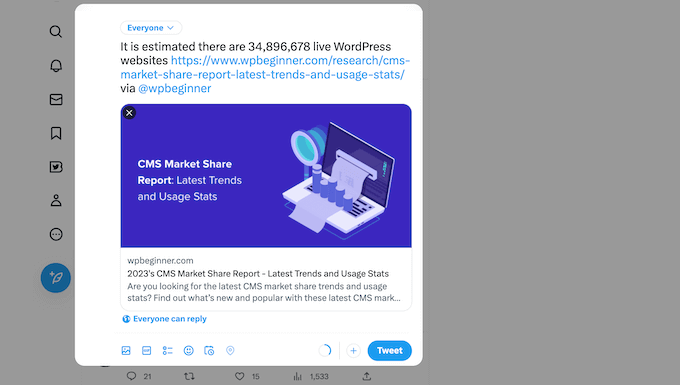
In questo modo, le caselle “click to tweet” possono aumentare il traffico del vostro blog, ottenere più follower e creare un’eco intorno al vostro marchio sui social media.
Tutto questo può tradursi in un aumento delle vendite nel vostro negozio online, in nuovi iscritti alla vostra newsletter e molto altro ancora.
Detto questo, vediamo come aggiungere facilmente dei riquadri “click to tweet” nei post del vostro blog WordPress. Ecco i passi da seguire:
Passo 1: installare il plugin Better Click to Tweet
Il modo più semplice per creare un box click to tweet è utilizzare Better Click To Tweet. Questo plugin gratuito per WordPress consente di aggiungere un box per le citazioni da twittare a qualsiasi pagina o post utilizzando uno shortcode o un blocco.
La prima cosa da fare è installare e attivare il plugin Better Click To Tweet. Per maggiori dettagli, consultate la nostra guida passo passo su come installare un plugin di WordPress.
Dopo l’attivazione, andate su Impostazioni ” Better Click To Tweet nella vostra dashboard di WordPress. Nel campo “Il tuo nome utente X”, digitate l’account che volete taggare nei tweet che vengono condivisi.
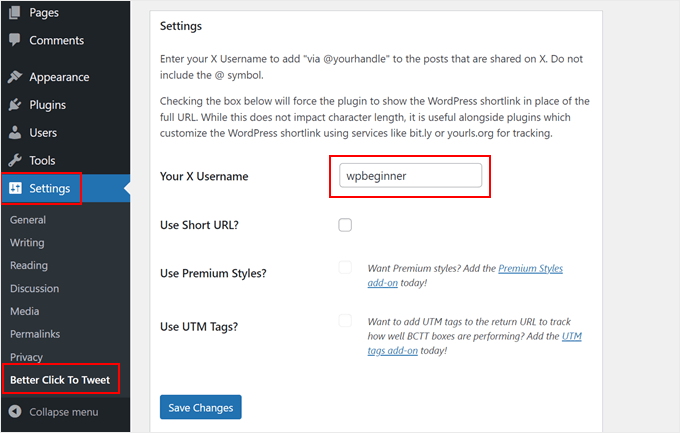
Non c’è alcun processo di autenticazione, quindi è possibile aggiungere qualsiasi account X/Twitter alla pagina delle impostazioni del plugin, anche un account che non si possiede.
È inoltre possibile sovrascrivere questa impostazione per le singole caselle click to tweet, in modo da poter taggare facilmente molti account diversi sul vostro blog WordPress.
Se utilizzate URL brevi personalizzati, assicuratevi di selezionare la casella accanto a “Usa URL brevi”, in modo da forzare il plugin a mostrare il link breve di WordPress invece dell’URL completo, il che è importante se utilizzate strumenti per tracciare i clic sui link in WordPress.
Anche in questo caso, è possibile ignorare questa impostazione per le singole caselle click to tweet.
A questo punto, fare clic su “Salva modifiche”.
Fase 2: Aggiungere un riquadro per fare clic su Tweet utilizzando l’ editor diblocchi di WordPress
È possibile aggiungere un riquadro “click to tweet” a qualsiasi pagina o post utilizzando uno shortcode o un blocco. Poiché è il metodo più semplice, iniziamo con il blocco.
Nell’editor di contenuti di WordPress, è sufficiente aprire la pagina o il post in cui si desidera creare un riquadro e poi fare clic sul pulsante “+ Aggiungi blocco”.
Nel popup che appare, iniziare a digitare “Better Click to Tweet”. Quando viene visualizzato il blocco giusto, fare clic per aggiungerlo alla pagina.
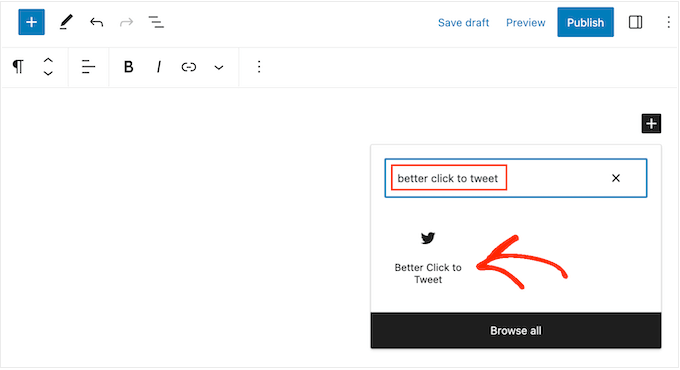
Ora è possibile digitare la citazione che si desidera utilizzare.
Per impostazione predefinita, il plugin mostra un messaggio “Click to Tweet”, ma è possibile sostituirlo con un messaggio personalizzato.
Ad esempio, se state organizzando un concorso o un giveaway su WordPress, potreste incoraggiare i lettori a citare il tweet per partecipare al concorso.
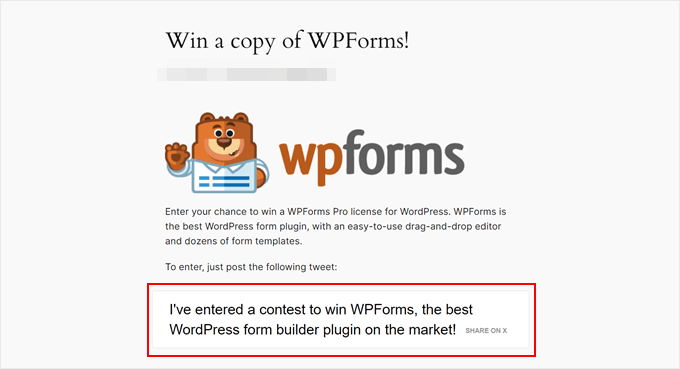
Per modificare il testo, è sufficiente fare clic sul blocco.
Quindi, sostituite il testo che dice “Inserisci il testo per i lettori da condividere su X”.
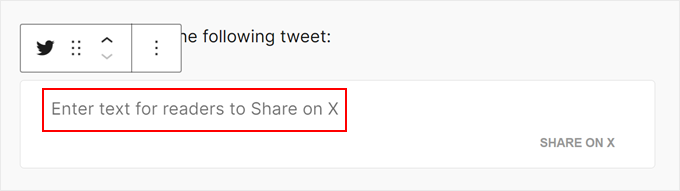
Ora, facciamo clic sull’icona delle impostazioni del blocco Gutenberg nell’angolo in alto a sinistra.
Qui si può scegliere di includere la propria pagina X/Twitter nel tweet, in modo che il proprio account venga taggato. Ma potete anche disattivare questa impostazione se il vostro obiettivo è solo quello di aumentare il traffico sul vostro sito web piuttosto che ottenere un maggiore engagement sui social media.
A parte questo, è possibile modificare la richiesta di invito all’azione. Noi abbiamo deciso di cambiare la nostra in “Condividi per partecipare al nostro concorso”.
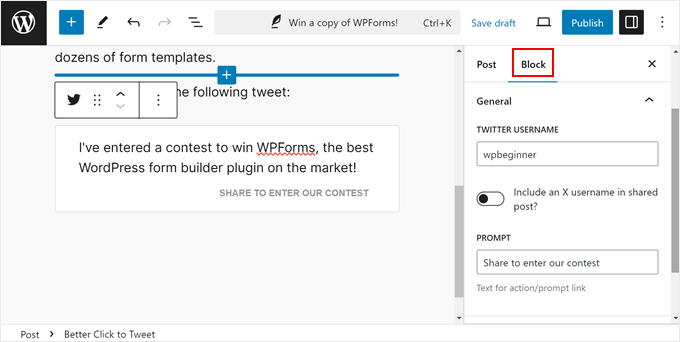
Quindi, aprire la scheda “URL” in basso.
Per impostazione predefinita, il plugin include un link alla pagina o al post in cui è presente il box delle citazioni. Tuttavia, è anche possibile rimuovere questo link, in modo che il tweet riporti solo l’account taggato.
Si tratta di una buona opzione se si vuole semplicemente ottenere un maggiore engagement su X piuttosto che portare le persone sul proprio sito web o negozio online.
A tal fine, fare clic per disattivare la levetta “Includi URL in Tweet”.
Se si desidera inserire un link diverso, è possibile farlo. Questo può essere utile se si vogliono ottenere più visitatori per una pagina specifica, come la landing page di un prodotto o servizio citato nel post.
A tal fine, è sufficiente fare clic per espandere la sezione “URL” nel menu di destra. Digitare quindi il link nel campo “URL personalizzato”.
È anche possibile contrassegnare il link come nofollow, utile se si sta collegando a un sito web di terzi, come un cliente o un partner di marketing affiliato.
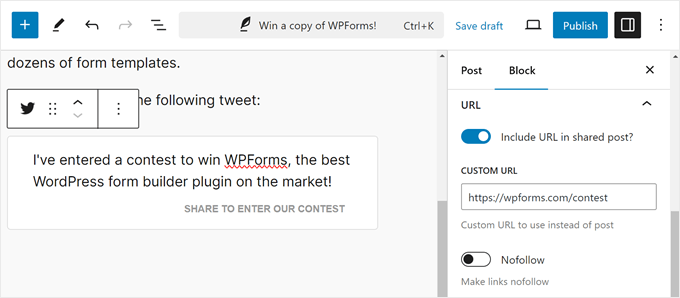
Quando siete soddisfatti della configurazione del riquadro delle offerte, fate clic sul pulsante “Pubblica” o “Aggiorna” per renderlo attivo. Ora, se visitate il vostro sito web WordPress, vedrete il riquadro dei preventivi in azione.
Alternativa: Aggiungere un riquadro per fare clic su Tweet utilizzando uno shortcode
Se si vuole mostrare la stessa citazione su più pagine, aggiungere e configurare ogni casella separatamente può richiedere molto tempo e fatica. Invece, potrebbe essere più semplice incollare lo stesso shortcode in più posizioni.
È anche possibile aggiungere un riquadro alla barra laterale del tema WordPress o a una sezione simile utilizzando uno shortcode. Per maggiori informazioni su come posizionare lo shortcode, consultate la nostra guida su come aggiungere uno shortcode in WordPress.
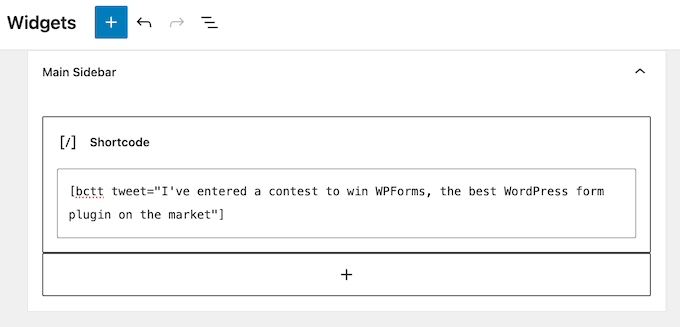
Per iniziare, si può utilizzare il seguente shortcode:[bctt tweet="Quotable Tweet"]
In questo modo si creerà un tweet che riporta il tag dell’account collegato nelle impostazioni del plugin e include un URL alla pagina o al post corrente. Assicuratevi di cambiare le parole “tweet citabile” nel codice breve con il messaggio che volete che gli utenti condividano.
Se non si vuole taggare un account, si può invece usare il seguente:[bctt tweet="Quotable Tweet" via="no"]
Volete includere un URL diverso nel tweet? Ecco un esempio dello shortcode che dovrete utilizzare:[bctt tweet="Quotable Tweet." url="http://example.com"]
Per rimuovere completamente il link, basta impostarlo su url="no". È anche possibile contrassegnare il link come nofollow aggiungendo il seguente testo al codice breve: nofollow="yes".
Bonus: Ottenere più follower X/Twitter aggiungendo un X/Twitter Feed in WordPress
Una casella “click to tweet” è un modo semplice e veloce per ottenere engagement su X/Twitter. Tuttavia, ci sono altri modi per promuovere i vostri account sui social media, tra cui l’aggiunta di un feed che mostri i vostri tweet recenti e si aggiorni automaticamente quando fate nuovi post.
Il modo più semplice per farlo è utilizzare Smash Balloon Twitter Feed, il miglior plugin X/Twitter per WordPress.
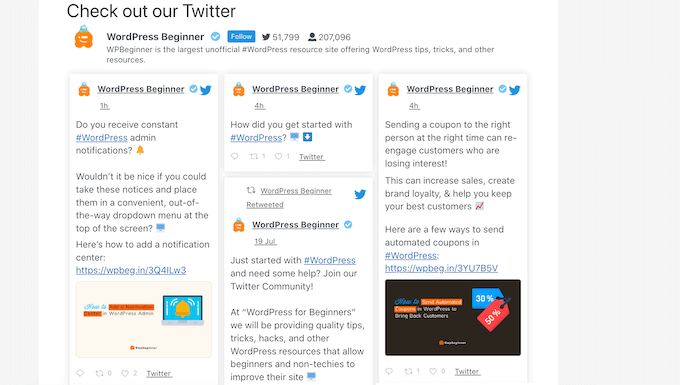
Questo plugin consente di incorporare i tweet reali nei post del blog WordPress, in modo che i lettori possano facilmente commentare, mettere “mi piace” e retwittare il post originale.
È possibile citare i propri tweet o anche quelli di terzi. Ad esempio, si possono incorporare i post di un influencer del settore, di un partner pubblicitario o di un cliente soddisfatto.
Per maggiori informazioni, consultate la nostra guida su come aggiungere i feed dei social media a WordPress.
Ci auguriamo che questo tutorial vi abbia aiutato a imparare come aggiungere caselle “click to tweet” nei vostri post su WordPress. Potreste anche voler imparare come aggiungere una barra di condivisione sociale fluttuante in WordPress o vedere le nostre scelte di esperti per i migliori plugin di social media per WordPress.
Se questo articolo vi è piaciuto, iscrivetevi al nostro canale YouTube per le esercitazioni video su WordPress. Potete trovarci anche su Twitter e Facebook.





Jerry
How to make the background of the twitter box to its original blue colour?
WPBeginner Support
You would need to reach out to the plugin’s support for the available options at the moment.
Admin
Gaman
I’ve been trying to install this plugin but unable to activate it. I received “The plugin does not have a valid header.”
To be bad it looks promising.
Lisa Sicard
I’m been using this one of the websites I manage and noticed the clicks to tweets are not showing up, is there is an issue with the plugin (May 22, 2018). ?
Thank you!
Mathukutty P. V.
Sumo free also highlight text once select and tweet. Is that not enough for visitors to tweet or still clicktotweet needed?
WPBeginner Support
Hi Mathukutty P. V,
If you are satisfied with it, then sure you can continue using it. You can also try click to Tweet for comparison and see which one you like better.
Admin
Mathukutty P. V.
I have installed better click and it looks better on a post. But tweet not showing the featured image or title and meta. Tweet through sumo showing all ok.
Soumik Sadman Anwar
Seems you have shown the plugin by CoSchedule/Todaymade. Expecting a short review for the plugin by clicktotweet
WPBeginner Support
Hey Soumik,
We have updated the article. It now shows Better Click to Tweet plugin.
Admin
jim
how do you install it? there’s no “plugin” option in the menu on the left.
WPBeginner Support
You are probably using WordPress.com. Please see our guide on the difference between self hosted WordPress.org vs free WordPress.com blog.
Admin
Syed
so. this for twitter. how about facebook?
Erik
You want a share button for Facebook (I don’t think there is, or even should be, a plugin where you put stuff on people’s timeline without them interacting like for a share).
Jetpack has the best solution I’ve come across (although I only tested a handful).
Renee Manella
Thank you so much for this tutorial – it came right on time! I was just about to start wading through plugin reviews and how-to guides when this popped up in the newsletter.
Natasha
You all are great. I am learning so much. Hopefully, after I have some website maintenance issues addressed, I will be well on my way with my blog.
WPBeginner Staff
No it does not.
JELindholm
Great article, I’ve been wanting to add this feature to my posts but never did the research… now I know how to do it
sakeenahummz
I’ve been looking at this plugin and I really like the idea of it, but recent reviews say it includes a ad link in the tweets. Can you clarify if it does or not. Thanks so much.
Travis Pflanz
I am a fan of Better Click to Tweet – https://wordpress.org/plugins/better-click-to-tweet/
Some advantages of Better Click to Tweet:
– Option to use short URL
– Works with URL shorteners
– Option to remove “via @screenname” on individual tweets
– Option to remove URL on individual tweets