Le pagine di accesso e di registrazione degli utenti di WordPress sono spesso i primi obiettivi di hacker, spammer e attacchi a forza bruta.
Uno dei modi migliori per prevenire queste minacce è l’aggiunta di CAPTCHA, che blocca gli spambot e aiuta a proteggere il sito da accessi non autorizzati.
Noi di WPBeginner e dei nostri brand partner utilizziamo CAPTCHA su tutti i nostri moduli. Si tratta di un semplice checkbox che chiede agli utenti di confermare che “non sono un robot”. 🤖
L’impostazione è facile e veloce e fornisce ai moduli di accesso e registrazione un ulteriore livello di protezione.
In questo articolo vi mostreremo come aggiungere CAPTCHA ai moduli di login e registrazione di WordPress.
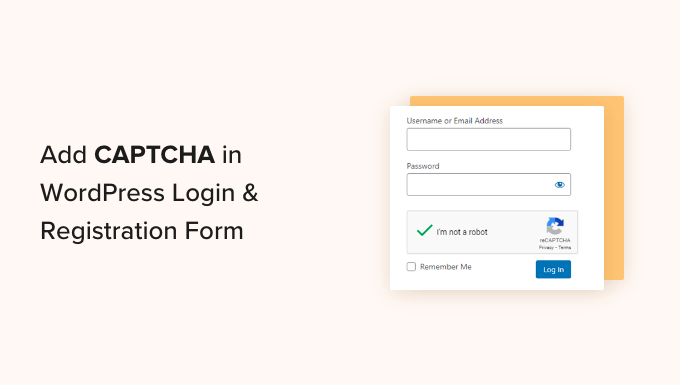
Che cos’è il CAPTCHA?
Un CAPTCHA è un programma informatico in grado di stabilire se si tratta di un utente umano o automatico. Lo fa mostrando un test che sarebbe abbastanza facile da superare per un utente umano, ma quasi impossibile da superare per script automatici o bot.
Nei primi tempi del CAPTCHA, agli utenti veniva chiesto di inserire il testo che vedevano in un’immagine. Questa immagine mostrava lettere, parole o numeri casuali in uno stile distorto.
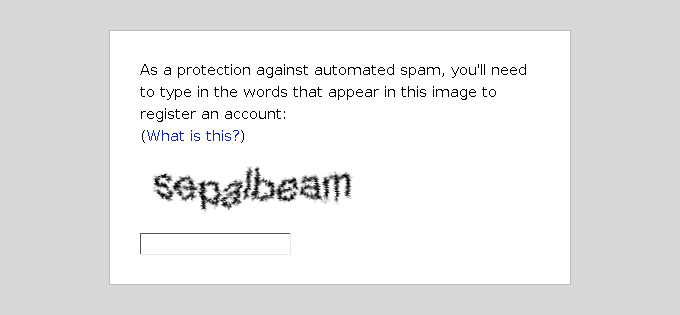
In seguito, è stata introdotta una nuova tecnologia chiamata reCAPTCHA.
Mostrava parole casuali come sfida e utilizzava i suggerimenti degli utenti per aiutare a digitalizzare i libri.
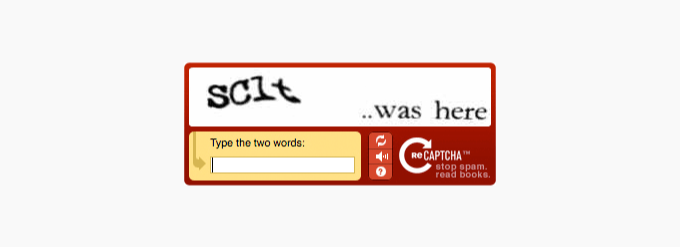
Google ha acquisito questa tecnologia nel 2009. Da allora, ha contribuito a digitalizzare migliaia di libri e a completare gli archivi del New York Times.
Tuttavia, questi nuovi CAPTCHA erano ancora fastidiosi e spesso rovinavano l’esperienza dell’utente sui siti web.
Per risolvere questo problema, Google ha introdotto “No CAPTCHA reCAPTCHA”, che utilizza l’intelligenza artificiale (AI) e le interazioni degli utenti per catturare gli spambot.

Mostra una casella di controllo più facile da cliccare per gli utenti umani. Per altri tipi di traffico sospetto, mostrerà un CAPTCHA più difficile, come l’identificazione di oggetti nelle immagini.
Detto questo, vediamo come i siti WordPress possono migliorare la sicurezza con i CAPTCHA.
Perché usare il CAPTCHA per l’accesso e la registrazione a WordPress?
Le pagine di login e registrazione di WordPress sono un facile bersaglio per spammer, aspiranti hacker e attacchi brute force.
Questo perché WordPress è il costruttore di siti web più diffuso al mondo, il che lo rende un bersaglio comune per i tentativi di malintenzionati.
La motivazione dell’attaccante è spesso quella di ottenere un accesso non autorizzato all’area di amministrazione di WordPress per distribuire malware. In altri casi, l’aggressore può mandare in crash l’intera rete di siti web ospitati presso una specifica società di web hosting per riscuotere un riscatto.
La soluzione più semplice per proteggere il vostro sito WordPress è utilizzare un plugin firewall per WordPress come Sucuri. Blocca il traffico nocivo che raggiunge il vostro sito e impedisce l’accesso non autorizzato.
Un’altra soluzione consiste nell’aggiungere un livello secondario di protezione della password nelle pagine di login e di registrazione di WordPress. Tuttavia, il problema di questo metodo è che dovrete condividere la seconda password con ogni utente e questo non è sufficiente per i blog multi-autore o i siti associativi di grandi dimensioni.
CAPTCHA offre un’alternativa più semplice a queste soluzioni. Utilizza le tecnologie AI di Google per rilevare i visitatori autentici e presentare sfide CAPTCHA agli utenti sospetti.
Modulo di accesso e registrazione di WordPress predefinito o personalizzato
Il modulo di accesso e registrazione predefinito di WordPress offre un insieme di funzioni di base.
La pagina di login consente agli utenti di accedere al back end del sito web in base ai rispettivi ruoli e permessi.
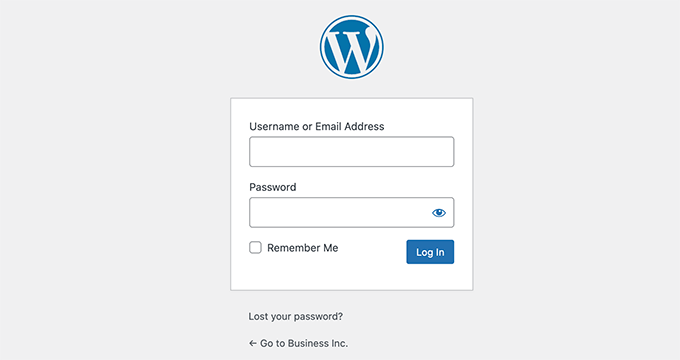
Il modulo di registrazione predefinito di WordPress consente ai visitatori di creare un account sul vostro sito. Una volta registrati, possono anche accedere al back-end del vostro sito ed eseguire operazioni specifiche consentite dal loro ruolo di utenti.
Molti proprietari di siti web desiderano personalizzare la pagina di login e registrazione predefinita di WordPress con i propri loghi, stili e altro. Utilizzano uno dei tanti plugin per creare la propria pagina di login e registrazione personalizzata in sostituzione di quelle predefinite.
Sia che si utilizzino le pagine predefinite o quelle personalizzate, abbiamo pensato a voi.
In questa guida vi mostreremo come impostare reCAPTCHA per le pagine di login e registrazione, sia predefinite che personalizzate, di WordPress. Potete cliccare sui link sottostanti per passare a qualsiasi sezione:
reCAPTCHA nei moduli di accesso e di registrazione predefiniti di WordPress
La prima cosa da fare è installare e attivare il plugin CAPTCHA 4WP. Per maggiori dettagli, consultate la nostra guida passo-passo su come installare un plugin di WordPress.
Una volta attivato il plugin, è necessario visitare la pagina CAPTCHA 4WP ” Configurazione CAPTCHA dal pannello di amministrazione.
Verrà quindi visualizzata una procedura di configurazione guidata. È sufficiente fare clic sul pulsante “Avanti” per continuare.
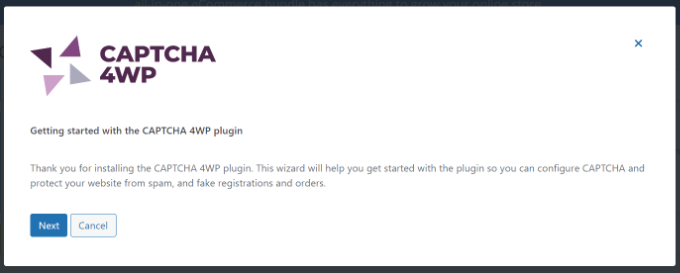
Successivamente, è necessario selezionare il tipo di reCAPTCHA che si desidera utilizzare.
Sono disponibili 3 opzioni, tra cui la Versione 2, in cui gli utenti possono selezionare la casella “Non sono un robot”, o la Versione 2, in cui non è necessaria l’interazione dell’utente, ma viene visualizzato un CAPTCHA per il traffico sospetto. Infine, la versione 3 verifica le richieste con un punteggio senza l’interazione dell’utente.
Per questa esercitazione, selezioneremo il tipo “Versione 2 (gli utenti devono selezionare la casella “Non sono un robot”)”.
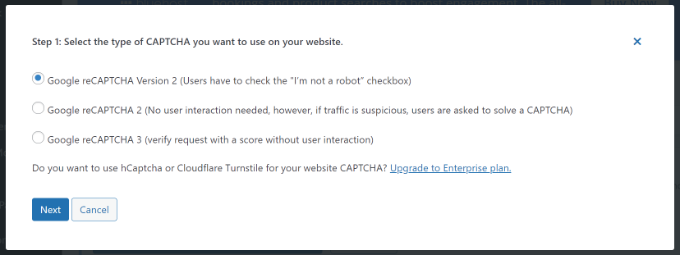
Una volta terminato, fare clic sul pulsante “Avanti”.
Nella schermata successiva, è necessario inserire la chiave del sito di Google reCAPTCHA.
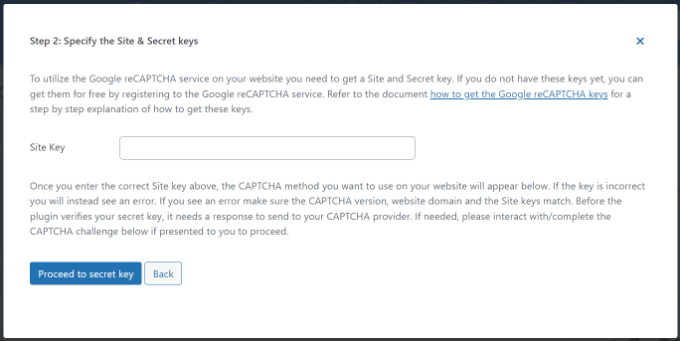
Per ottenere le chiavi API di Google reCAPTCHA, è necessario visitare il sito web di reCAPTCHA.
Quindi, fare clic sull’opzione “v3 Admin Console” in alto.

Nella schermata successiva, Google vi chiederà di accedere al vostro account. Una volta effettuato l’accesso, verrà visualizzata la pagina Registra un nuovo sito.
Innanzitutto, è necessario inserire il nome del proprio sito web nel campo “Etichetta”. Successivamente, è necessario selezionare un tipo di reCAPTCHA. Ad esempio, sceglieremo la casella di controllo reCAPTCHA v2 “Non sono un robot”.
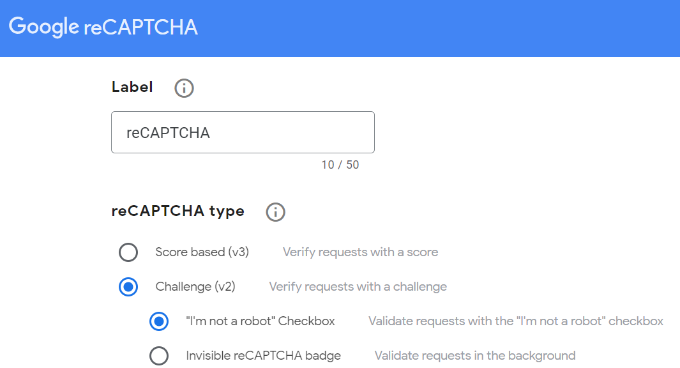
Successivamente, è necessario inserire il nome del dominio nella sezione “Domini”.
Assicuratevi di inserire il vostro nome di dominio senza la parte “https://www”.

Una volta fatto, basta fare clic sul pulsante “Invia”.
Successivamente, verrà visualizzato un messaggio di successo insieme alla chiave del sito e alla chiave segreta che potrete utilizzare sul vostro sito WordPress.

È possibile copiare il sito e le chiavi segrete.
Successivamente, è necessario tornare alla scheda o alla finestra del browser in cui è aperta l’installazione guidata di CAPTCHA 4WP. Da qui, è possibile inserire la chiave del sito Google CAPTCHA.
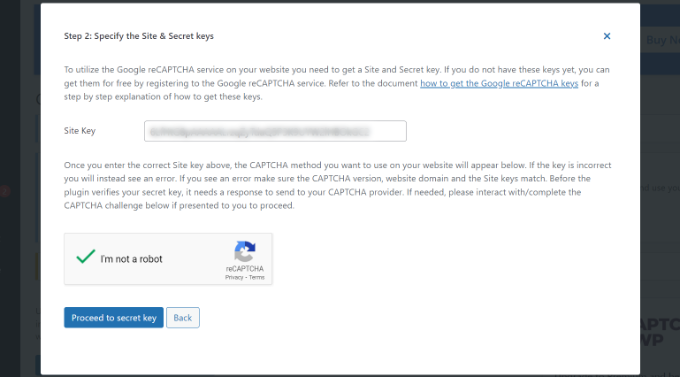
Una volta terminato, dovrete selezionare la casella di controllo “Non sono un robot” e fare clic sul pulsante “Procedi alla chiave segreta”.
Successivamente, è possibile inserire la chiave segreta e fare clic sul pulsante “Convalida e procedi”.
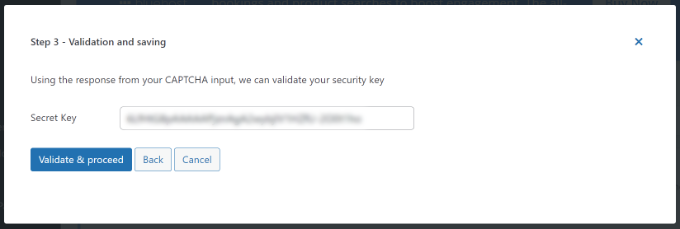
A questo punto verrà visualizzato un messaggio di successo.
È sufficiente fare clic sul pulsante “Fine”.
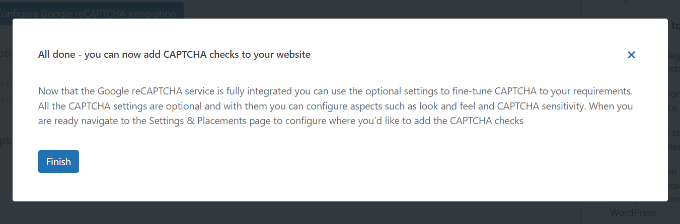
Successivamente, è possibile configurare ulteriori impostazioni di CAPTCHA 4WP.
Ad esempio, è possibile cambiare la lingua, modificare il messaggio di errore, selezionare un tema e altro ancora.
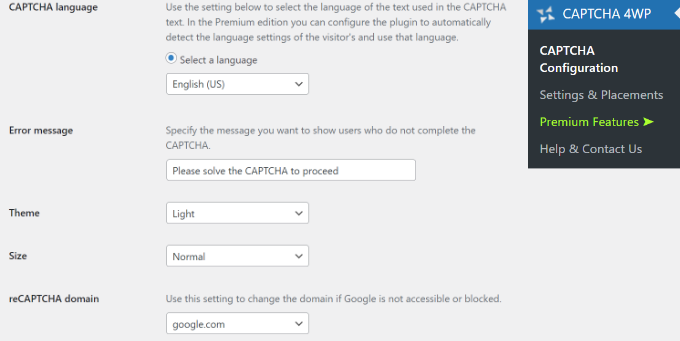
Al termine, è sufficiente fare clic sul pulsante “Salva modifiche”.
Ecco fatto! Avete aggiunto con successo il reCAPTCHA nel modulo di accesso e registrazione predefinito di WordPress.
Per visualizzare l’anteprima, è possibile aprire l’URL di accesso a WordPress nel browser. Ad esempio, www.example.com/wp-login.php.
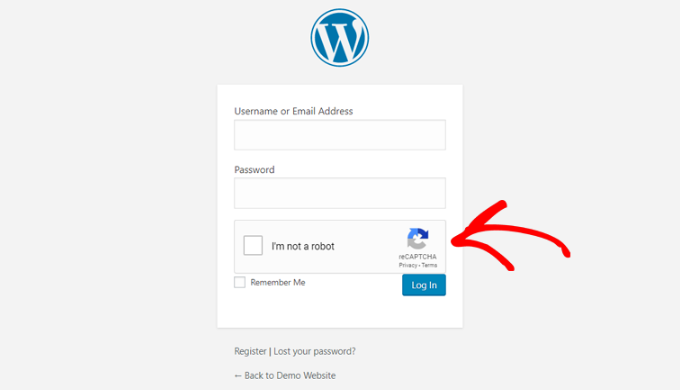
Se si desidera controllare il reCAPTCHA nel modulo di registrazione, è sufficiente fare clic sul link “Registrati” sotto il modulo di accesso. Successivamente, si aprirà il modulo di registrazione di WordPress e si potrà vedere come funziona il reCAPTCHA.
reCAPTCHA nei moduli di accesso e registrazione personalizzati di WordPress
Come abbiamo già detto, i moduli di accesso e registrazione personalizzati di WordPress offrono ai membri e ai visitatori del vostro sito web opzioni di iscrizione più semplici da utilizzare.
In primo luogo, l’utilizzo di questi moduli WordPress consente agli utenti di registrarsi o di effettuare l’accesso al vostro sito web dal frontend. Questo migliora l’esperienza dell’utente e vi permette di mantenere lo stesso design generale in tutto il sito web.
Successivamente, è possibile aggiungere il logo del sito e personalizzare le pagine di login e di registrazione secondo il proprio stile.
Inoltre, la creazione di un modulo di accesso personalizzato per WordPress e di un modulo di registrazione per gli utenti è facile con il plugin per moduli WordPress più facile da usare, WPForms. È il miglior plugin per moduli di contatto per WordPress.

Noi di WPBeginner lo usiamo per creare moduli e proteggerli con la caratteristica CAPTCHA integrata. Per noi ha funzionato bene e da quando abbiamo iniziato a usarlo non abbiamo mai subito attacchi di bot spam. Per saperne di più, consultate la nostra recensione dettagliata di WPForms.
Nota: per questo tutorial, utilizzeremo la versione WPForms Pro, perché include l’add-on per la registrazione dell’utente e più opzioni personalizzate. Tuttavia, esiste anche una versione Lite di WPForms, gratuita, che può essere utilizzata per iniziare.
Per iniziare, è necessario installare e attivare il plugin WPForms sul proprio sito WordPress. Per maggiori dettagli, consultate la nostra guida passo passo su come installare un plugin di WordPress.
Dopo l’attivazione, andate alla pagina WPForms ” Impostazioni per inserire la vostra chiave di licenza WPForms. Potete ottenere questa chiave dall’area del vostro account sul sito web di WPForms.

Successivamente, fate clic sulla scheda “CAPTCHA” in alto per configurare reCAPTCHA per i vostri moduli WordPress personalizzati.
Innanzitutto, è necessario scegliere un tipo di CAPTCHA. Fare clic sull’opzione “reCAPTCHA”.

Poiché prima abbiamo scelto la v2, in questo esempio sceglieremo reCAPTCHA v3, in modo da poter vedere le diverse opzioni.
Tuttavia, la nostra raccomandazione rimane la v2.
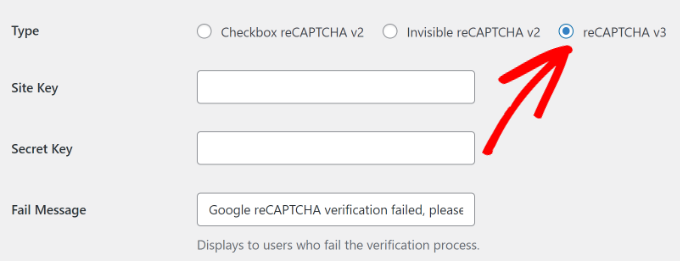
Successivamente, verranno visualizzati i campi chiave del sito e chiave segreta. Per ottenere queste chiavi, è necessario registrare il proprio sito sul sito web di Google reCAPTCHA.
Basta andare sul sito web di Google reCAPTCHA e cliccare sul pulsante “v3 Admin Console” nell’angolo in alto a destra.

Successivamente, Google vi chiederà di accedere al vostro account. Una volta fatto, verrà visualizzata la pagina “Registra un nuovo sito”.
Successivamente, è possibile inserire il nome del sito web e selezionare “Score based (v3)” tra i tipi di reCAPTCHA.

Successivamente, è necessario inserire il nome del dominio (senza https://www.), come mostrato nella schermata seguente.
Una volta fatto, è sufficiente fare clic sul pulsante “Invia”.

Successivamente, Google mostrerà un messaggio di successo insieme alla chiave del sito e alla chiave segreta per aggiungere reCAPTCHA al vostro sito.
Copiate queste chiavi.

Ora che avete le chiavi API di Google reCAPTCHA, dovete tornare alla scheda o alla finestra del browser in cui sono aperte le impostazioni di WPForms reCAPTCHA.
Successivamente, è sufficiente andare alla scheda reCAPTCHA e inserire la chiave del sito e la chiave segreta. Una volta terminato, è possibile salvare le impostazioni.
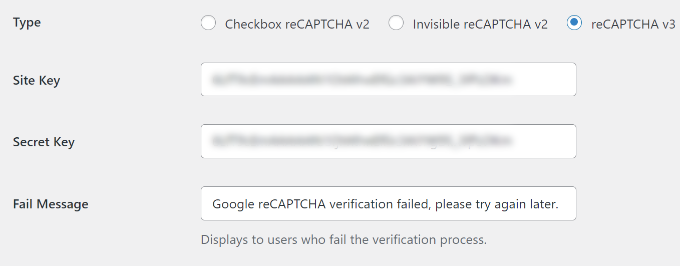
Ora che avete aggiunto con successo reCAPTCHA a WPForms, potete facilmente abilitare reCAPTCHA nel vostro modulo di login personalizzato, nel modulo di registrazione utente o in qualsiasi altro modulo costruito con WPForms.
Ora, andiamo avanti e creiamo un modulo di registrazione personalizzato per WordPress.
Per prima cosa, è necessario visitare la pagina WPForms ” Componenti aggiuntivi e trovare l’addon Registrazione utente. Da qui, fare clic sul pulsante “Installa addon”.

Successivamente, WPForms scaricherà e installerà l’addon. Una volta che lo stato dell’addon Registrazione utente è “Attivo”, si è pronti ad aggiungere un nuovo modulo di registrazione utente.
Ora è necessario andare su WPForms ” Aggiungi nuovo per lanciare il costruttore di WPForms. Nella pagina di configurazione di WPForms, selezionate il modello “Modulo di registrazione utente” e inserite un nome per il vostro modulo.
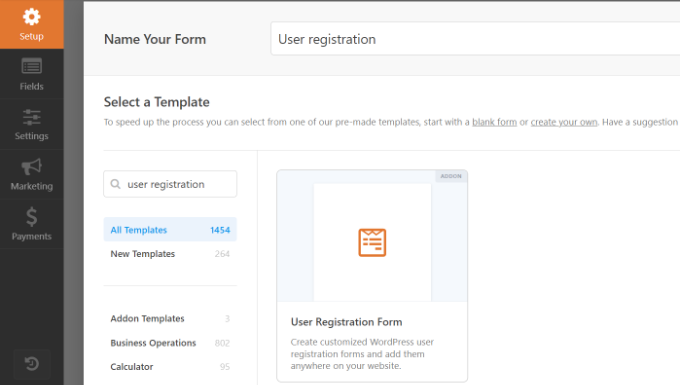
Una volta selezionato un modello, si avvierà il costruttore di moduli WPForms con il drag-and-drop.
Successivamente, WPForms creerà automaticamente un modulo di registrazione utente personalizzato e aprirà la pagina di impostazione del modulo.

Ora è possibile personalizzare il modulo aggiungendo nuovi campi o modificando le opzioni dei campi. Se vi piace il modulo predefinito, potete utilizzarlo senza apportare alcuna modifica.
Successivamente, è necessario andare alla scheda “Impostazioni” nel menu di sinistra per configurare le impostazioni del modulo. Passare quindi alle impostazioni “Protezione antispam e sicurezza” e abilitare Google v3 reCAPTCHA.
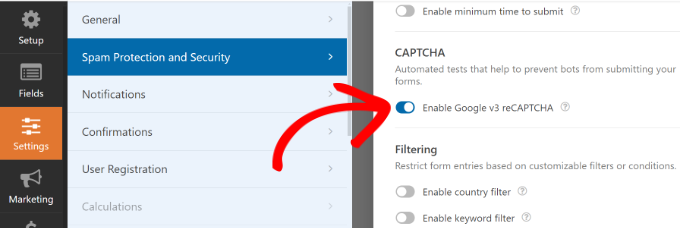
Una volta fatto, basta fare clic sul pulsante “Salva” nell’angolo in alto a destra.
Ecco fatto! Avete creato un modulo di registrazione utente personalizzato per WordPress e avete aggiunto il reCAPTCHA.
La prossima cosa da fare è aggiungere il modulo di registrazione utente personalizzato al vostro sito web. È possibile farlo facendo clic sul pulsante “Incorpora” nel costruttore di moduli.

Successivamente, è necessario selezionare una pagina esistente o crearne una nuova per incorporare il modulo.
Per questa esercitazione, utilizzeremo l’opzione “Crea nuova pagina”.

Successivamente, è possibile inserire un nome per la nuova pagina.
Una volta fatto ciò, è sufficiente fare clic sul pulsante “Let’s Go”.

Successivamente, si vedrà un’anteprima del modulo di registrazione nell’editor dei contenuti.
In alternativa, è possibile utilizzare il blocco WPForms per aggiungere il modulo.

Ora è possibile pubblicare la pagina e visitarla nel browser web per vedere in azione il modulo di registrazione utente personalizzato con Google reCAPTCHA.
Poiché in questo esempio abbiamo scelto reCAPTCHA v3, non vedrete una casella di controllo di Google reCAPTCHA come “Non sono un robot”. Questo perché reCAPTCHA v3 funziona in background, ma si vedrà comunque un piccolo badge nell’angolo in basso a destra.
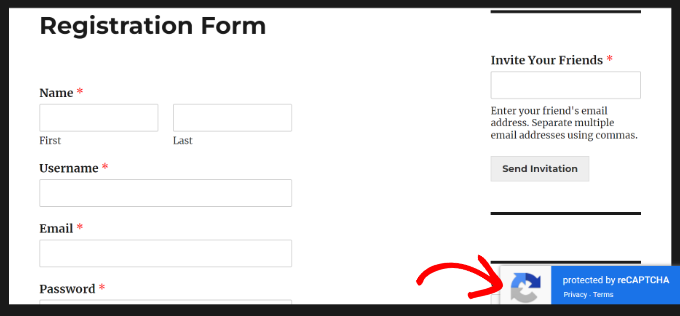
Il processo di creazione di un modulo di login personalizzato è pressoché lo stesso.
L’unica differenza è che bisogna scegliere il modello del modulo di accesso utente dalla pagina di configurazione di WPForms.
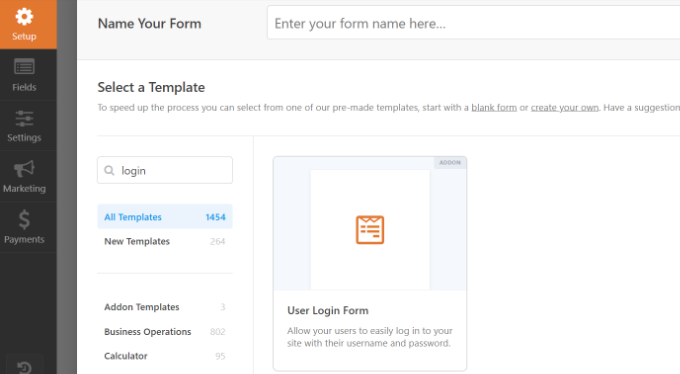
Per maggiori dettagli, potete consultare la nostra guida su come creare una pagina di login personalizzata in WordPress.
Speriamo che questo articolo vi abbia aiutato a capire come aggiungere CAPTCHA ai moduli di accesso e registrazione di WordPress. Potreste anche voler consultare il nostro elenco dei migliori plugin per le pagine di accesso di WordPress e il nostro tutorial su come reindirizzare gli utenti dopo un accesso riuscito in WordPress.
Se questo articolo vi è piaciuto, iscrivetevi al nostro canale YouTube per le esercitazioni video su WordPress. Potete trovarci anche su Twitter e Facebook.





Ayanda Temitayo
This is truely a step by step guide. I just created my own captcha form with this guide. Thank you wpbeginner for always dishing fantastic article. However, I noticed most of the plugin require pro version to use the captcha. Is there any free form plugin that allows captcha?
And if I want to use captcha on another website, I have to create another Google recaptcha?
WPBeginner Support
Unless there has been a change in the requirements, you can either create a new key or use the same one depending on your needs.
Admin
Mrteesurez
Nice article.
Add this forms of security especially to a WordPress site seem to be saver for me than using just an Akismet plugin or using both together.
Can I use the same captcha keys on all other websites I have ??
WPBeginner Support
Unless Google changes their terms then you can use the same key for multiple domains.
Admin
Logan Cale
Why are so many of your screen grab images so blurry? I would like to think in 2024 we can finally have only sharp images in webpages…
WPBeginner Support
The only blurs should be our secret keys but we will take a look and update any images that may be blurry.
Admin
Ralph
I do not have a problem with anyone trying to register to my website but recently many spammers are using my contact form and send rubbish to my email. Do you guys have tutorial how to set captcha for contact forms?
WPBeginner Support
You can see our guide on preventing contact form spam below!
https://www.wpbeginner.com/plugins/how-to-block-contact-form-spam-in-wordpress/
Admin
Frankie
I added reCAPTCHA on my test site. The reCAPTCHA box is left aligned. I prefer to have it centered. Is there a way to achieve it?
Thanks in advance.
WPBeginner Support
It would depend on the method you used to add the reCAPTCHA to your site, you should be able to use inspect element following our guide below to find and change the alignment:
https://www.wpbeginner.com/wp-tutorials/basics-of-inspect-element-with-your-wordpress-site
Admin
Farhan
Thanks a lot! Really saved my time.
WPBeginner Support
You’re welcome
Admin
Kenny Sawyer
I have several web sites and it looks like I need to use different Google reCAPTCHA keys on each web site using the WPForms Lite version… I can’t just use the same keys over and over because each set of keys is associated with a particular site. Is this correct?
WPBeginner Support
Correct
Admin
s sah
Thankyou so much for great articles.
i add captcha on my site via 1st method.
WPBeginner Support
You’re welcome, glad our recommendation was helpful
Admin