La differenza tra un normale link e un pulsante di invito all’azione ben progettato può essere sorprendente. In base alla nostra esperienza di gestione di diversi siti WordPress, i pulsanti in stile superano costantemente i semplici link testuali quando si tratta di ottenere clic e di guidare l’azione.
Sia che vogliate che i visitatori scarichino una guida, che vogliate scoprire il vostro ultimo prodotto o che vi iscriviate a una newsletter, il posizionamento strategico di pulsanti accattivanti può aumentare significativamente i vostri tassi di conversione. La parte migliore? Non è necessario avere competenze di design o di codifica per crearli.
In questa guida vi mostreremo come aggiungere pulsanti di invito all’azione dall’aspetto professionale al vostro sito WordPress in pochi clic.

Nota: questo articolo riguarda l’aggiunta di pulsanti personalizzati di invito all’azione in WordPress. Se volete aggiungere pulsanti per i social media, consultate la nostra guida sull’add-on dei pulsanti di condivisione sociale in WordPress.
Aggiunta di pulsanti nei post e nelle pagine di WordPress (passo dopo passo)
WordPress rende super facile l’aggiunta di pulsanti con il blocco Button integrato. Si tratta di una caratteristica introdotta con l’editor a blocchi di WordPress Gutenberg.
Vi mostreremo diversi modi per aggiungere pulsanti di invito all’azione alle pagine e ai post dei blog WordPress. Potete scegliere la soluzione più adatta alle vostre esigenze.
Utilizzate pure l’indice sottostante per navigare facilmente in questo articolo:
Come aggiungere un pulsante di invito all’azione nell’editor a blocchi di WordPress
Secondo la nostra esperienza, questo metodo è facile e consigliato a tutti gli utenti. Utilizza il blocco “Pulsanti” integrato nell’editor a blocchi di WordPress. Se utilizzate ancora il vecchio Classic Editor, potete passare alla sezione successiva.
Per prima cosa, è necessario creare un nuovo post o modificarne uno esistente in cui si desidera aggiungere un pulsante.
Nella schermata di modifica del post, fare clic sull’icona ‘+’ e selezionare il blocco Pulsanti dalla sezione Elementi di layout.
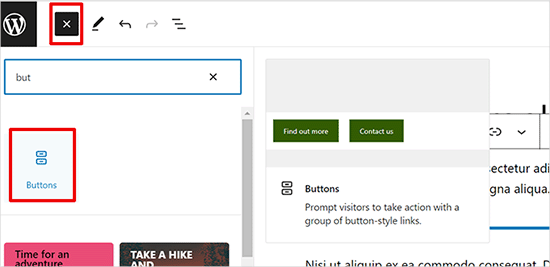
Successivamente, si dovrebbe vedere il blocco di pulsanti aggiunto all’editor di contenuti.
È sufficiente fare clic sull’area “Aggiungi testo…” e inserire il testo del pulsante.
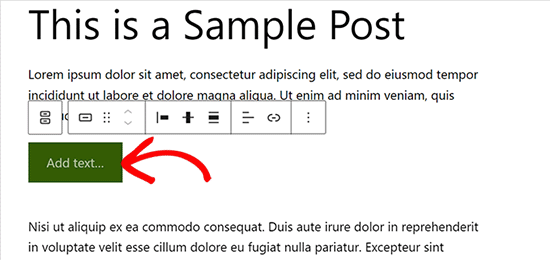
Successivamente, fare clic sul pulsante Link nella barra degli strumenti per aggiungere un link.
È possibile cercare un post o una pagina o semplicemente copiare e incollare un URL nel campo del link.
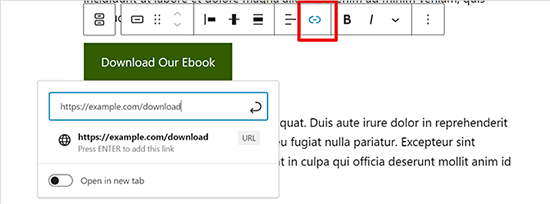
Una volta fatto, premere “Invio” o l’icona “Applica” per salvare il link.
Se si desidera visualizzare il pulsante al centro, è possibile fare clic sull’icona ‘Giustifica’ e selezionare ‘Giustifica centro’. È inoltre possibile modificare l’allineamento verticale del pulsante dalla barra degli strumenti.
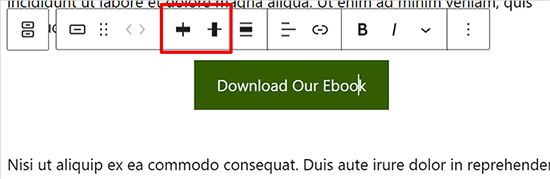
Successivamente, è possibile personalizzare lo stile del pulsante e modificare i colori del testo e dello sfondo dal pannello delle impostazioni del blocco sul lato destro.
È sufficiente passare alla scheda “Stile” nelle impostazioni del blocco per regolare lo stile del pulsante.
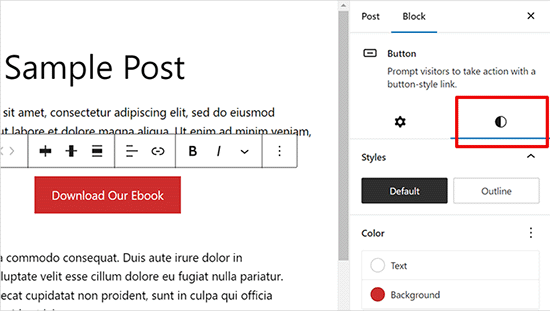
È possibile scegliere tra tre stili di pulsanti: predefinito, contorno e quadrato. È possibile provare ciascuno di essi facendo clic su di essi e scegliendo quello che sembra migliore.
La sezione Impostazioni colore include cinque varianti di colore sia per lo sfondo che per il testo del pulsante. Non solo, ma è anche possibile utilizzare un colore personalizzato di propria scelta facendo clic sull’opzione “Colore personalizzato”.
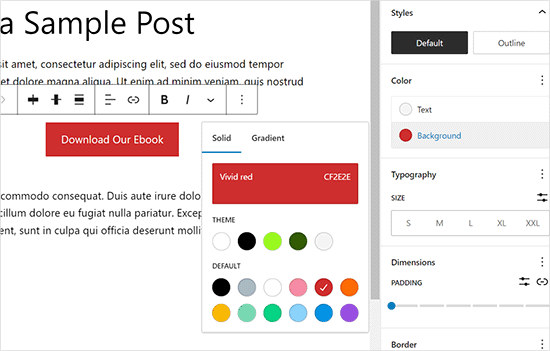
Una volta soddisfatti del design del pulsante, è possibile salvare il post o pubblicarlo per vedere un’anteprima dal vivo.
Ecco come appariva sul nostro sito web dimostrativo.
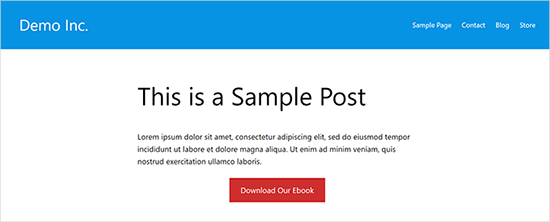
Suggerimento bonus: se volete vedere le prestazioni dei vostri pulsanti, dovreste utilizzare MonsterInsights. Ha un monitoraggio integrato degli eventi per i link affiliati, i link in uscita e gli eventi personalizzati, in modo da poter vedere il rendimento dei vostri pulsanti.
Per maggiori dettagli, consultate le metriche di marketing importanti da monitorare in WordPress.
Come aggiungere un pulsante di invito all’azione nel Classic Editor di WordPress
L’editor a blocchi predefinito di WordPress è moderno, più veloce e più facile. Alcuni utenti utilizzano ancora il vecchio Classic Editor di WordPress.
Non consigliamo di utilizzare il classico editor di WordPress. È obsoleto e non ha abbastanza caratteristiche per permettere agli utenti di creare contenuti fantastici. Se lo utilizzate ancora, vi consigliamo di disattivarlo e di iniziare a utilizzare l’editor a blocchi.
D’altra parte, alcuni utenti potrebbero ancora volerlo utilizzare. In questo caso, avrete bisogno di una soluzione alternativa per aggiungere pulsanti al vostro progetto WordPress.
Sono disponibili tre opzioni per aggiungere pulsanti nell’Editor classico di WordPress:
- Aggiungere un pulsante in WordPress con il codice HTML/CSS.
- Aggiungere pulsanti con il plugin WordPress button shortcode.
- Aggiungere un pulsante in WordPress senza utilizzare gli shortcode.
Il primo è un metodo di codifica. È necessario scrivere un codice HTML/CSS e aggiungerlo al sito web ovunque sia necessario un pulsante. Non è un metodo adatto ai principianti.
La seconda opzione è il metodo più comunemente utilizzato. Questo perché la maggior parte dei plugin per pulsanti di WordPress fornisce shortcode per l’aggiunta di pulsanti.
La terza opzione è la migliore perché consente di aggiungere facilmente pulsanti ai post e alle pagine senza dover ricordare lo shortcode.
Vediamo come aggiungere pulsanti in WordPress senza utilizzare gli shortcode.
La prima cosa da fare è installare e attivare il plugin Forget About Shortcode Buttons. Per maggiori dettagli, consultate la nostra guida passo-passo su come installare un plugin di WordPress.
Una volta attivato il plugin, creare una nuova pubblicazione o modificarne una esistente. Nell’editor, si vedrà un nuovo pulsante etichettato “Inserisci pulsante” nell’editor visuale.
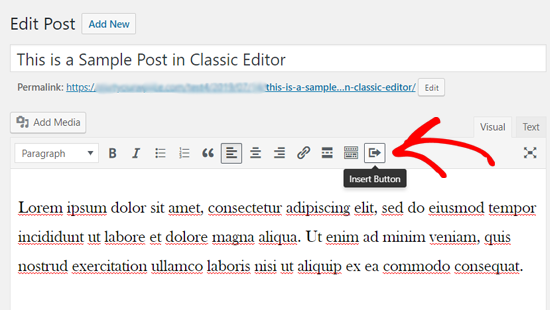
Per inserire un nuovo pulsante nel post, è necessario fare clic sull’icona “Inserisci pulsante”.
Si aprirà una finestra popup in cui sarà possibile progettare il nuovo pulsante.

Per prima cosa, è necessario aggiungere il testo e l’URL del pulsante. Mentre si aggiunge il testo del pulsante, si può vedere un’anteprima dal vivo nel riquadro sottostante.
È quindi possibile aggiungere un tag nofollow al proprio link e aprire il link in una nuova scheda facendo clic sulle opzioni del checkbox sottostante.
Successivamente, è possibile selezionare un’icona per il pulsante. Facendo clic sulla scheda ‘Icone’, si potranno vedere le icone che si possono aggiungere prima o dopo il testo dei pulsanti.
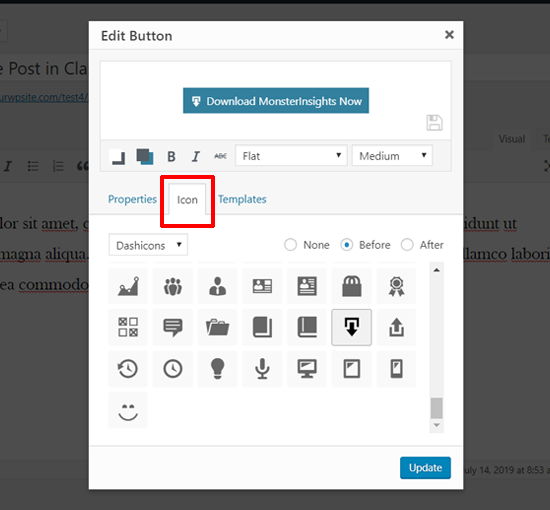
Queste icone sono in realtà font di icone (imparate a usare i font di icone nell’editor dei post di WordPress).
Successivamente, è possibile scegliere il colore del testo e dello sfondo del pulsante facendo clic sull’icona della casella Colore.

Successivamente, fare clic sul menu a discesa per scegliere lo stile del pulsante.
Sono disponibili otto diversi stili di pulsanti pronti all’uso.

Allo stesso modo, è possibile scegliere la dimensione del pulsante, da extra small a extra large.
Una volta soddisfatti dell’aspetto, è sufficiente fare clic sul pulsante “Aggiorna”.
Potrete vedere il vostro pulsante come appare nel vostro post, proprio all’interno dell’editor del post.
È inoltre possibile impostare l’allineamento dei pulsanti selezionando semplicemente il testo del pulsante e utilizzando i pulsanti della barra degli strumenti nell’editor classico.

Facendo doppio clic sul pulsante si aprirà la finestra a comparsa Inserisci pulsante e, se lo si desidera, si potrà modificare nuovamente il pulsante.
Una volta soddisfatti del design, è possibile pubblicare o aggiornare il post e vederlo in azione. Ecco come è apparso il pulsante di fantasia sul nostro sito WordPress demo.

Come aggiungere un pulsante di invito all’azione con il plugin di WordPress
A volte le opzioni di base dei pulsanti di WordPress non sono sufficienti per creare pulsanti di invito all’azione accattivanti. Ecco perché ci piace utilizzare Ultimate Blocks, che offre molti più modi per personalizzare i pulsanti.
Iniziare è facile. Innanzitutto, installate e attivate il plugin di WordPress. Se avete bisogno di aiuto, potete leggere la nostra guida passo-passo su come installare un plugin di WordPress.
Quindi, aprire una pagina o un post e cercare il pulsante “Migliorato” nell’editor a blocchi.
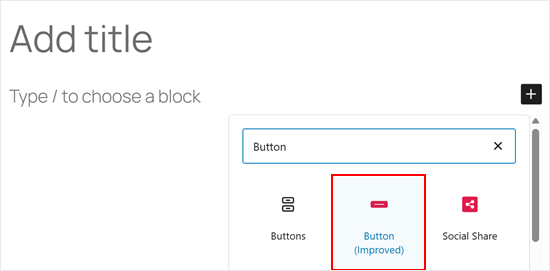
Una differenza fondamentale rispetto al pulsante predefinito di WordPress è l’impostazione “Responsive Control”, che consente di nascondere o visualizzare il pulsante su tablet, desktop o dispositivi mobili.
In questo modo è possibile personalizzare l’invito all’azione per le diverse dimensioni della schermata.
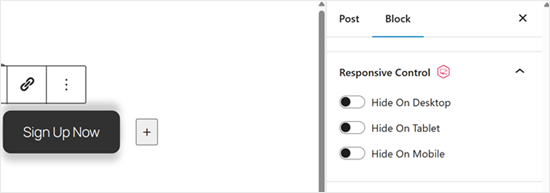
In secondo luogo, è possibile aggiungere un’icona personalizzata al pulsante.
Questo renderà il pulsante più attraente e lo farà risaltare sulla pagina.
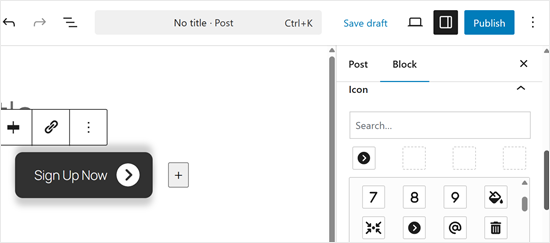
Se scegliete la versione pro, avrete a disposizione molte altre impostazioni da esplorare. Ad esempio, è possibile aggiungere effetti animati ai pulsanti, rendendoli più coinvolgenti e visibili ai visitatori.
Per vedere tutto ciò che il plugin può fare, date un’occhiata alla nostra recensione completa del plugin Ultimate Blocks.
Una volta che il pulsante ha assunto l’aspetto giusto, fare clic su “Pubblica” o “Aggiorna” per salvare il lavoro. Assicuratevi di vedere l’anteprima del sito web su mobile e desktop, in modo che il pulsante appaia correttamente su tutti i dispositivi.
🔎 Volete portare i vostri pulsanti di invito all’azione a un livello superiore? Date un’occhiata al nostro articolo sulle migliori pratiche per le call-to-action, in cui il co-fondatore di SeedProd John Turner condivide i suoi trucchi per visualizzare i pulsanti sulle landing page.
Come aggiungere un pulsante per fare clic su una chiamata in WordPress
Oltre ai soliti pulsanti di chiamata all’azione, potete aggiungere al vostro sito web dei pulsanti di chiamata per aumentare i contatti e le conversioni.
Un pulsante “click-to-call” è un tipo specifico di pulsante call-to-action che consente agli utenti di effettuare una telefonata al vostro team con un semplice tocco.
Utilizzando i pulsanti “tap-to-call”, i visitatori del sito possono immediatamente parlare di persona con il vostro team e ottenere le informazioni di cui hanno bisogno. Sia che si tratti di una richiesta di preventivo, di informazioni pre-vendita o di un problema di assistenza, le telefonate sono rapide.
Poiché il numero di utenti di smartphone è in crescita, l’aggiunta di pulsanti di chiamata ora è ancora più importante al giorno d’oggi.
Se non si dispone di un telefono aziendale, si può pensare di ottenere un numero telefonico aziendale virtuale.
Detto questo, vediamo come aggiungere pulsanti “click-to-call” in WordPress passo dopo passo.
La prima cosa da fare è installare e attivare il plugin WP Call Button. Per istruzioni dettagliate, potete consultare la nostra guida passo-passo su come installare un plugin di WordPress.
Dopo l’attivazione, è necessario visitare la pagina Impostazioni ” WP Call Button per configurare le impostazioni del plugin e progettare il pulsante “click-to-call”.

Per prima cosa, si vedranno le impostazioni del pulsante di chiamata in evidenza. Il pulsante di chiamata in evidenza è una caratteristica ottimizzata per la conversione che sposta il pulsante di chiamata insieme agli utenti durante la navigazione del sito.
È possibile iniziare attivando lo stato del pulsante Chiama ora. È sufficiente fare clic sulla levetta dell’interruttore per attivarlo.
Dopodiché, è necessario inserire il numero di telefono. WP Call Button dispone di un campo per il numero di telefono con il codice del paese. È sufficiente selezionare il paese e inserire il numero di telefono aziendale.
Se non avete un numero aziendale, potete ottenerne uno da Nextiva. Si tratta di un fornitore VoIP aziendale di fiducia.
Successivamente, è possibile modificare il testo del pulsante di chiamata e scegliere la posizione e il colore del pulsante.
Inoltre, è possibile selezionare dove mostrare il pulsante di chiamata appiccicoso sul sito web. Per impostazione predefinita, il pulsante di chiamata viene mostrato su tutte le pagine e su tutti i dispositivi. È possibile mostrare o nascondere il pulsante su determinate pagine e mostrarlo solo sui dispositivi mobili.
Una volta esaminate tutte le opzioni, è possibile fare clic sul pulsante “Salva modifiche” in basso. Dopodiché, potrete visitare il vostro sito web e vedere il pulsante “Chiama ora” in azione.

Oltre ai pulsanti di chiamata adesivi, con questo plugin è possibile aggiungere pulsanti di chiamata statici alle pagine, ai post e alle barre laterali di WordPress.
Se utilizzate l’editor di blocchi di WordPress, potete aggiungere facilmente il pulsante Chiama ora alle vostre pagine utilizzando il blocco Pulsante di chiamata WP.
Creare una nuova pagina o modificare una pagina esistente e aggiungere il blocco WP Call Button utilizzando l’editor di pagina.

Successivamente, è possibile personalizzare il testo del pulsante, il colore del pulsante, il colore del testo, la dimensione del carattere e mostrare o nascondere l’icona del telefono.
Una volta soddisfatti del design, è possibile pubblicare o aggiornare la pagina.

Se si utilizza il classico editor di WordPress, è necessario utilizzare il generatore di pulsanti di chiamata statici per ottenere uno shortcode.
Andate su Impostazioni ” Pulsante di chiamata WP e fate clic sul menu “Pulsante di chiamata statico” in alto.

È sufficiente personalizzare le opzioni del pulsante e poi copiare lo shortcode. Dopodiché, è possibile utilizzare lo shortcode in qualsiasi post o pagina del proprio sito web.
Il plugin WP Call Button consente inoltre di aggiungere il pulsante di chiamata alla barra laterale di WordPress e ad altre aree predisposte per i widget.
Basta andare su Aspetto ” Widget e trascinare il widget WP Call Button in un’area predisposta per i widget in cui si desidera visualizzare il pulsante di chiamata.

Ora è possibile aggiungere un titolo, una descrizione e personalizzare il pulsante di chiamata dalla sezione Impostazioni avanzate. Una volta terminato, salvare il widget.
Tutto qui! Se volete vedere un tutorial più dettagliato, potete consultare la nostra guida passo-passo su come aggiungere un pulsante “click-to-call” in WordPress.
Suggerimento bonus: Utilizzate un plugin per il builder di pagine di WordPress
La sola aggiunta di un pulsante di invito all’azione non è sempre sufficiente. È possibile che si voglia anche personalizzare la pagina o il post con un’immagine eroe, dei menu e un layout personalizzato.
In questo caso, si consiglia di utilizzare un plugin per la creazione di pagine WordPress drag-and-drop come SeedProd o Thrive Architect.
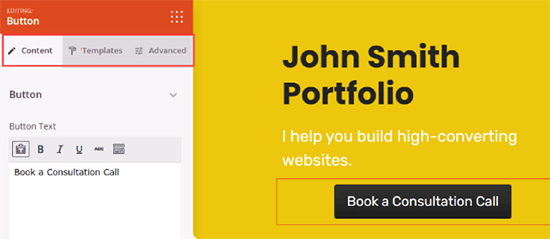
Questi page builder vi aiuteranno a creare landing page personalizzate con fantasiosi pulsanti call-to-action esattamente come volete voi.
Qualunque cosa facciate, è importante che teniate traccia dell’andamento dei vostri pulsanti, perché tirare a indovinare non è la migliore strategia di crescita aziendale.
Consigliamo di utilizzare MonsterInsights. Ha un monitoraggio integrato degli eventi per i link affiliati, i link in uscita e gli eventi personalizzati, in modo da poter vedere le prestazioni dei vostri pulsanti. Per maggiori dettagli, consultate le importanti metriche di marketing che dovete monitorare in WordPress.
Video tutorial
Speriamo che questo articolo vi abbia aiutato a imparare come aggiungere facilmente pulsanti in WordPress. Potreste anche voler consultare la nostra guida completa su come mostrare l’anteprima dal vivo dei link in WordPress e la nostra selezione dei migliori strumenti per creare e vendere prodotti digitali.
Se questo articolo vi è piaciuto, iscrivetevi al nostro canale YouTube per le esercitazioni video su WordPress. Potete trovarci anche su Twitter e Facebook.





Jiří Vaněk
Is it possible to track some statistics of the button, only with Google Analytics? Unfortunately, I don’t have monstesight, but I do have Google Analytics on my website.
WPBeginner Support
It is possible but you would need to set up the event tracking in Google Analytics which is why we recommend using MonsterInsights
Admin
Jiří Vaněk
Thanks for the reply and explanation. I plan to dive a bit more into Google Analytics, as the only things I currently track with them are the number of users, geolocation and backlinks. I know that GA can do an awful lot. However, I have already seen and read several articles on your website, so I believe that thanks to them I will finally understand this tool a little better. Thank you for your great work. She moved me forward in many ways.
sandra
How can I add a form (first name / email address) to my call to action button?
Or is there a way to adjust a contact form (remove textbox) to do the trick?
I do not code.
WPBeginner Support
You would want to check with the support for your form plugin, depending on the one you are using there are different possible methods to do what you are wanting.
Admin
Shahzaib
I have added a button thanks alot but it appears very small and i can’t figure out how to increase its size in block editor
WPBeginner Support
For the button size, at the moment you would need to use CSS. We have a guide on how to use inspect element that will help you below:
https://www.wpbeginner.com/wp-tutorials/basics-of-inspect-element-with-your-wordpress-site/
Admin
Daniel Piggott
Hi,
I am currently trying to make a button on WordPress. But there is no option to align in the centre.
Has the latest wordpress omitted the alignment feature of a button?
WPBeginner Support
You would want to ensure you are targeting the button block and not the specific button to see the alignment options
Admin
Daniel Piggott
Hi,
Oh wow! I feel silly
Thanks for your help. It’s much appreciated!
Cheers, Dan
WPBeginner Support
You’re welcome