Volete aggiungere un sommario migliore per i vostri post su WordPress con un invito all’azione unico? I motori di ricerca preferiscono contenuti lunghi, ricchi di parole chiave e facili da leggere. Ma i vostri utenti potrebbero non scorrere verso il basso per vedere la vostra call to action alla fine. In questo articolo vi mostreremo come aggiungere un sommario migliore in WordPress con la CTA TLDR.
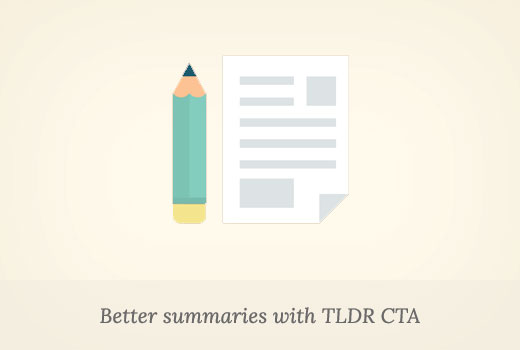
Che cos’è la CTA TLDR?
TLDR o tl;dr è l’abbreviazione di “Too long didn’t read”. Si usa con gli articoli lunghi, per indicare il riassunto o la panoramica dell’intero articolo in meno parole.
WordPress consente di aggiungere un riassunto dell’articolo come estratto, ma questi estratti sono di solito solo frammenti di testo.
CTA è l’abbreviazione di Call to Action. Una chiamata all’azione è un termine di marketing utilizzato per descrivere le azioni che gli utenti devono compiere sul vostro sito web.
Ad esempio, iscriversi alla vostra lista di e-mail, scaricare qualcosa, fare un acquisto, ecc.
Detto questo, vediamo come combinare TLDR e CTA per migliorare l’esperienza dell’utente e aumentare i tassi di conversione.
Aggiunta di CTA TLDR nei post di WordPress
La prima cosa da fare è installare e attivare il plugin TLDR-CTA. Per maggiori dettagli, consultate la nostra guida passo passo su come installare un plugin di WordPress.
Dopo l’attivazione, il plugin aggiungerà alla barra di amministrazione di WordPress una nuova voce di menu denominata Impostazioni TLDR. Facendo clic su di essa si accede alla pagina delle impostazioni del plugin.
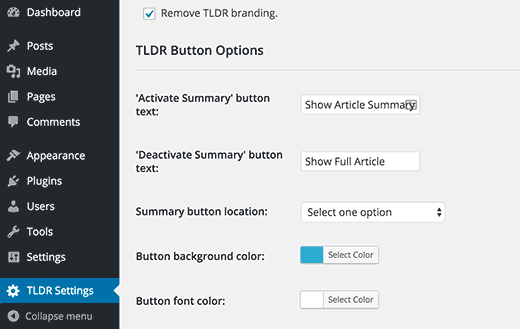
La prima opzione è quella di aggiungere o rimuovere il marchio TLDR. È possibile selezionare questa opzione per rimuovere il backlink/marchio dell’autore del plugin.
Poi si può scegliere il testo per il pulsante che mostra il sommario dell’articolo e per il pulsante che mostra l’articolo completo.
Successivamente, si sceglierà la posizione del pulsante di riepilogo. Il plugin consente di scegliere tra tre posizioni: barra fissa con pulsante in alto, barra fissa con pulsante in basso e pulsante sopra il contenuto (predefinito).
Le altre opzioni della pagina delle impostazioni consentono di controllare i colori e l’aspetto del riepilogo e del pulsante di invito all’azione.
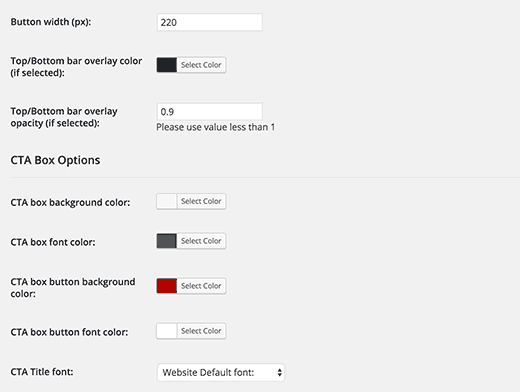
Le opzioni predefinite sono adatte alla maggior parte dei siti web, ma potete facilmente perfezionarle per adattarle al vostro tema WordPress.
Una volta terminato, fate clic sul pulsante Salva modifiche per salvare le impostazioni del plugin.
Aggiungere il sommario dell’articolo e la CTA ai post di WordPress
Create o modificate un post di WordPress in cui volete visualizzare il TLDR-CTA. Sotto l’editor del post, troverete due nuovi meta-box: sommario del post e cta del sommario.
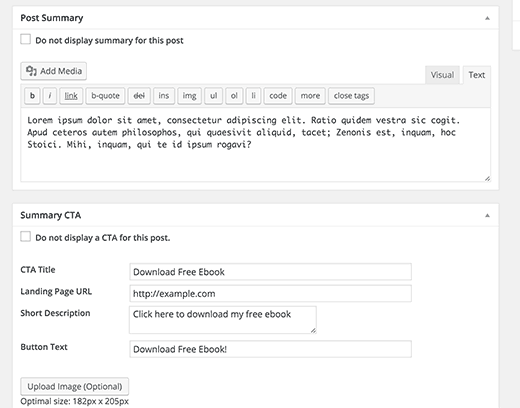
Aggiungete il vostro riassunto dell’articolo nel meta box del riassunto del post. È possibile utilizzare la formattazione di base e aggiungere anche dei link nel sommario.
Successivamente, è necessario impostare la call to action, fornire un titolo per questa CTA, aggiungere l’URL e fornire una breve descrizione o una tag line per la sezione call to action.
Opzionalmente, si può anche aggiungere un’immagine che apparirà accanto alla call to action. L’immagine deve avere una dimensione di 182×205 pixel.
Ora è possibile salvare e visualizzare l’anteprima del post di WordPress.
Vedrete il pulsante “Mostra riepilogo” e facendo clic su di esso verrà visualizzato il riepilogo dell’articolo con l’invito all’azione.
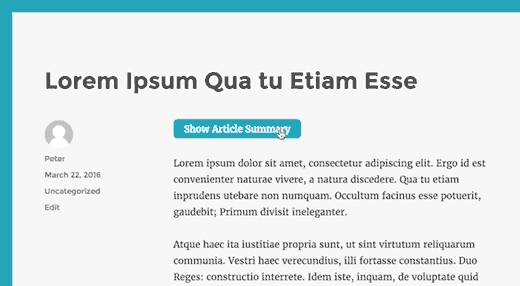
Questo è tutto, ora potete visitare qualsiasi singolo post sul vostro sito web e vedrete un pulsante “Mostra sommario”. Facendo clic sul pulsante, si visualizzerà il sommario dell’articolo con un pulsante di invito all’azione.
Speriamo che questo articolo vi abbia aiutato ad aggiungere un miglior sommario nei post di WordPress con la CTA TLDR. Potreste anche consultare la nostra guida su come impostare un indirizzo e-mail professionale con Google Apps e Gmail.
Se vi è piaciuto questo articolo, iscrivetevi al nostro canale YouTube per i video tutorial di WordPress. Potete trovarci anche su Twitter e Facebook.





Sachin
This summary plug-in will be very useful for me. As i write long long product reviews. This may be helpful to those visitors who are in hurry. Well i have to test it first. Looks great to me. Thanks.
Nas
One question, this plugin will automatically create summary or author need manually insert it?
Travis Pflanz
You need to create it. You can see in the screenshot where to enter the summary – https://www.wpbeginner.com/wp-content/uploads/2016/03/metaboxes.png