L’aggiunta di belle tabelle di prezzi facili da scansionare consente agli utenti di selezionare il prodotto giusto e semplifica il processo decisionale.
Molti dei nostri brand partner offrono diversi piani tariffari e hanno creato tabelle di prezzi per presentarli. Hanno reso le loro tabelle visivamente attraenti con un pulsante CTA colorato e un design cancellato in corrispondenza del loro brand. 🎨
Questo crea un look coeso e incoraggia gli utenti ad acquistare.
In questo articolo vi mostreremo come aggiungere facilmente delle belle tabelle di prezzi in WordPress senza scrivere alcun codice.
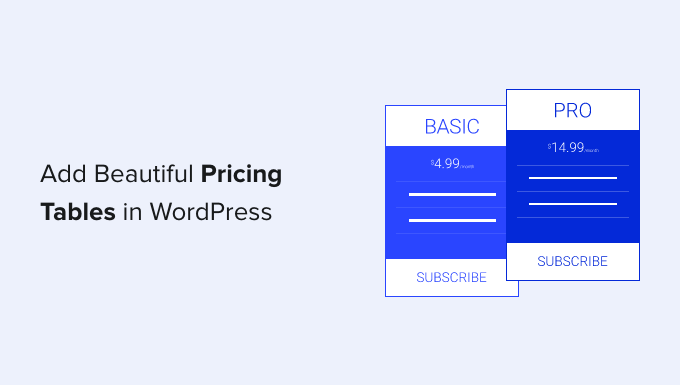
Perché aggiungere tabelle dei prezzi con un plugin WordPress?
Ci sono due modi per aggiungere nuove caratteristiche al vostro sito web WordPress. Si possono programmare manualmente, utilizzando il codice, oppure si può utilizzare un plugin di WordPress.
Se avete familiarità con HTML e CSS, potete creare una tabella dei prezzi utilizzando il codice. Le competenze di programmazione e progettazione richieste non sono particolarmente avanzate e avrete il controllo completo sul design della tabella.
Tuttavia, scrivere e testare il codice richiede tempo. Inoltre, dovrete considerare gli utenti che utilizzano dispositivi mobili o browser diversi. Potreste ritrovarvi con una tabella dei prezzi poco attraente, che non appare corretta a tutti i vostri utenti.
L’utilizzo di un plugin di WordPress è più rapido e semplice ed è la soluzione migliore se non si ha esperienza di progettazione o codifica.
Detto questo, diamo un’occhiata a come aggiungere belle tabelle di prezzi in WordPress senza scrivere alcun codice. Tratteremo due diversi plugin per WordPress e potrete scegliere quello che fa al caso vostro:
Metodo 1: Aggiungere belle tabelle di prezzi con Easy Pricing Tables
Questo metodo consente di aggiungere tabelle di prezzi a una pagina o a un post esistente. Se si ha bisogno di personalizzare il resto della pagina, si deve invece utilizzare il metodo 2.
La prima cosa da fare è installare e attivare il plugin Easy Pricing Tables. Per maggiori dettagli, consultate la nostra guida passo-passo su come installare un plugin di WordPress.
Per questa esercitazione, utilizzeremo il plugin gratuito. Esiste anche un plugin premium che offre più funzioni e costa 49 dollari per una licenza per un singolo sito. La versione premium è necessaria se si desidera accedere a modelli aggiuntivi, aggiungere immagini o integrare la tabella con WooCommerce.
Fase 1: creazione della tabella dei prezzi
Dopo l’attivazione, andare alla pagina Tabelle dei prezzi ” Aggiungi nuovo dalla barra laterale dell’amministrazione di WordPress.
Qui vi verrà chiesto dove volete aggiungere la tabella al vostro sito. È sufficiente selezionare l’opzione “Nuova pagina con tabella prezzi”.
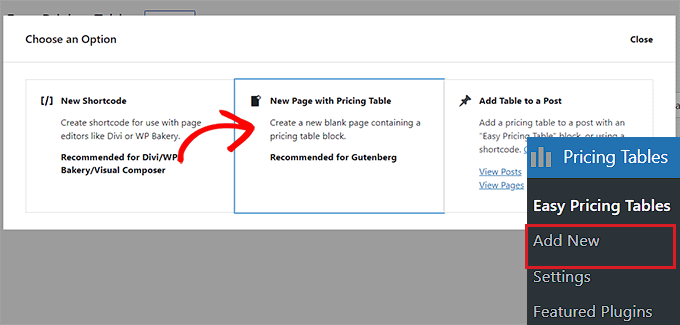
In questo modo si aprirà una nuova pagina di prezzi nell’editor a blocchi di WordPress, dove apparirà la schermata “Scegli un template”.
Da qui, selezionate un design di vostro gradimento per incorporare le tabelle dei prezzi nella vostra pagina WordPress.
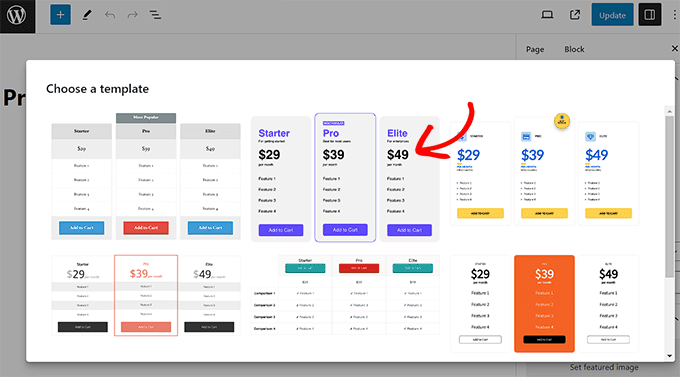
Fase 2: Personalizzazione della tabella dei prezzi
La personalizzazione della tabella dei prezzi è facilissima. Ad esempio, si può iniziare cambiando i titoli dei piani tariffari.
Dopodiché, è possibile fare clic sulla tabella per iniziare ad aggiungere sottotitoli, caratteristiche, prezzi e altro ancora.
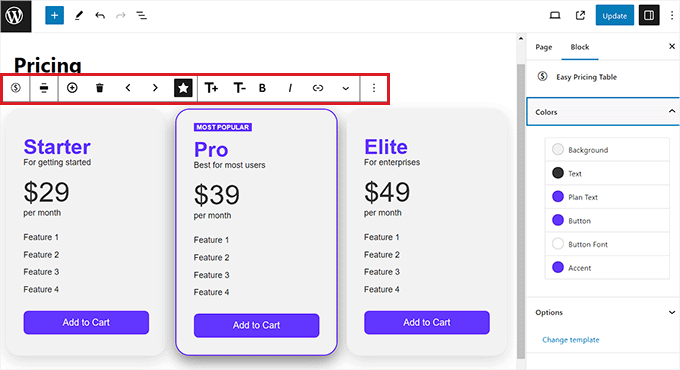
È possibile utilizzare la barra degli strumenti del blocco nella parte superiore del blocco tabella per aggiungere una nuova colonna, modificare l’allineamento di righe e colonne, riordinare le colonne e modificarne le dimensioni.
Spesso nelle tabelle dei prezzi un piano è contrassegnato come “in primo piano” o “più popolare”. È possibile farlo selezionando la colonna che si desidera evidenziare e facendo clic sull’icona della stella nella barra degli strumenti.
È inoltre possibile modificare l’aspetto della tabella dal pannello di blocco nell’angolo destro della schermata.
Ad esempio, è possibile modificare il colore dell’accento per evidenziare il piano tariffario migliore o cambiare il colore del pulsante in fondo alla tabella.
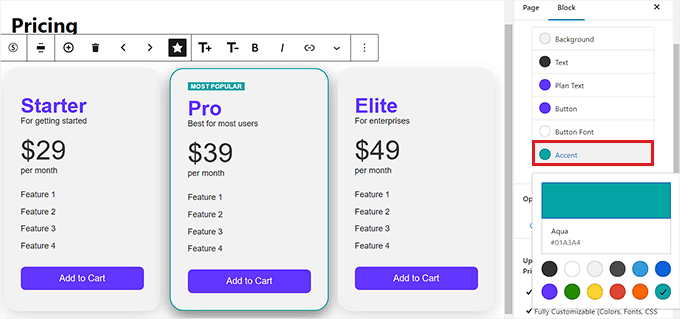
È inoltre possibile fare clic sui pulsanti per modificarne le etichette.
Una volta fatto ciò, è possibile aggiungere ai campi un’etichetta e un URL a scelta.
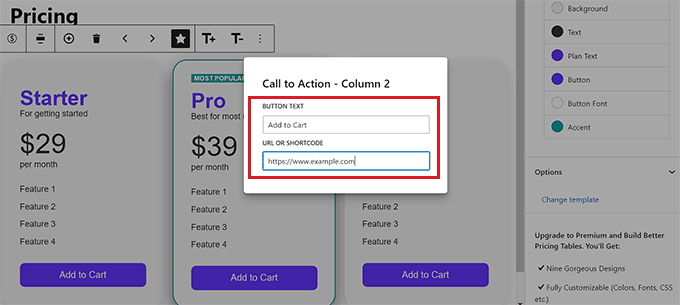
Fase 3: pubblicazione della tabella dei prezzi
Per pubblicare la tabella dei prezzi sul vostro sito WordPress, è sufficiente fare clic sul pulsante “Aggiorna” o “Pubblica” nell’angolo in alto a destra della schermata.
È anche possibile fare clic sul link “Anteprima” per vedere la pagina prima di renderla attiva sul sito web.
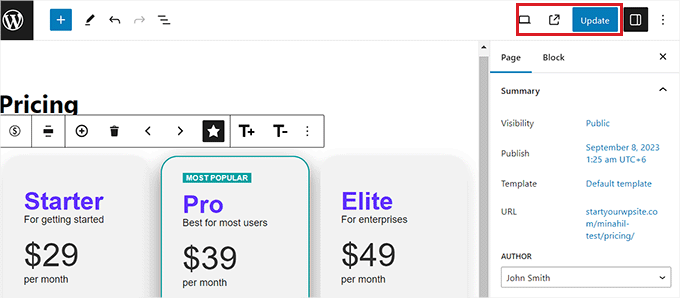
Ora potete visitare il vostro sito web per vedere il risultato finale.
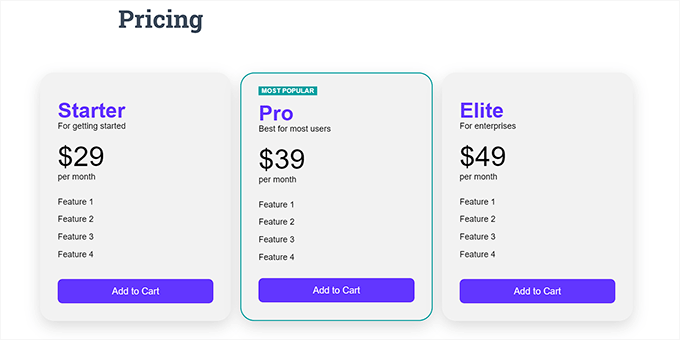
Metodo 2: Aggiungere belle tabelle dei prezzi con un costruttore di pagine
Questo metodo è il migliore se si vuole avere il controllo completo sul design della pagina dei prezzi.
Per questo, vi consigliamo SeedProd. È un builder di pagine WordPress trascina e rilascia per aziende, blogger e proprietari di siti web, ed è la scelta migliore per creare pagine di prezzi ad alta conversione.
Molti dei nostri brand partner hanno riprogettato i loro interi siti web con questo sistema e i loro utenti hanno apprezzato la nuova estetica. Per saperne di più, consultate la nostra recensione dettagliata di SeedProd.
Per prima cosa, è necessario installare e attivare il plugin SeedProd. Per maggiori dettagli, consultate la nostra guida passo passo su come installare un plugin di WordPress.
Nota: il plugin ha un piano gratuito. Tuttavia, è necessario il piano Pro o Elite per accedere al blocco della tabella dei prezzi che utilizziamo in questo tutorial.
Dopo l’attivazione, accedere alla pagina SeedProd ” Impostazioni per inserire la chiave di licenza del plugin. Questa informazione si trova nel proprio account sul sito web di SeedProd.

Dopo aver inserito la chiave di licenza, iniziamo a creare una nuova pagina di destinazione e aggiungiamo un blocco per la tabella dei prezzi.
Creazione di una nuova pagina di destinazione
Per creare la pagina di destinazione per la vostra tabella dei prezzi, dovete andare su SeedProd ” Pagine di destinazione e cliccare sul pulsante “Crea una nuova pagina di destinazione”.

Nella schermata successiva, vi verrà chiesto di scegliere un tema per la pagina di destinazione. SeedProd offre decine di bellissimi modelli di pagine di destinazione, organizzati in modo ordinato per i diversi tipi di campagna.
È sufficiente fare clic per selezionare il modello che si desidera utilizzare come punto di partenza.
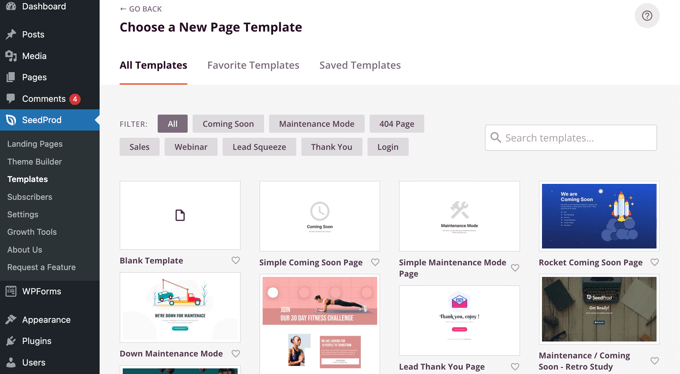
Potete imparare a personalizzare la pagina e ad aggiungere nuovi blocchi nella nostra guida su come creare una landing page con WordPress. Quando sarete pronti, passeremo ad aggiungere la tabella dei prezzi.
Aggiunta di una tabella dei prezzi
Per prima cosa, è necessario aggiungere alcune colonne, in modo da avere un posto dove collocare i blocchi della tabella dei prezzi.
È possibile trascinare il blocco “Colonna” sulla pagina e selezionare un numero sufficiente di colonne per visualizzare i prezzi. Per questa esercitazione, selezioneremo tre colonne.
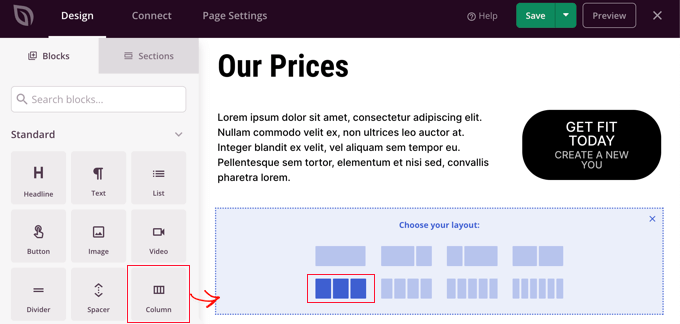
Successivamente, è necessario individuare il blocco ‘Tabella dei prezzi’ e trascinarlo sulla scritta ‘Trascina qui un nuovo blocco’ in ciascuna delle celle appena create.
Per questa esercitazione, dovrete trascinare il blocco sulla pagina tre volte, una per ogni colonna.
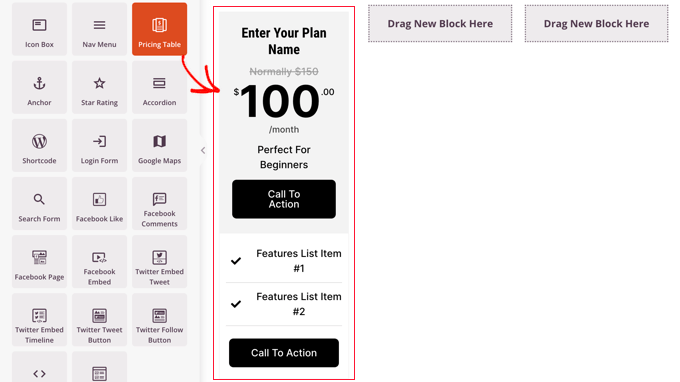
Per modificare una tabella prezzi, è sufficiente fare clic su di essa.
Ora è possibile utilizzare le impostazioni della scheda Contenuto per modificare il nome del piano e inserire il nome del prodotto o del servizio. È inoltre possibile modificare il prezzo e la valuta, aggiungere il prezzo che l’articolo normalmente costa quando non è in vendita e altro ancora.
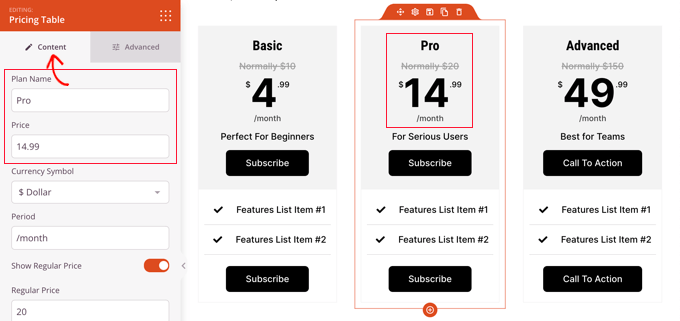
Successivamente, è necessario passare alla scheda Avanzate per personalizzare il carattere e la dimensione del testo, il colore e la dimensione dei pulsanti, la spaziatura, gli effetti hover e altro ancora.
Ad esempio, è possibile far risaltare un livello di prezzo più degli altri, incoraggiando gli utenti a scegliere quell’opzione.
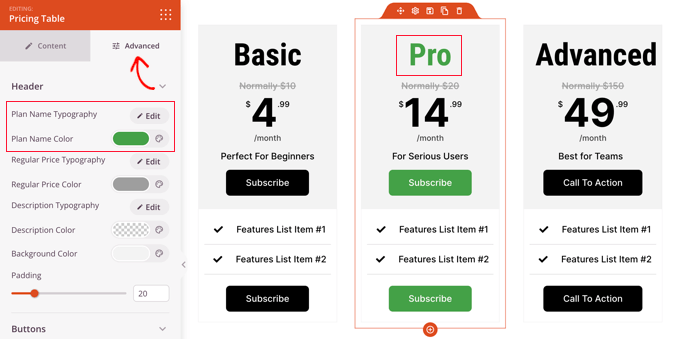
Pubblicazione della tabella dei prezzi
Una volta soddisfatti della landing page e delle tabelle dei prezzi, è il momento di pubblicarla.
È sufficiente fare clic sulla freccia a discesa del pulsante “Salva” e fare clic su “Pubblica”.
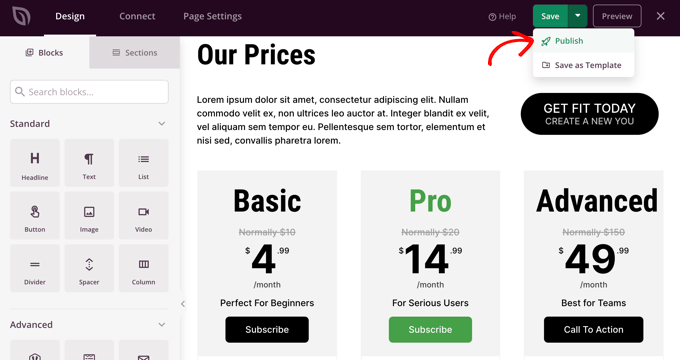
Verrà visualizzata una notifica che informa che la pagina è stata pubblicata.
È anche possibile fare clic sul pulsante “Vedi pagina dal vivo” per vedere come appare la nuova pagina dei prezzi di WordPress.
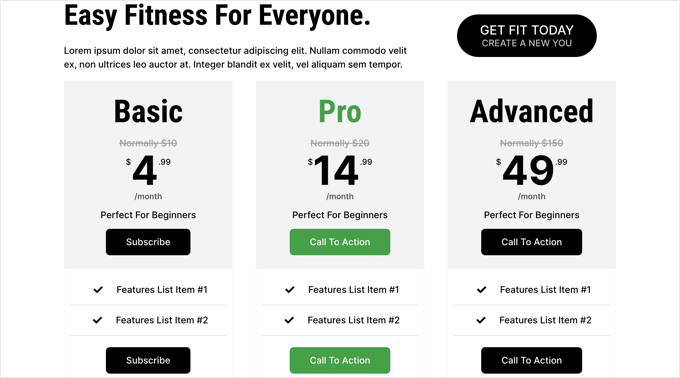
Bonus: Aumentare le conversioni della pagina dei prezzi
Una volta creata una pagina dei prezzi attraente, è importante ottimizzarla per le conversioni e incoraggiare gli utenti a effettuare un acquisto.
A tal fine, potete offrire sconti ai nuovi utenti su un piano tariffario specifico. Questo può fungere da incentivo e motivare gli utenti.
Per creare un buono sconto, si consiglia di utilizzare il plugin Advanced Coupons. Per maggiori dettagli, potete consultare il nostro tutorial su come creare coupon intelligenti in WooCommerce.
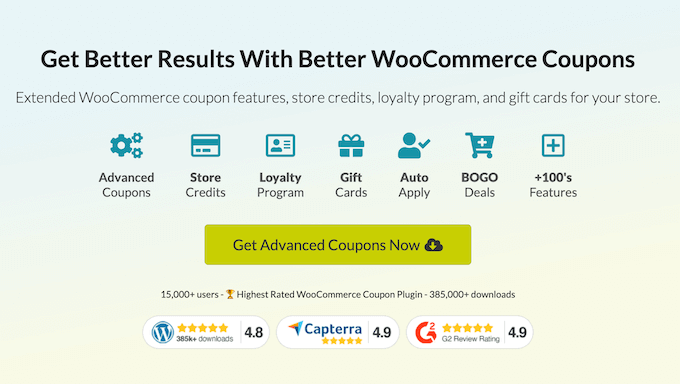
Un altro consiglio per incrementare le vendite sulla vostra pagina dei prezzi è quello di creare un senso di urgenza. In questo modo si può creare la FOMO tra gli utenti e spingerli ad agire.
Potete farlo aggiungendo timer per il conto alla rovescia, offrendo prodotti limitati, sconti sensibili al tempo e altro ancora.
Inoltre, è possibile utilizzare TrustPulse, il miglior plugin WordPress per la prova sociale presente sul mercato.

Visualizza le attività in tempo reale dei clienti sul vostro sito web, come acquisti e iscrizioni, per aumentare le conversioni. Per ulteriori suggerimenti, potete vedere come aumentare le conversioni della pagina dei prezzi del 30%.
Speriamo che questo tutorial vi abbia aiutato a imparare come aggiungere belle tabelle di prezzi in WordPress senza bisogno di codifica. Potreste anche voler consultare la guida alla configurazione di WordPress per l’e-commerce per i principianti e vedere il nostro elenco di prodotti digitali popolari che potete vendere online.
Se questo articolo vi è piaciuto, iscrivetevi al nostro canale YouTube per le esercitazioni video su WordPress. Potete trovarci anche su Twitter e Facebook.





Moinuddin Waheed
Pricing table is a must have feature for any website that is making an online sale of products and services.
Having a good looking, informative and call to action pricing table helps make quick purchase decision.
it also helps make a comparison of different available options for some tweak of the costs, thus helps make informed decisions regarding the plan that best suits the need.
Anika
Hi
I want to make pricing table and add buy now button, on clicking on the buy now button wordpress admin will get an email notification of the plan choosed by the user
Is it possible with this plugin
Alex
I’ve created a really nice price table, which i can preview in table editing, but when I copied the ‘deployed’ text into the wanted webpage, nothing shows up. In page editing the deployed text is just written and in preview the page is blank
So 2 questions: 1) where do you insert the deployed text? 2) after copying the text how do you activate it, so it is visible on the webpage?
Thanks!
Donna Heath
I don’t sell anything. I want to do reveiws on animal products and thus get advertisers. But, I am having a hard time gettig my followers numbers up. Should I go ahead write the reviews and contact the companies and ask for them to advertise on my page for a fee. When they say yes, hopeful thinking, how do I put advertisements on my site?
WPBeginner Support
Hey Donna,
Check out our guide on how to manage ads in WordPress with Adsanity.
Admin
Allan Jackson
This plugin sounds good but a bit pricey to my mind. Elementor does the same thing and much, much more for $45. I guess this would work if you couldn’t use a page builder for some reason.
Farukh hussain
This is a very useful article for me. I was just finding some way to make these tables. Thanx for sharing.
Krishna
Please make a tutorial video on how to make left navigation bar or WordPress custom page .just like any tutorial website like w3school . threy have a beautiful navigation sidebar on their website . I want this feature in WordPress website too.please do fast and notify me via email