State cercando un modo per aggiungere e personalizzare le colonne di amministrazione in WordPress?
Per impostazione predefinita, la dashboard di WordPress dispone di colonne per i post, le pagine, i commenti, gli utenti e altro ancora. Tuttavia, è possibile lavorare più velocemente e migliorare il flusso editoriale creando colonne personalizzate.
In questo articolo vi mostreremo come aggiungere e personalizzare le colonne di amministrazione in WordPress.
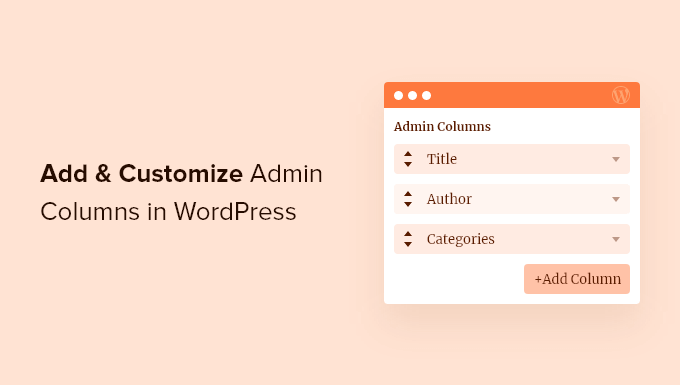
Perché aggiungere colonne amministrative in WordPress?
Di default, la Bacheca di WordPress mostra colonne diverse in aree diverse.
Ad esempio, se si va su Post “ Tutti i post, si vedranno le colonne relative a titolo, autore, categorie, tag, numero di commenti e data di pubblicazione di ciascun post.
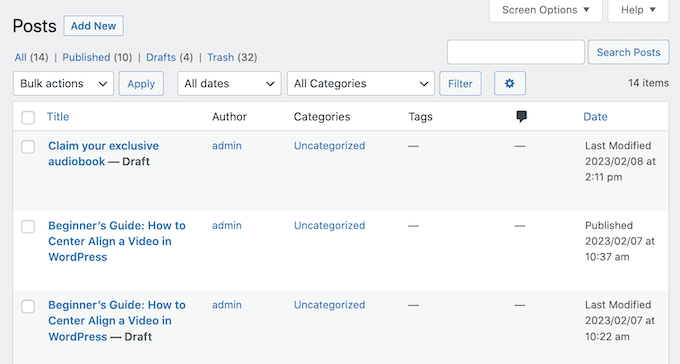
Se gestite un blog WordPress con più autori o avete molti contenuti, può essere difficile gestirli nella dashboard di WordPress, soprattutto se non riuscite a ottenere le informazioni necessarie a colpo d’occhio.
È qui che entrano in gioco le colonne amministrative personalizzate.
Aggiungendo altre colonne all’area di amministrazione, è possibile mostrare tutte le informazioni di cui editor, amministratori e altri utenti hanno bisogno per completare con successo il loro lavoro. In questo modo si può migliorare il flusso di lavoro editoriale e si può ottenere un maggior numero di risultati.
Inoltre, ci sono altri attributi che si possono usare per organizzare i contenuti. Ad esempio, se si aggiunge una colonna per le “Immagini in evidenza”, è possibile vedere immediatamente quali sono le pubbliche che mancano di un’immagine senza doverle aprire. È anche possibile valutare rapidamente alcuni aspetti di una pubblicazione, come il numero di commenti o il numero di parole di un articolo.
In definitiva, l’aggiunta di colonne di amministrazione aiuta a vedere tutto con chiarezza e a gestire il sito in modo più efficiente.
Detto questo, vediamo come aggiungere e personalizzare le colonne di amministrazione sul vostro sito WordPress.
Video tutorial
Se preferite le istruzioni scritte, continuate a leggere.
Aggiunta e personalizzazione delle colonne dell’amministrazione in WordPress
Il modo più semplice per aggiungere altre colonne nell’area di amministrazione è utilizzare Admin Columns. Questo plugin consente di aggiungere colonne personalizzate e persino di modificare le colonne di amministrazione integrate.
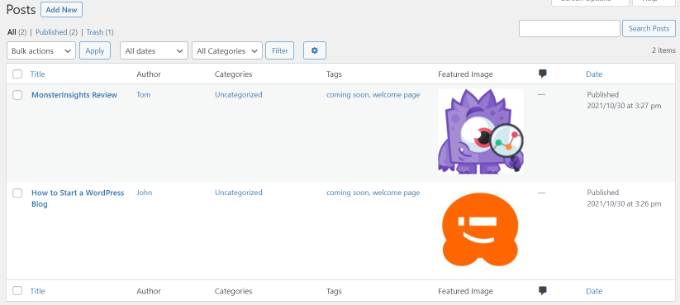
Per prima cosa, è necessario installare e attivare il plugin Admin Columns sul proprio sito web. Per maggiori dettagli, consultate la nostra guida su come installare un plugin di WordPress.
Dopo l’attivazione, andare su Impostazioni ” Colonne Admin per configurare il plugin.
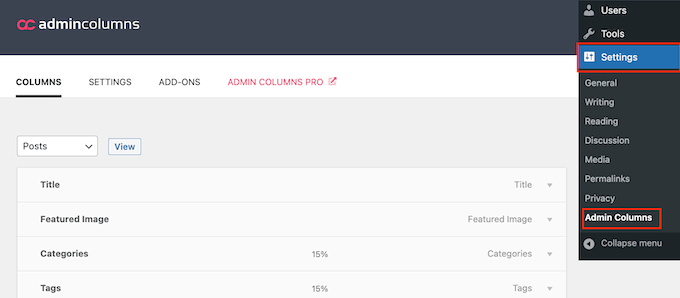
Admin Columns consente di personalizzare le colonne delle pagine, dei post, dei commenti, dei pattern, dei media e delle schermate degli utenti.
Nella parte superiore dello schermo, aprire il menu a discesa e scegliere la pagina che si desidera personalizzare. Quindi, fare clic su “Visualizza”.
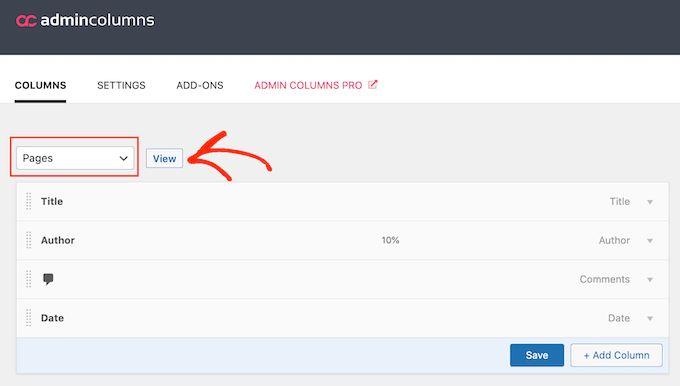
A questo punto, è possibile modificare l’ordine delle colonne di amministrazione incorporate, trascinandole e rilasciandole.
È inoltre possibile personalizzare qualsiasi colonna passandoci sopra con il mouse e facendo clic sul link “Modifica” quando appare.
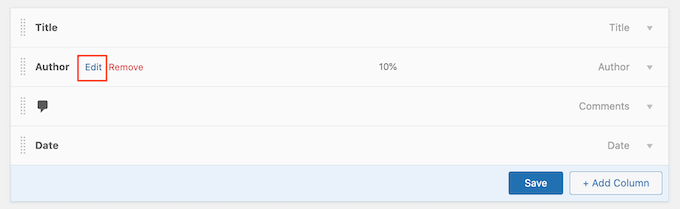
Successivamente, è possibile modificare l’etichetta della colonna digitando nel campo ‘Etichetta’.
È anche possibile modificare la larghezza della colonna per assicurarsi che tutte le informazioni si adattino comodamente allo schermo.
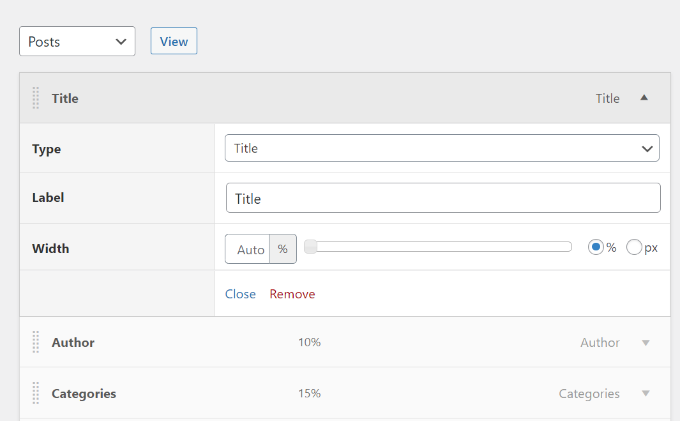
Infine, è possibile modificare il “Tipo” in base alle informazioni che appaiono nella colonna dell’amministrazione.
Quando si è soddisfatti della configurazione delle colonne integrate, si possono aggiungere colonne personalizzate.
Ad esempio, si può aggiungere una colonna “Immagine in evidenza” alla schermata Post “ Tutti i post, in modo che gli amministratori possano vedere tutte le immagini in evidenza sul vostro sito web WordPress.
Per iniziare, fare clic sul pulsante “+ Aggiungi colonna”. In questo modo si aggiunge una colonna vuota “Azioni”, pronta per essere personalizzata.
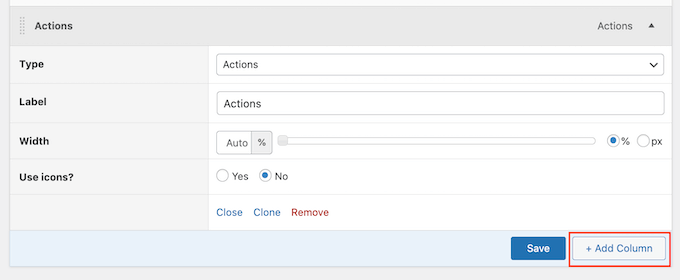
È sufficiente utilizzare i diversi menu a tendina e le impostazioni per aggiungere un’etichetta e impostare la larghezza. Dopodiché, si può usare il menu a tendina ‘Tipo’ per scegliere le informazioni che si desidera visualizzare, come il formato del post, i permalink o persino i campi personalizzati.
A seconda della selezione effettuata, è possibile accedere ad alcune impostazioni aggiuntive. Ad esempio, se si seleziona “Immagine in primo piano” dal menu a tendina “Tipo”, è possibile scegliere tra le diverse dimensioni delle immagini di WordPress.
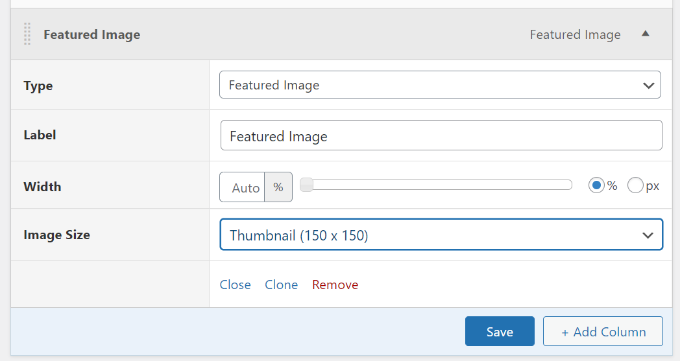
Una volta soddisfatti delle modifiche apportate, non dimenticate di fare clic sul pulsante “Salva”.
Se lo desiderate, potete personalizzare altre aree della dashboard di amministrazione di WordPress. È sufficiente scorrere fino alla parte superiore della pagina e utilizzare il menu a discesa per scegliere una nuova sezione del sito.
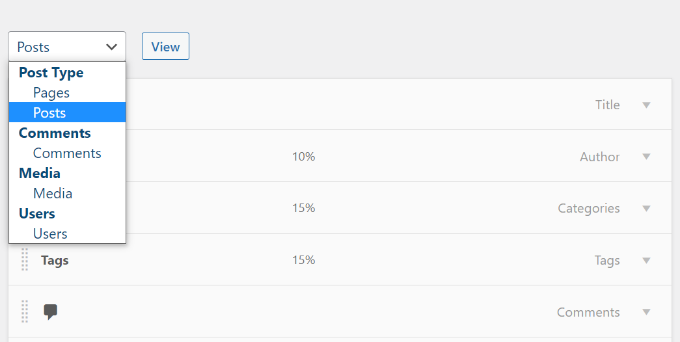
Ad esempio, se si sceglie “Media”, si possono aggiungere colonne per le dimensioni dell’immagine, i dati EXIF, il testo alt dell’immagine e le didascalie.
Personalizzare altre colonne dell’amministrazione in WordPress
Alcuni popolari plugin di WordPress aggiungono automaticamente le colonne nell’area di amministrazione.
Ad esempio, All in One SEO per WordPress aggiunge colonne in cui è possibile modificare in blocco titoli SEO, meta descrizioni e altro ancora.
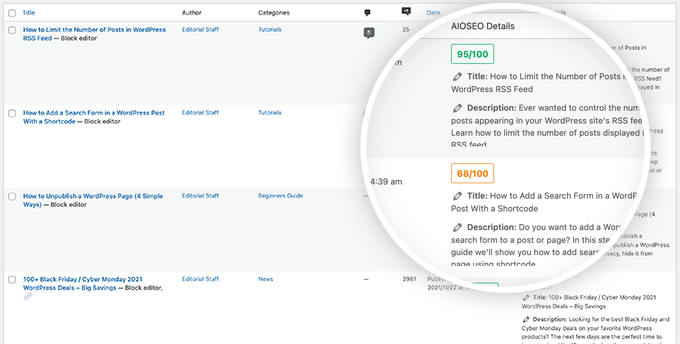
Per rimuovere una colonna specifica di un plugin dalla schermata di amministrazione, fare clic sul menu Opzioni schermata nell’angolo in alto a destra.
Nel pannello che appare, è sufficiente deselezionare la casella accanto a ciascuna colonna che si desidera rimuovere.
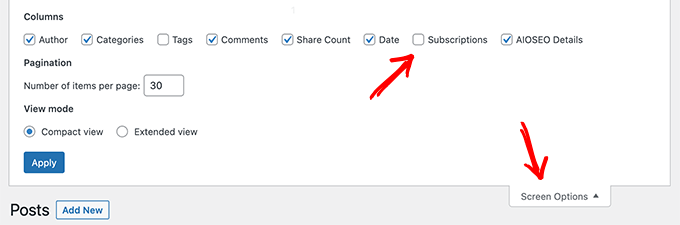
Speriamo che questo articolo vi abbia aiutato a personalizzare e aggiungere colonne di amministrazione in WordPress. Potete anche selezionare la nostra guida su come creare una newsletter via email o vedere la nostra scelta di esperti dei plugin WordPress indispensabili per i siti web aziendali.
Se questo articolo vi è piaciuto, iscrivetevi al nostro canale YouTube per le esercitazioni video su WordPress. Potete trovarci anche su Twitter e Facebook.





Goms
I want know if it is possible to reorganize a widget in post publisher admin wordpress by default for all users ?
Thomas Mosterd
Thanks for the guide, really helped me out at the start of my wordpress website.
Now though i use the plugin admin columns, it allows to add and sort a range of different columns which is really helpful.
Jatin Gupta
Hi Friends,
I am facing two problem in WordPress admin
1. Load custom CSS for wp-admin on user-role base (editor)
2. Remove some columns as per user-role in Woo-Commerce on products page
please reply if you can understood my problem…
Bongo
Looks cool, can’t wait to try it