Come team che sviluppa siti WordPress da oltre dieci anni, abbiamo imparato che trovare e correggere i problemi di prestazioni può essere complicato.
Quando abbiamo iniziato a risolvere i problemi di lentezza dei siti WordPress, abbiamo passato innumerevoli ore a cercare di capire quale fosse la causa dei problemi. È stato allora che abbiamo scoperto Query Monitor, uno strumento che ha cambiato completamente il nostro modo di eseguire il debug dei siti WordPress.
Se siete alle prese con un sito WordPress lento o volete capire cosa sta succedendo sotto il cofano, avete bisogno di uno strumento di debug affidabile.
Pensiamo che sia come fare una radiografia che mostra tutte le cose nascoste che avvengono dietro le query del database, gli script che si caricano lentamente, i plugin che potrebbero bloccare le risorse, tutti quei potenziali colli di bottiglia.
Abbiamo testato decine di plugin per il debug nel corso degli anni e in questa guida vi mostreremo esattamente come aggiungere Query Monitor al vostro sito WordPress. Inoltre, condivideremo alcuni consigli pratici su come utilizzarlo efficacemente per migliorare le prestazioni del vostro sito.
Che siate sviluppatori o proprietari di un sito, troverete questo strumento incredibilmente utile per far funzionare il vostro sito WordPress senza problemi.
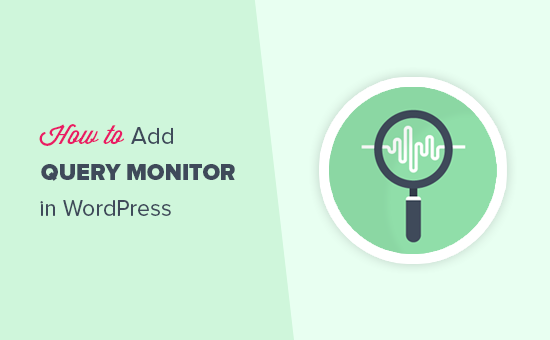
Che cos’è WordPress Query Monitor?
Il query monitor di WordPress è uno strumento di debug che monitora le richieste che il vostro sito WordPress fa al server.
Potete quindi utilizzare queste informazioni per risolvere i problemi di WordPress o trovare e risolvere gli errori più comuni di WordPress.
Alcune delle cose che si possono cercare sono:
- Query al database attivate da una pagina in WordPress
- Richieste HTTP fatte da script nei temi o nei plugin
- Ganci e azioni attivati su una pagina
- Lingua, controlli del ruolo dell’utente e file di modello utilizzati per la visualizzazione della pagina.
- Gli ambienti di hosting, come le versioni di PHP e MySQL, i limiti di memoria e altro ancora.
Detto questo, vediamo come aggiungere un monitor di query al vostro sito WordPress.
Aggiunta del Query Monitor in WordPress
La prima cosa da fare è installare e attivare il plugin Query Monitor. Per maggiori dettagli, consultate la nostra guida passo passo su come installare un plugin di WordPress.
Dopo l’attivazione, il plugin aggiungerà il menu di monitoraggio delle query alla barra di amministrazione di WordPress.
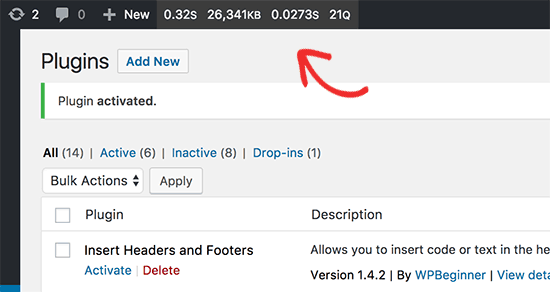
Se si sposta il mouse sul monitor delle query, viene visualizzato il menu che consente di passare rapidamente a un parametro. È anche possibile fare clic sulle statistiche del monitor query per visualizzare tutti i dati.
Visualizzazione dei dati in WordPress Query Monitor
Innanzitutto, è necessario assicurarsi che la barra di amministrazione di WordPress sia visibile quando si visualizza il sito web. Basta andare nella pagina Utenti ” Il tuo profilo e selezionare la casella accanto all’opzione “Mostra la barra degli strumenti quando si visualizza il sito”.
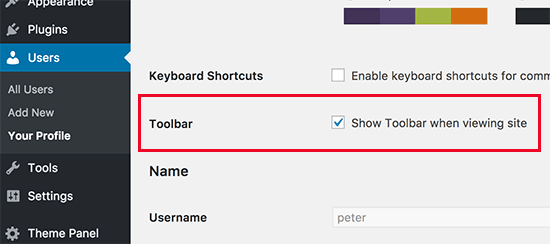
Non dimenticate di fare clic sul pulsante “Aggiorna profilo” per memorizzare le impostazioni.
Successivamente, è necessario visitare la pagina per la quale si desidera controllare le query. Una volta entrati in questa pagina, è sufficiente posizionare il mouse sul menu Monitoraggio delle query nella barra di amministrazione e fare clic sulla sezione che si desidera visualizzare.
Monitoraggio delle query SQL
Il plugin Query Monitor consente di monitorare tutte le query SQL, il numero di query per chiamante e le query per componente. La sezione query per componente mostra le query effettuate da plugin, temi e file core.
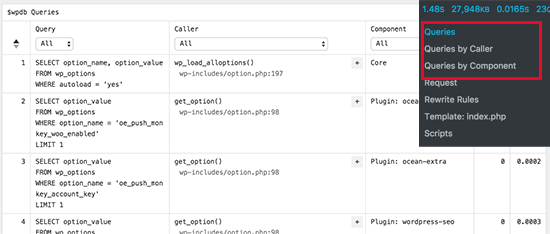
Regole e modelli di riscrittura
Questa sezione del plugin mostra le regole di riscrittura corrispondenti e i modelli utilizzati per visualizzare la pagina corrente.
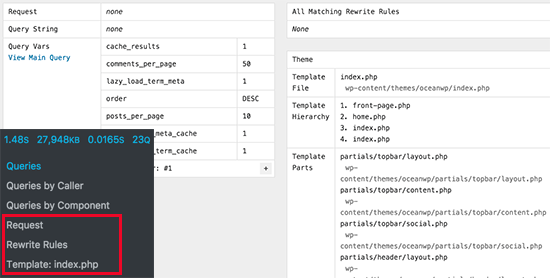
Script e stili
La sezione Script e stili mostra i fogli di stile e i JavaScript caricati dal tema e dai plugin.
Si vedrà anche dove vengono caricati questi file, ad esempio nell’intestazione o nel piè di pagina.
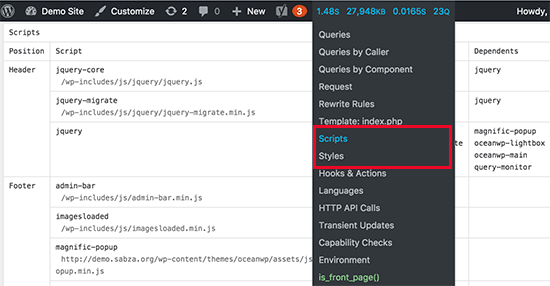
Ganci e azioni
La sezione Ganci e azioni mostra i ganci utilizzati e le azioni attivate durante il caricamento della pagina corrente.
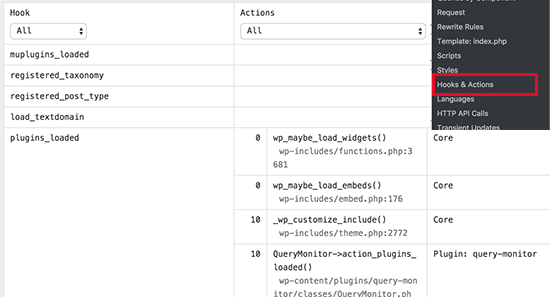
Sezione Lingue
Questa sezione mostra i file di lingua richiesti e caricati dalla pagina corrente.
Se gestite un sito WordPress multilingue, questo vi aiuta a capire quali temi e plugin hanno file di lingua disponibili.
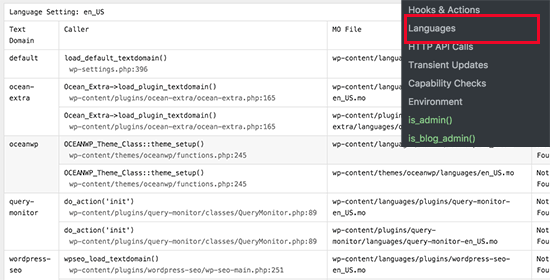
Chiamate API HTTP
Questa sezione visualizza le chiamate API HTTP effettuate a librerie API di terze parti.
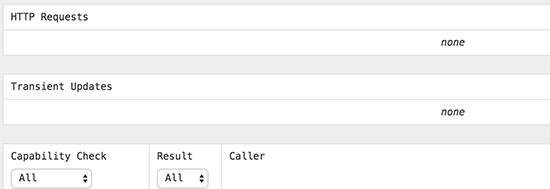
Aggiornamenti transitori
Un’API transitoria consente agli sviluppatori di memorizzare informazioni nel database di WordPress con un tempo di scadenza. Questa sezione mostra tutti gli aggiornamenti transitori richiesti durante il caricamento della pagina corrente.
Sezione Controlli di capacità
La sezione Controlli delle capacità visualizza i controlli delle capacità dell’utente eseguiti dal nucleo di WordPress, dai plugin e dai temi durante il caricamento della pagina corrente.
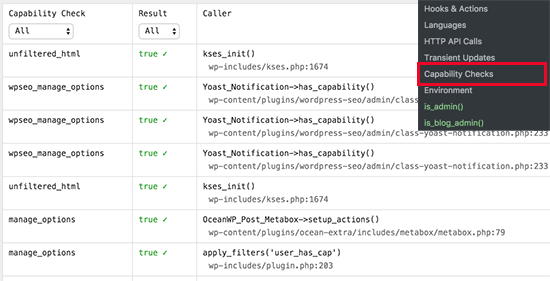
Sezione Ambiente
Qui si trovano le informazioni sull’ambiente di hosting WordPress, come la versione di PHP, la versione di MySQL, l’host MySQL, il nome del database WordPress e altro ancora.
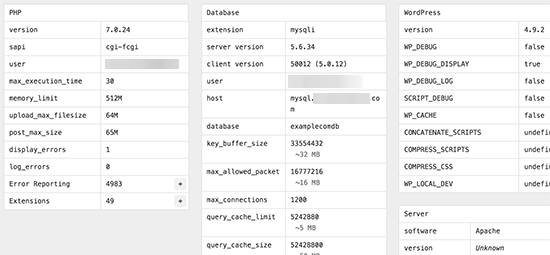
Controlli condizionati
Qui il plugin mostra le condizioni necessarie per visualizzare la pagina corrente.
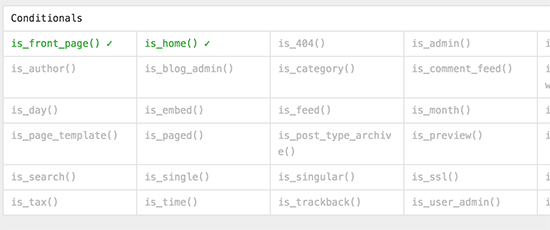
Speriamo che questo articolo vi abbia aiutato ad aggiungere un query monitor al vostro sito WordPress. Potreste anche consultare la nostra guida su come ottimizzare Core Web Vitals per WordPress e la nostra scelta dei migliori plugin per la cache di WordPress per velocizzare il vostro sito web.
Se questo articolo vi è piaciuto, iscrivetevi al nostro canale YouTube per le esercitazioni video su WordPress. Potete trovarci anche su Twitter e Facebook.





Luke Cavanagh
When you do not need to find slow queries on your site, deactivate Query Monitor, if left active it can decrease performance on the site and increase memory usage.