Volete aggiungere una lavagna Kanban simile a Trello al vostro sito web WordPress?
Tenere traccia dei progetti del vostro team e monitorare i progressi delle vendite può essere difficile se non siete organizzati. L’aggiunta di una lavagna Kanban alla vostra dashboard di WordPress vi permette di seguire l’avanzamento di ogni attività e di rimanere aggiornati.
In questo articolo vi mostreremo come creare facilmente una lavagna Kanban simile a Trello in WordPress.
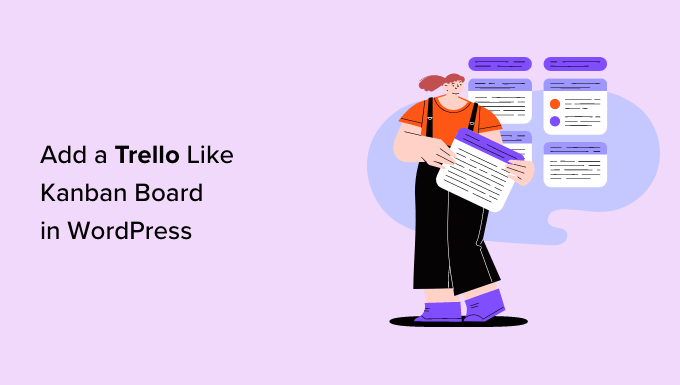
Che cos’è Trello?
Trello è un potente strumento di collaborazione che consente di organizzare i progetti utilizzando una tavola Kanban per creare un flusso di lavoro visivo unico in modo da gestire i progetti e aumentare la produttività.
È possibile lasciare messaggi e commenti ai compagni di squadra anche all’interno della piattaforma.
Tuttavia, Trello è uno strumento freemium e la sua versione gratuita consente solo di creare un numero limitato di schede e offre una personalizzazione, un’integrazione e una gestione dei ruoli limitate.
Inoltre, molte funzioni della lavagna Kanban di Trello sono bloccate da un abbonamento premium.
Che cos’è una lavagna Kanban?
Una lavagna Kanban è uno strumento digitale di gestione dei progetti che aiuta a ottimizzare i processi e a tenere traccia dell’avanzamento di ogni attività. Questo aumenta l’efficienza del flusso di lavoro del team, consentendogli di fissare obiettivi chiari.
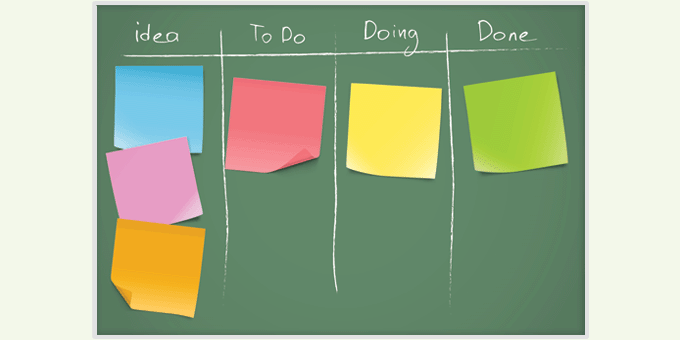
Le lavagne Kanban semplici sono solitamente costituite da schede ed elenchi che si utilizzano per assegnare compiti, ordinarli e spostarli su colonne diverse in base al loro grado di completamento.
La versione più semplice presenta tre colonne, denominate Da fare, In corso e Fatto. Ogni colonna rappresenta una fase diversa del processo del flusso di lavoro. È possibile aggiungere singoli compiti nelle rispettive colonne.
Il singolo elemento dell’attività si sposta orizzontalmente sulla lavagna man mano che viene eseguita ogni fase, fino a raggiungere la colonna Fatto. A questo punto il flusso di lavoro termina e il progetto viene considerato completo.
A cosa serve il Kanban?
Se si considera il motivo per cui si potrebbe usare una lavagna Kanban, è possibile utilizzarla per migliorare l’efficienza e la produttività in molte aree diverse:
- Gestione dei progetti. Se lavorate con un team e ogni membro è responsabile di compiti distinti, l’uso di una lavagna Kanban aiuta a organizzare i compiti e a mantenere la produttività di tutti. È possibile vedere visivamente lo stato di ogni progetto, in ogni fase e in qualsiasi momento.
- Tracciare gli obiettivi di vendita. Se gestite un’azienda che si basa sui ricavi delle vendite, l’uso di un pannello Kanban vi permette di lavorare in modo più intelligente, non più difficile. È sufficiente determinare le singole fasi per attirare nuovi clienti, proporre vendite e concludere transazioni. Da qui, osservate le prestazioni del vostro team di vendita e vedete dove è necessario migliorare.
- Calendario editoriale. La pubblicazione di contenuti coerenti sul vostro blog WordPress è fondamentale per portare traffico al vostro sito, coinvolgere i visitatori e convertire i lettori in clienti. Potete pianificare in anticipo con una lavagna Kanban e assegnare compiti al vostro team in modo che i contenuti siano pronti quando ne avete bisogno.
- CRM (Customer Relationship Management). Per il successo di un’azienda è importante tenere sotto controllo i rapporti con i clienti esistenti e acquisirne di nuovi. È possibile aggiungere una lavagna Kanban in WordPress con compiti relativi a contattare i vecchi clienti, rispondere alle domande e alle preoccupazioni dei potenziali clienti e generare più contatti che possono aiutare a chiudere ulteriori vendite e aumentare le entrate.
L’utilizzo di una lavagna Kanban per il vostro sito web WordPress è un ottimo modo per diventare più produttivi in generale, indipendentemente dagli obiettivi finali.
Perché aggiungere una lavagna Kanban a WordPress?
Ci sono diversi motivi per cui potreste voler aggiungere una lavagna Kanban al vostro sito web WordPress. Ad esempio, offrono un modo semplice per organizzare i flussi di lavoro, aumentare la produttività dei team e creare un modo per concentrarsi su ciò che deve essere fatto e in quale ordine.
Sebbene esistano diverse soluzioni di lavagna Kanban di terze parti, come Trello, Jira e Asana, alcuni preferiscono tenere tutto sul proprio sito WordPress.
L’uso di una lavagna Kanban nella dashboard di WordPress aiuta a mantenere le cose centralizzate e disponibili per tutti i membri del team, limita i login per aumentare la sicurezza e fa risparmiare sugli strumenti di terze parti.
Detto questo, vediamo come creare una lavagna Kanban simile a Trello in WordPress.
Passo 1. Installare il plugin Kanban Boards for WordPress
Per prima cosa, è necessario installare e attivare il plugin Kanban Boards for WordPress. Per maggiori dettagli, consultate la nostra guida su come installare un plugin per WordPress.
Dopo l’attivazione, andare al menu Kanban Board dalla barra laterale dell’amministrazione di WordPress.
Da qui verrà richiesto di scegliere un tipo di scheda. Ogni opzione prevede una serie di stati che possono essere personalizzati.
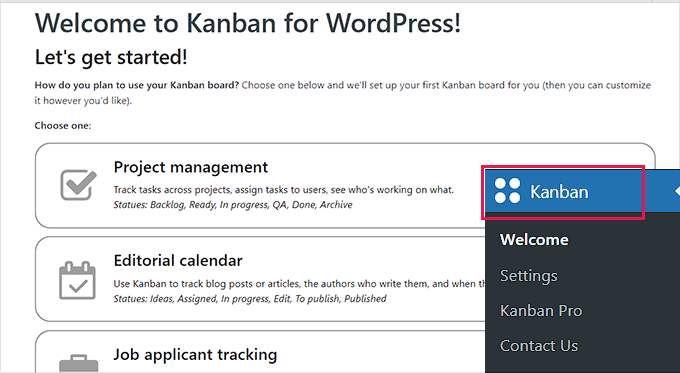
Dopo aver effettuato la scelta, è sufficiente fare clic sul pulsante “Set it Up” in basso.
Per questa esercitazione, selezioneremo l’opzione ‘Basic’ per creare una semplice lavagna Kanban con gli stati To Do, Doing e Done.
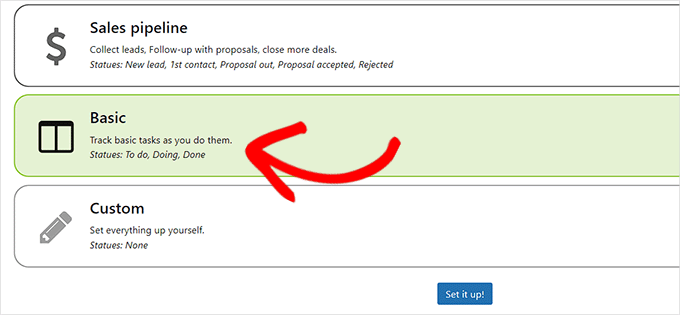
Passo 2. Configurazione delle impostazioni generali
Ora che la lavagna è stata impostata, si può andare alla pagina Kanban Board ” Impostazioni dalla barra laterale per configurare le impostazioni del plugin.
Da qui, è necessario fare clic sulla scheda “Generale”.
Per prima cosa, dovrete stabilire in quali incrementi di tempo volete che gli utenti seguano i loro progressi. Può trattarsi di ore o minuti.
Dopo aver effettuato la scelta, è sufficiente digitare il numero nell’opzione “Intervallo ore di lavoro”.
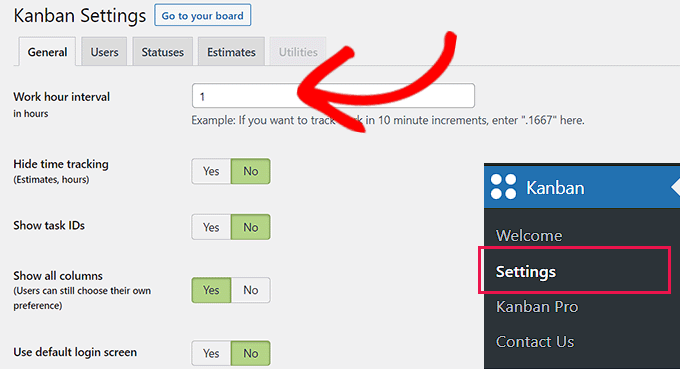
Successivamente, si dovrà scegliere se nascondere il tempo di tracciamento, se mostrare gli ID attività, se mostrare le colonne e se utilizzare la schermata di accesso predefinita.
È sufficiente selezionare l’interruttore su “Sì” o “No” in base alle proprie esigenze e quindi fare clic sul pulsante “Salva le impostazioni” per memorizzare le modifiche.
Passo 3. Configurazione delle impostazioni utente
Quindi, fare clic sulla scheda “Utenti” nella pagina “Impostazioni Kanban”.
In questo caso, dovrete innanzitutto stabilire chi può apportare le modifiche alla lavagna Kanban.
È sufficiente selezionare la casella accanto agli ID utente che sono autorizzati ad apportare modifiche al pannello kanban.
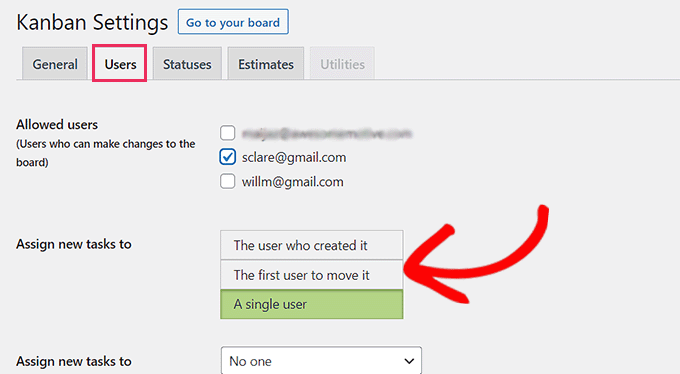
Quindi, dovrete andare all’opzione “Assegna nuove attività a” e scegliere l’utente a cui assegnare le nuove attività.
È possibile assegnare l’attività all’utente che l’ha creata, al primo utente che l’ha spostata o a qualsiasi altro utente della lavagna. È anche possibile non assegnare il compito a nessuno.
È inoltre possibile aggiungere un nuovo utente alla lavagna kanban semplicemente compilando il modulo “Aggiungi un utente” nell’angolo destro della schermata.
È sufficiente inserire i dati dell’utente e fare clic sul pulsante “Aggiungi un utente”.
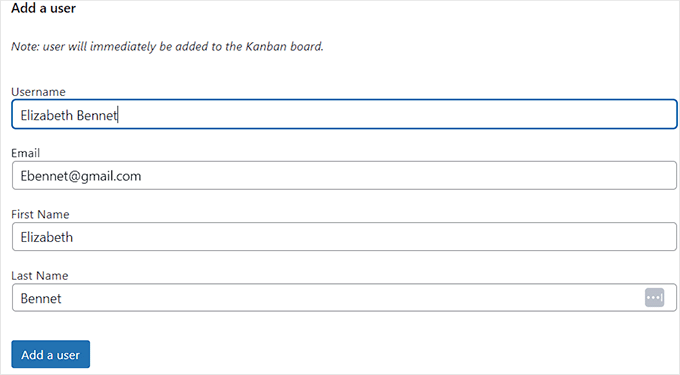
All’utente aggiunto verrà inviato un link al suo indirizzo e-mail che gli consentirà di impostare una password e di accedere a WordPress utilizzando le sue credenziali.
Una volta soddisfatti della scelta, non dimenticate di fare clic sul pulsante “Salva le impostazioni”.
Passo 4. Configurare le impostazioni degli stati
A questo punto, andate nella scheda “Stati” della pagina “Impostazioni Kanban” per personalizzare il titolo della colonna, il colore e il WIP (Work in Progress) della vostra lavagna.
Si può iniziare scegliendo un nome per le colonne della lavagna Kanban. I nomi possono essere qualsiasi cosa.
Successivamente, è possibile selezionare un colore per ciascuna colonna e un numero di WIP. Il valore del campo WIP (Work in Progress) sarà il numero di attività visualizzate in ciascuna colonna del tabellone.
Ad esempio, se si desidera che solo tre attività alla volta vengano visualizzate nella colonna “Da fare” della lavagna Kanban, è possibile selezionare tale numero nella colonna “WIP”.
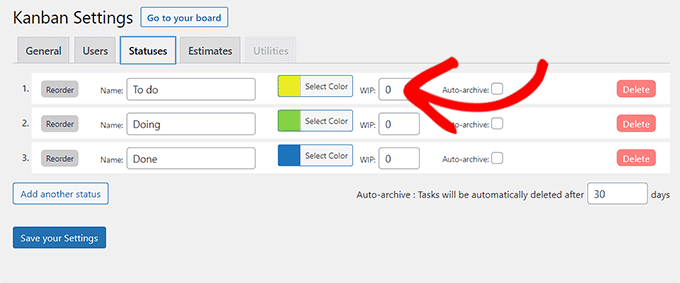
Quindi, non dimenticate di fare clic sul pulsante “Salva le impostazioni” per memorizzare le modifiche.
Passo 5. Configurare le impostazioni delle stime
Infine, nella scheda “Stime”, è possibile decidere gli insiemi di tempo che gli utenti possono scegliere per decidere la durata di un determinato compito.
Ad esempio, le impostazioni di stima predefinite includono 2 ore, 4 ore, 1 giorno, 2 giorni e 4 giorni.
Tuttavia, è possibile modificare tali stime in base alle proprie esigenze. È inoltre possibile aggiungere un altro preventivo facendo clic sul pulsante “Aggiungi un altro preventivo”.
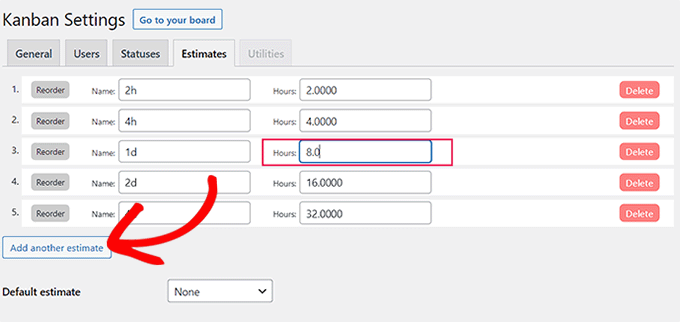
Tenete presente che tutte le stime definite saranno visualizzate sul tabellone nell’ordine in cui sono state impostate.
Dopo aver apportato le modifiche necessarie, fare clic sul pulsante “Salva le impostazioni”.
Passo 6. Aggiungere compiti alla lavagna Kanban
Dopo aver configurato tutte le impostazioni del plugin, fare clic sul pulsante “Vai alla tua lavagna” nella parte superiore della pagina “Impostazioni Kanban”.
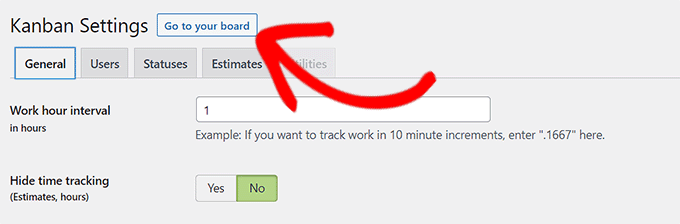
Si accede così alla scheda Kanban, che sarà vuota perché completamente nuova.
Per aggiungere un’attività, è sufficiente fare clic sul pulsante Aggiungi (+) in alto. In questo modo si aggiungerà una scheda “Da fare” alla lavagna Kanban.
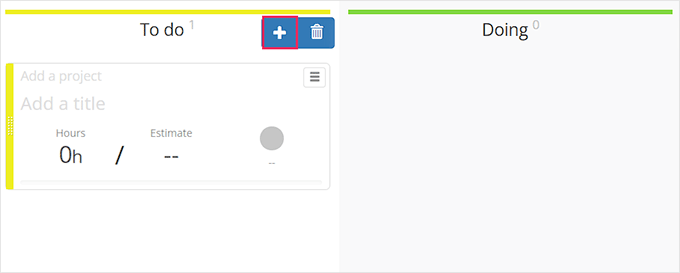
Si può iniziare semplicemente aggiungendo un titolo e una stima per l’attività “Da fare”.
La stima sarà il tempo che si prevede di impiegare per completare il progetto assegnato.
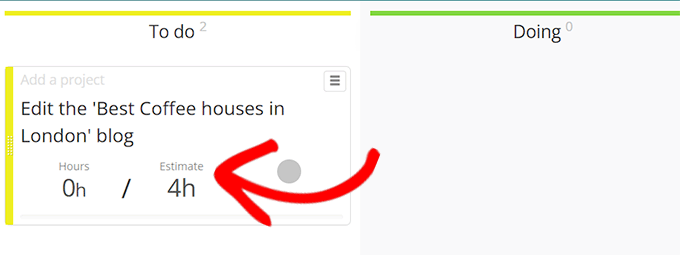
A questo punto i membri del team a cui è stata assegnata l’attività potranno spostarla nelle colonne appropriate etichettate come ‘Fare’ e tenere traccia del tempo necessario per completare le attività.
Infine, gli utenti possono spostare l’attività nella colonna “Fatto”, segnalando che l’attività è stata completata.
Ecco come appariva la lavagna Kanban sul nostro sito di prova.
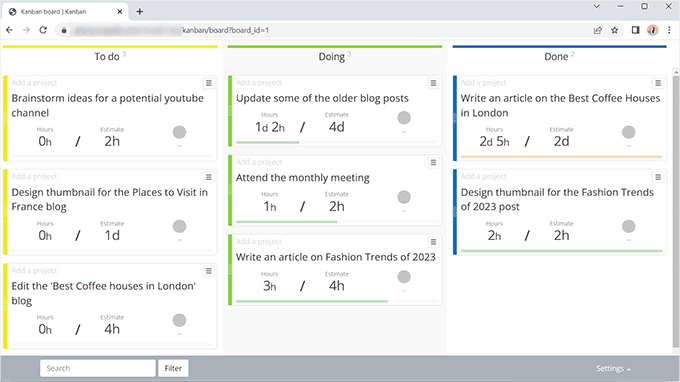
Speriamo che questo articolo vi abbia aiutato a capire come aggiungere facilmente una lavagna Kanban simile a Trello al vostro sito web WordPress. Vi consigliamo anche di consultare il nostro elenco di plugin WordPress indispensabili per ogni sito web e la nostra guida su come creare una lista di e-mail in WordPress.
Se questo articolo vi è piaciuto, iscrivetevi al nostro canale YouTube per le esercitazioni video su WordPress. Potete trovarci anche su Twitter e Facebook.





Have a question or suggestion? Please leave a comment to start the discussion.