Un ottimo modo per costruire una Community sul vostro sito è aggiungere un sistema di classificazione degli utenti per i commenti. Questo sistema rende l’esperienza più divertente e incoraggia gli utenti a condividere i loro pensieri e le loro domande.
Abbiamo visto come un sistema di classificazione aumenti l’interazione e costruisca una Community su diversi siti web.
In questo articolo vi mostreremo come aggiungere facilmente un semplice sistema di classificazione degli utenti ai commenti di WordPress.
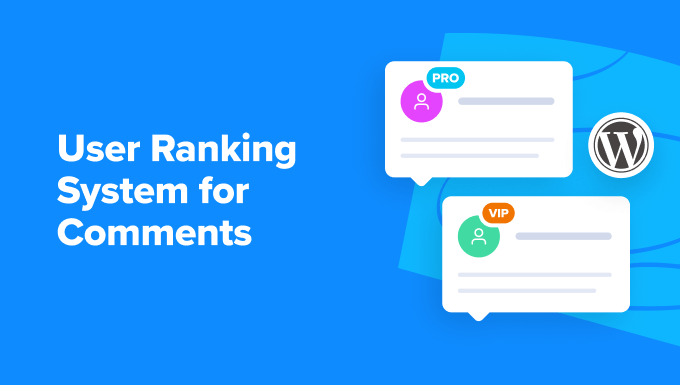
Perché aggiungere un sistema di classificazione per i commenti di WordPress?
I commenti aiutano a migliorare l’engagement degli utenti sul vostro sito web WordPress. Aggiungendo un sistema di classificazione, motivate gli utenti a lasciare punti informativi e di discussione sul vostro blog.
Ad esempio, è possibile caratterizzare i commenti più graditi in alto nella sezione o assegnare dei badge ai commenti di vostra scelta.
Allo stesso modo, è possibile aggiungere un sistema di upvote/downvote per gli utenti, in modo da controllare la popolarità dei commenti o seppellire i commenti di spam in fondo alla discussione. Questo può creare un senso di Community e aiutarvi a moderare i commenti.
Detto questo, vediamo come aggiungere facilmente un sistema di classificazione ai commenti di WordPress. In questo tutorial esamineremo due metodi; potete usare i collegamenti sottostanti per passare al metodo che preferite:
Metodo 1: Aggiungere un sistema di classificazione degli utenti nei commenti di WordPress
Se volete aggiungere un semplice sistema di classificazione degli utenti ai vostri commenti, potete farlo facilmente con Thrive Comments.
È il miglior plugin per commenti per WordPress presente sul mercato. Permette di creare una sezione commenti interattiva, caratterizzando o seppellendo i commenti, aggiungendo pollici in su/pollici in giù, assegnando badge e altro ancora.
Per maggiori informazioni, consultate la nostra recensione completa di Thrive Themes.
Per prima cosa, è necessario visitare il sito web di Thrive Themes e registrare un account. Una volta fatto ciò, andate alla vostra Bacheca dei membri.
Facendo clic sul link “Scarica e installa il plugin Thrive Product Manager”.

Quindi, aprire la dashboard di WordPress per installare e attivare Thrive Product Manager. Per istruzioni dettagliate, consultate la nostra guida passo-passo su come installare un plugin per WordPress.
Dopo l’attivazione, è necessario visitare la scheda Product Manager dalla barra laterale dell’amministrazione di WordPress e fare clic sul pulsante “Accedi al mio account”.

Una volta fornite le credenziali di accesso, verrà visualizzata la Bacheca del Product Manager.
Da qui, selezionare Thrive Comments e fare clic sul pulsante “Installa i prodotti selezionati”.

Successivamente, si può visitare la pagina Commenti ” Thrive Comments Moderation nella dashboard di WordPress, dove si vedrà un elenco di tutti i commenti sul blog.
Da qui è possibile approvare, non approvare, modificare o segnalare i commenti come spam. È anche possibile inserire una caratteristica in un commento aprendo il menu a discesa “Altro” e selezionando tale opzione.
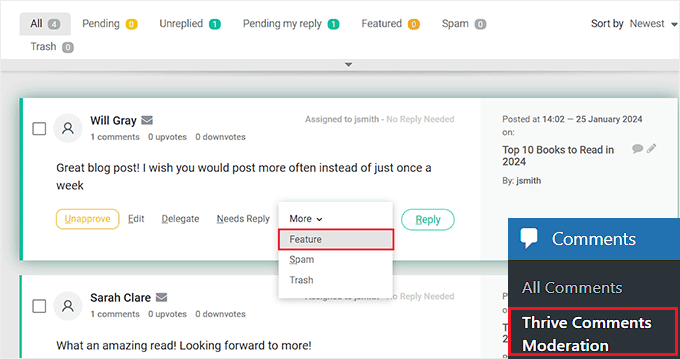
Una volta fatto ciò, tutti i commenti caratteristici saranno visualizzati in alto nella discussione. Questi commenti avranno anche un badge in alto a sinistra, a indicare la loro importanza.
Per istruzioni più dettagliate, potete consultare il nostro tutorial su come caratterizzare o seppellire i commenti in WordPress.
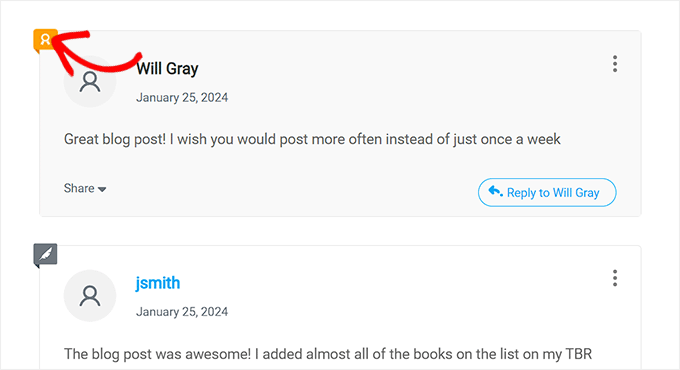
Successivamente, è possibile visitare la pagina Thrive Comments dall’area di amministrazione di WordPress e scorrere giù fino alla sezione “Voti e badge”.
Da qui è possibile aggiungere la funzionalità “mi piace” e “non mi piace” ai commenti per aumentare il coinvolgimento. È possibile selezionare l’opzione “Su e giù” per aggiungere le icone pollice su/pollice giù ai commenti.
Potete anche scegliere l’opzione “Solo su” se non volete che gli utenti possano non apprezzare i commenti sul vostro sito web.
Successivamente, è possibile attivare/disattivare l’interruttore “Gli utenti devono essere registrati e accedi per votare” su “On” se si vuole fornire questa funzionalità solo agli utenti connessi.

Per istruzioni dettagliate, potete consultare il nostro tutorial su come permettere agli utenti di mettere “mi piace” o “non mi piace” ai commenti in WordPress.
Quindi, si può scorrere verso il basso e attivare/disattivare l’interruttore “Distintivi premio”. Una volta fatto ciò, fate clic sul pulsante “Aggiungi nuovo badge”.
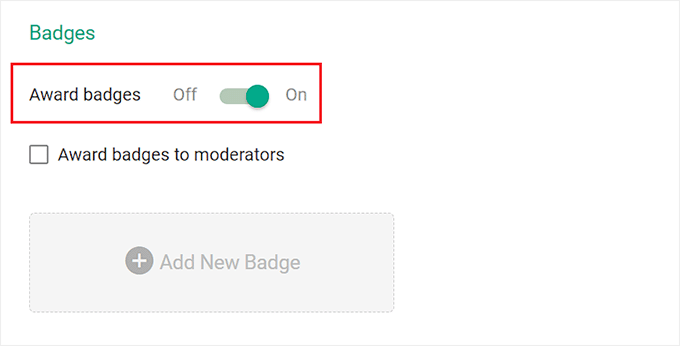
Si aprirà un prompt sullo schermo, dove si potrà iniziare ad aggiungere un nome al badge. Dopodiché, si può scegliere quando assegnarlo dal menu a discesa.
Ad esempio, se si vuole assegnare un badge a un utente quando ha almeno 5 commenti caratteristici sul sito web, si può selezionare l’opzione “In primo piano” dal menu a discesa.
Quindi, aggiungere 5 come valore accanto all’opzione “raggiunge”.
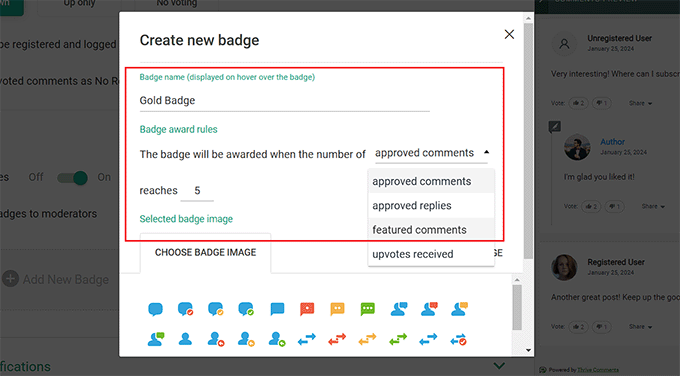
Successivamente, è possibile scegliere un’immagine del badge o caricarne una dal proprio computer.
Una volta terminato, è sufficiente fare clic sul pulsante “Salva badge” per salvare le modifiche.
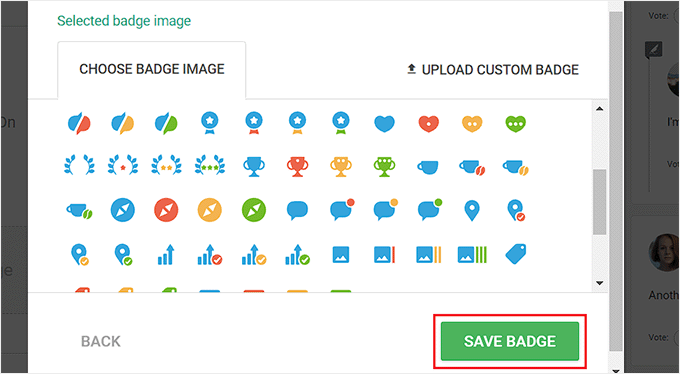
Si può quindi fare clic sul pulsante “Aggiungi nuovo badge” per creare un sistema di assegnazione di badge per i commenti.
Le impostazioni vengono salvate automaticamente.
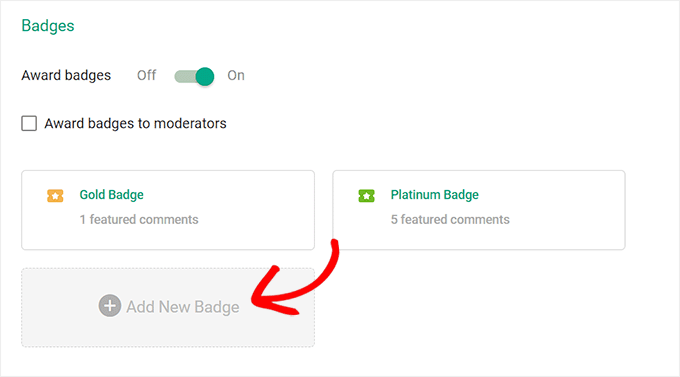
Ora è sufficiente visitare il sito WordPress per visualizzare i badge in azione.
Nel nostro esempio, si può notare che il commento in alto è caratterizzato da un’icona in alto a sinistra. Si può anche vedere il badge assegnato agli utenti accanto ai loro nomi.

Metodo 2: Aggiungere un sistema di classificazione degli utenti nei forum di WordPress
Se volete creare un sistema di classificazione per i forum di discussione sul vostro sito web, questo metodo fa al caso vostro.
Per prima cosa, è necessario installare e attivare il plugin bbPress. Per istruzioni dettagliate, consultate la nostra guida per principianti su come installare un plugin di WordPress.
Dopo l’attivazione, visitare la pagina Forum ” Aggiungi nuovo dalla barra laterale dell’amministrazione di WordPress. Qui è possibile aggiungere il nome, la descrizione, la visibilità, lo stato e i moderatori del forum che si intende creare.
Una volta terminato, non dimenticate di fare clic sul pulsante “Pubblica” per memorizzare le modifiche. Per istruzioni dettagliate, consultate il nostro tutorial su come add-on un forum in WordPress con bbPress.
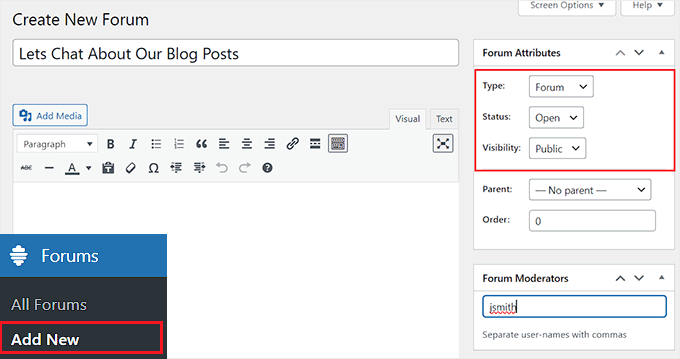
Successivamente, è necessario installare e attivare il plugin bbp user ranking . Per maggiori dettagli, consultare la nostra guida passo-passo su come installare un plugin di WordPress.
Questo strumento mostra le classifiche totali di ogni membro del forum, il numero di argomenti iniziati e le risposte.
Dopo l’attivazione, visitate la pagina Impostazioni ” Classifica utente bbp dalla Bacheca di WordPress e scendete fino all’area “Calcoli classifica”.
Qui si vedrà che il plugin utilizza il numero di argomenti e di risposte create da un utente per calcolare le classifiche. È sufficiente selezionare queste opzioni per aggiungerle come fattori di ranking.
Ora, in modo predefinito, offre due livelli di classificazione per i commenti. Tuttavia, se si desidera aggiungere un altro livello di classificazione, è sufficiente inserire il numero di livelli desiderato nel campo “Numero di livelli” e fare clic sul pulsante “Salva modifiche” per aggiornare la pagina.
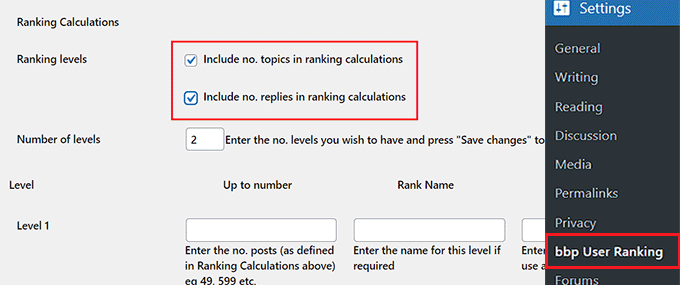
Una volta fatto questo, è il momento di configurare le impostazioni per i diversi livelli.
A tal fine, si deve scendere fino all’area “Livello 1” e digitare un nome nel campo “Nome del rango”. Questo sarà il nome che apparirà sul profilo dell’utente.
Successivamente, è necessario aggiungere il numero di articoli che i membri devono fare per passare da questo livello a quello successivo, sotto l’opzione “Fino al numero”.
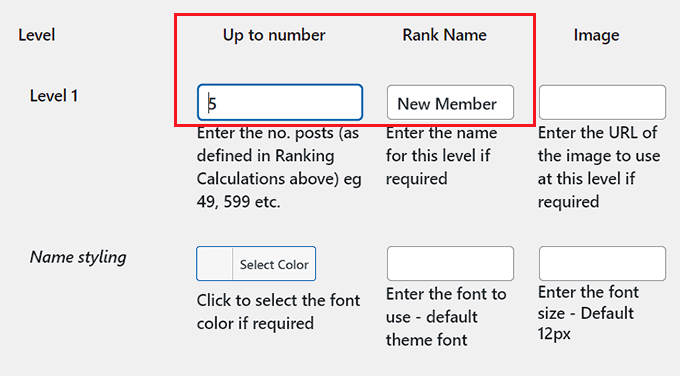
Ad esempio, si può creare un livello Nuovo utente con un valore “Fino a numero” di 5. Ciò significa che chiunque pubblichi 1-5 commenti sarà un nuovo utente. Ciò significa che chiunque commenti da 1 a 5 articoli sarà un nuovo membro.
È possibile aggiungere l’URL dell’immagine che verrà visualizzata accanto al nome di tutti gli utenti di livello 1. È possibile ottenere l’URL dell’immagine dalla propria libreria multimediale. È possibile ottenere l’URL dell’immagine dalla propria libreria dei media.
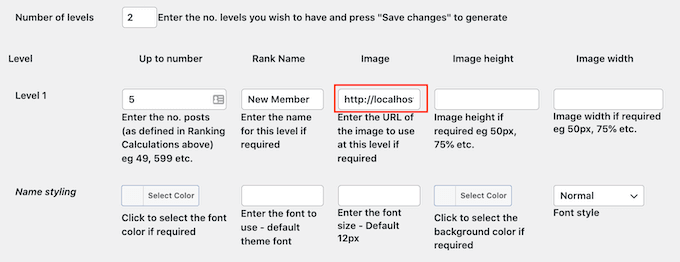
Successivamente, è possibile configurare la dimensione dell’immagine, il colore del carattere e la dimensione del font utilizzando diverse opzioni.
È possibile ripetere la procedura per impostare altri livelli sul sito web. Una volta terminato, non dimenticate di cliccare sul pulsante “Salva modifiche” per memorizzare le modifiche.
Quindi, passare alla scheda “Badge” in alto. Qui si può scegliere se mostrare più badge guadagnati dagli utenti in una riga o in una colonna.
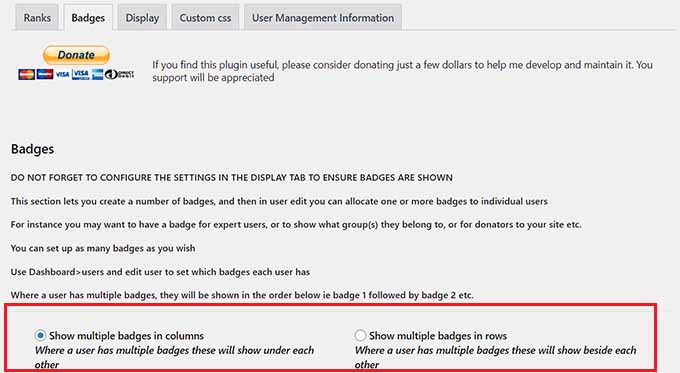
Quindi, scorrere verso il basso per aggiungere il numero di badge che si desidera creare per il forum accanto all’opzione “Numero di badge”. Dopodiché, fare clic sul pulsante “Salva modifiche” per ricaricare la pagina.
Quindi, è possibile aggiungere il nome del badge, incollare l’URL dell’immagine del badge e scegliere il colore del font.
È inoltre possibile configurare le dimensioni dell’immagine in base alle proprie esigenze. Se non si desidera visualizzare un’immagine con il badge, è possibile selezionare l’opzione “Clicca per visualizzare il nome” in alto.
Tuttavia, è necessario selezionare l’opzione “Fai clic per visualizzare il nome in alto sull’immagine” per visualizzare sia il nome che l’immagine del badge.
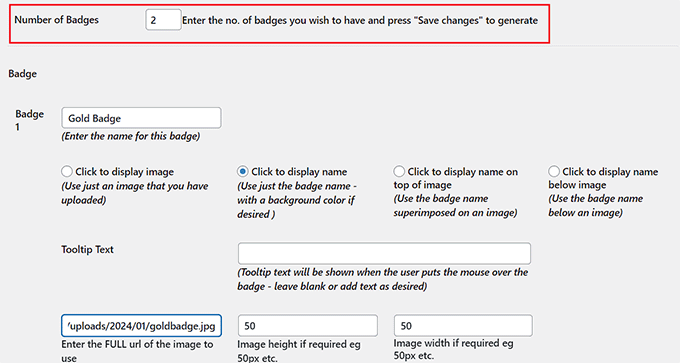
È possibile ripetere questa procedura per creare tutti i badge desiderati. Una volta terminato, non dimenticate di fare clic sul pulsante “Salva modifiche” per salvare le impostazioni.
Quindi, passare alla scheda “Visualizza” in alto. Qui è possibile configurare l’aspetto delle informazioni sulla classifica degli utenti sul forum.
È ora possibile scegliere se visualizzare il numero di argomenti, il numero di risposte, i simboli di livello o i nomi dei gradi. È sufficiente selezionare la casella accanto alle informazioni che si desidera visualizzare.
Successivamente, è possibile aggiungere un’etichetta facoltativa per aiutare le persone a capire il significato dei diversi numeri.
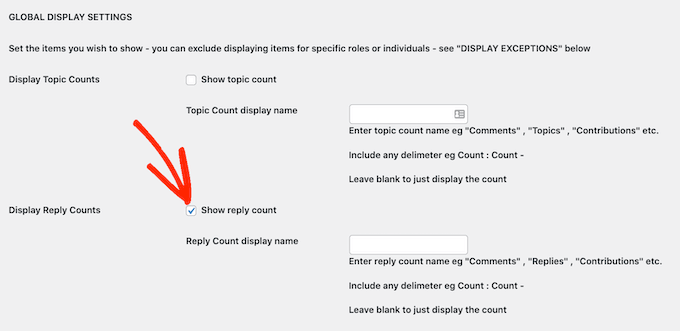
È inoltre possibile selezionare le caselle per visualizzare le immagini dei livelli e i badge accanto ai nomi degli utenti.
Non dimenticate quindi di cliccare sul pulsante “Salva modifiche” per memorizzare le modifiche.
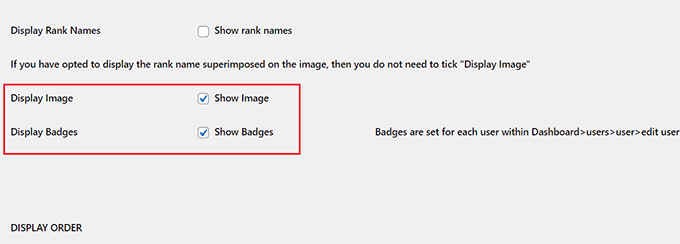
È stato aggiunto con successo un sistema di classificazione degli utenti. È possibile visitare il sito web per visualizzare i profili degli utenti del forum.
Qui è possibile vedere i livelli di classifica e i calcoli.
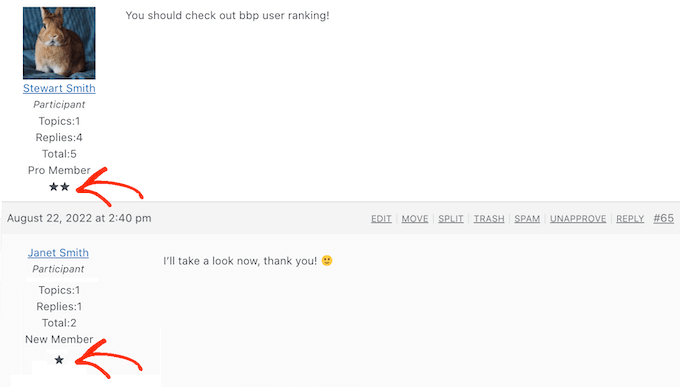
È anche possibile assegnare i diversi badge creati agli utenti del sito web. Tuttavia, dovrete farlo manualmente visitando la scheda del menu Utenti.
Una volta lì, fai clic sul collega “Modifica” sotto qualsiasi profilo utente di tuo gradimento.
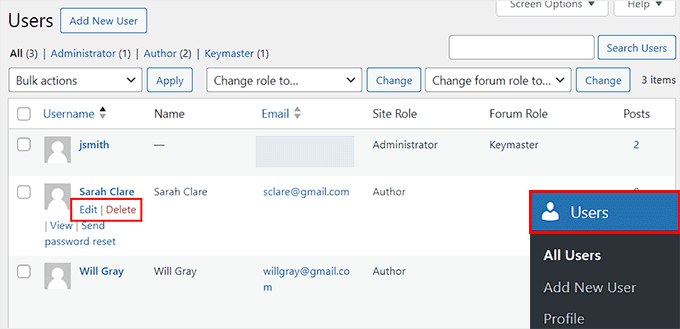
Si aprirà una nuova schermata in cui si dovrà scorrere verso il basso fino all’area “Badge”.
Qui, selezionare l’opzione “Fai clic per aggiungere questo badge” per qualsiasi badge che si desidera assegnare all’utente. Una volta terminato, non dimenticate di fare clic sul pulsante “Aggiorna utente” per memorizzare le impostazioni.
Ora è possibile ripetere la procedura anche per altri utenti.
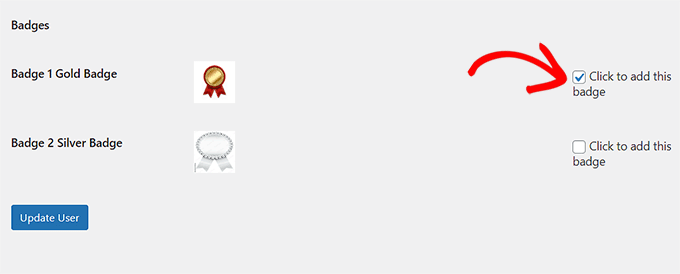
Bonus: Aggiungere un sistema di punti in WordPress
Oltre ad aggiungere un sistema di classificazione per i commenti, potete anche add-on un sistema di punti sul vostro sito WordPress per aumentare il coinvolgimento.
Ad esempio, potreste ricompensare i vostri clienti con punti al momento della registrazione dell’utente, dell’acquisto di un prodotto o nell’ambito di un programma di fidelizzazione. Potete poi assegnare premi o contenuti esclusivi ai visitatori con il maggior numero di punti.
Se avete un sito associativo, potete anche offrire un passaggio di livello agli utenti che hanno raggiunto un certo numero di punti.
È possibile aggiungere facilmente un sistema di punti in WordPress con myCred. Dopo l’attivazione, è sufficiente visitare la pagina Punti ” Impostazioni dalla Bacheca di WordPress per iniziare a scegliere un’etichetta e un’immagine per i punti.
Ad esempio, si possono chiamare i punti guadagnati dal pubblico monete, brownies, gioielli, token o qualsiasi altra cosa che vada bene.
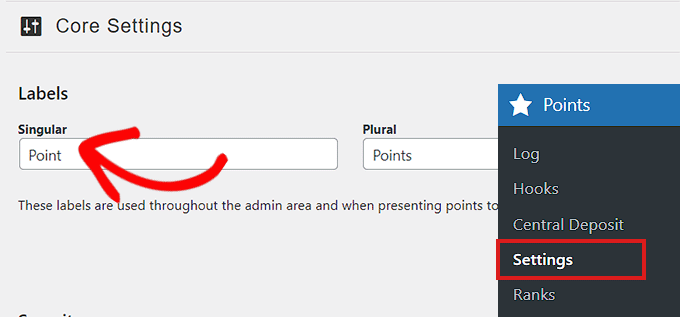
Dopodiché, dovrete creare i livelli degli utenti, impostare gli hook per il sistema di punti e integrare le classifiche degli utenti di bbp con diversi strumenti come MemberPress o LearnDash secondo le vostre impostazioni.
Una volta terminato, è possibile utilizzare i diversi blocchi forniti da myCred per add-on una classifica del sistema di punti sul proprio sito web.
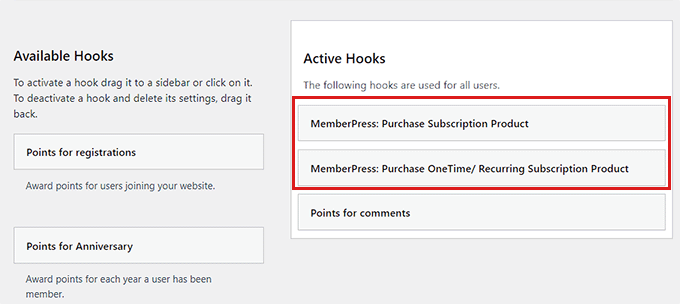
Per istruzioni dettagliate, consultate il nostro tutorial su come add-on un sistema di punti in WordPress per accendere il coinvolgimento degli utenti.
Speriamo che questo articolo vi abbia aiutato a capire come aggiungere un semplice sistema di classificazione degli utenti per i commenti su WordPress. Potreste anche consultare la nostra guida per principianti su come consentire agli utenti di segnalare commenti inappropriati in WordPress e i nostri consigli e strumenti per combattere lo spam dei commenti in WordPress.
Se questo articolo vi è piaciuto, iscrivetevi al nostro canale YouTube per le esercitazioni video su WordPress. Potete trovarci anche su Twitter e Facebook.





Dean Onizuka
what if i want to make a ranking system for a forum on wordpress?
Alex_45
Well, it’s okey for users, but how to make special rank for admin? Instead of title “admin” I got user rank. How to fix it?
neha bilal
how can I add or edit buttons in my wordpress website?
WPBeginner Support
Try using this method, or this one.
Admin