Un sistema di prenotazione online è essenziale per qualsiasi ristorante. Permette ai personalizzati di prenotare i tavoli a loro piacimento senza dover chiamare durante l’orario di lavoro.
Migliora l’esperienza del cliente e riduce gli errori di prenotazione. Inoltre, l’automazione del processo di prenotazione snellisce le operazioni e libera il personale che può ricevere il focus su altre attività importanti.
Noi di WPBeginner abbiamo più di 16 anni di esperienza nell’aiutare i nostri lettori e clienti a creare attività online di successo. In questo periodo, abbiamo visto in prima persona come un sistema di prenotazione affidabile possa incrementare le prenotazioni e semplificare la gestione del ristorante, portando a maggiori conversioni.
In questo articolo vi mostreremo come aggiungere facilmente un sistema di prenotazione di ristoranti in WordPress, passo dopo passo.
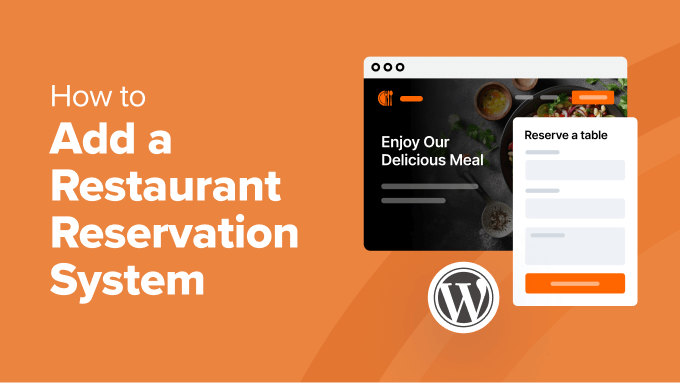
Perché aggiungere un sistema di prenotazione di ristoranti in WordPress?
Se avete un sito web WordPress per il vostro ristorante, è una buona idea aggiungervi un sistema di prenotazione.
In questo modo si eliminano le telefonate e i lunghi tempi di attesa quando si vuole prenotare un tavolo. Inoltre, i clienti potranno visualizzare i tavoli disponibili, selezionare le loro preferenze e confermare la prenotazione facendo clic.
Inoltre, creerà un luogo di gestione centralizzato in cui organizzare tutte le prenotazioni, rendendo più facile la gestione dei posti a sedere ed evitando l’overbooking.
Le prenotazioni online possono anche fornire dati preziosi sui clienti, come gli orari preferiti, le dimensioni dei tavoli ed eventuali richieste speciali. Potete quindi utilizzare queste informazioni per migliorare le vostre iniziative di marketing e adattare i vostri servizi alle esigenze dei clienti.
Detto questo, vediamo come aggiungere facilmente un sistema di prenotazione in WordPress. Per questo tutorial abbiamo utilizzato due metodi e potete utilizzare i link sottostanti per passare a quello che preferite:
Metodo 1: Aggiungere un modulo per la prenotazione di un ristorante con WPForms
Se volete creare un semplice modulo di prenotazione per il sito web del vostro ristorante, questo metodo fa al caso vostro.
A tal fine, è necessario WPForms, il miglior plugin per moduli di contatto sul mercato. È dotato di un builder con trascinamento e rilascio, di oltre 2000 template di moduli già pronti e di una protezione completa contro lo spam.
Tuttavia, tenete presente che il plugin non è collegato a un calendario e permette agli utenti solo di inviare le loro richieste e preferenze. È comunque una buona scelta se si desidera gestire direttamente le prenotazioni in WordPress.
Utilizziamo WPForms sul nostro sito web per tutte le nostre esigenze di moduli di contatto, quindi abbiamo visto in prima persona quanto sia incredibile. Ci piace il suo builder intuitivo e il modo in cui si connette senza problemi con potenti gateway e servizi di email marketing. Per saperne di più, consultate la nostra recensione di WPForms.
Per prima cosa, è necessario installare e attivare il plugin WPForms. Per maggiori dettagli, consultate il nostro tutorial su come installare un plugin di WordPress.
Nota: WPForms ha un piano gratuito, ma è necessaria la versione pro per sbloccare il template ‘Dinner Reservation’.
Dopo l’attivazione, visitare la pagina WPForms ” Impostazioni dalla Bacheca di WordPress per inserire la chiave di licenza. Potete ottenere queste informazioni dal vostro account sul sito web di WPForms.

Quindi, si può andare alla pagina WPForms ” Aggiungi nuovo dalla barra laterale dell’amministrazione. Qui si può iniziare aggiungendo un nome al modulo che chi siamo sta per creare.
Quindi, utilizzare la casella di ricerca nella colonna di sinistra per individuare il template “Modulo per la prenotazione di una cena”. Una volta trovato, basta fare clic sul pulsante “Usa template”.
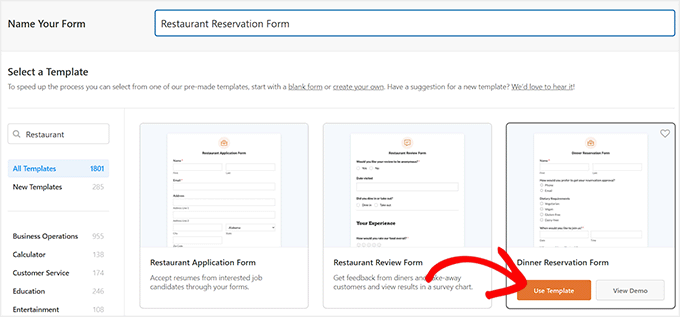
In questo modo si aprirà il builder di WPForms trascina e rilascia, dove si noterà un’anteprima del modulo sulla destra e i campi del modulo nella colonna sinistra della schermata.
Come predefinito, il modulo contiene già i campi per il nome del cliente, l’email, il telefono, i requisiti dietetici, la data, l’ora, le richieste aggiuntive e la disposizione dei posti a sedere. Ora è possibile aggiungerli, rimuoverli o riorganizzarli a proprio piacimento.
Suggerimento dell’esperto: se si intende utilizzare il telefono per l’approvazione delle prenotazioni, si consiglia di utilizzare uno strumento di telefonia aziendale. Per maggiori dettagli, consultate le nostre scelte in alto per i migliori servizi telefonici aziendali.
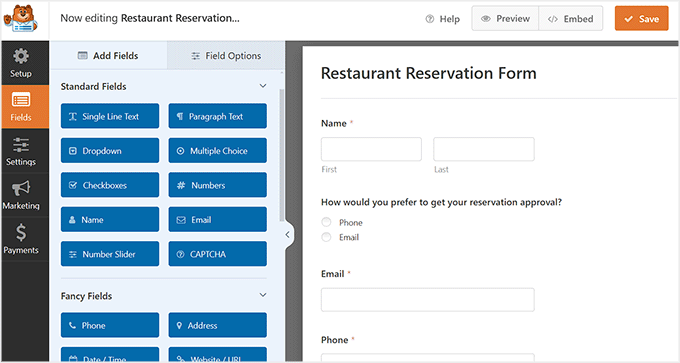
È anche possibile modificare le etichette e il contenuto dei campi già aggiunti al modulo. Ad esempio, se si offrono ai clienti più opzioni di posti a sedere, è possibile fare clic sul campo “Preferenza posti a sedere”.
Si apriranno le impostazioni nella colonna di sinistra, dove è possibile fare clic sull’icona “+” per aggiungere altre opzioni o semplicemente per modificare le etichette delle opzioni date.
Per maggiori dettagli, potete consultare il nostro tutorial su come impostare l’ordine di cibo online in WordPress.
Una volta terminato, basta fare clic sul pulsante “Salva” per memorizzare le impostazioni.
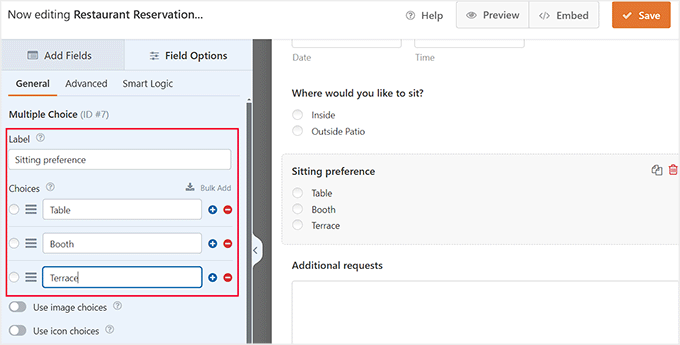
Ora, aprite la pagina o la pubblica di WordPress in cui volete aggiungere il modulo di prenotazione del ristorante.
Qui, fare clic sul pulsante ‘+’ Aggiungi blocco in alto a sinistra e aggiungere il blocco WPForms. Quindi, selezionare il modulo dal menu a discesa all’interno del blocco stesso.
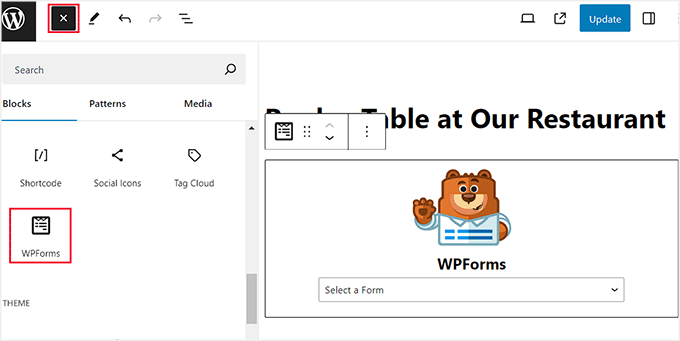
Fare clic sul pulsante “Aggiorna” o “Pubblica” per memorizzare le impostazioni.
Infine, è possibile visitare il sito WordPress per visualizzare il modulo di prenotazione in azione.
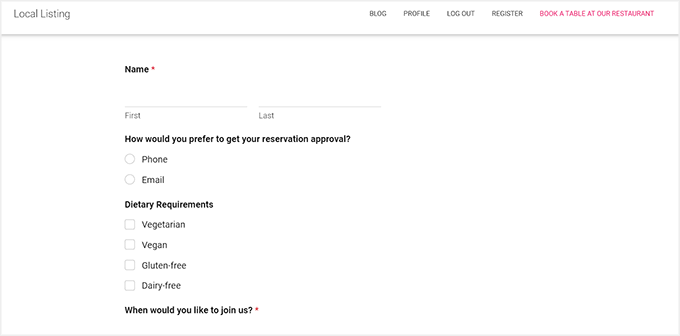
Quando gli utenti iniziano a inviare il modulo, è possibile visualizzare tutte le prenotazioni e gestirle visitando la pagina WPForms ” Tutti i moduli.
Qui, basta fare clic sul link “Voci” sotto il modulo di prenotazione.
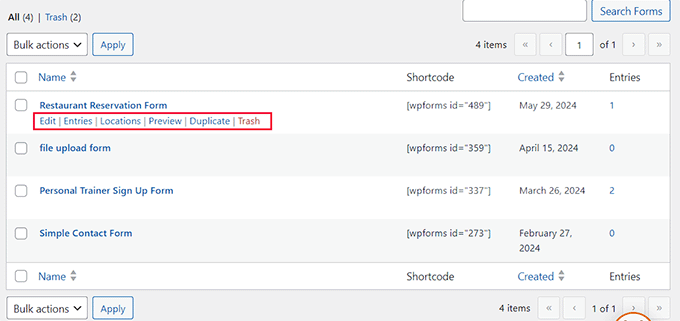
In questo modo si accede a una nuova schermata, in cui viene visualizzato un elenco di tutti gli utenti che hanno inviato il modulo.
È inoltre possibile visualizzare i dettagli della prenotazione facendo clic sul link “Visualizza” accanto a ciascuna voce.
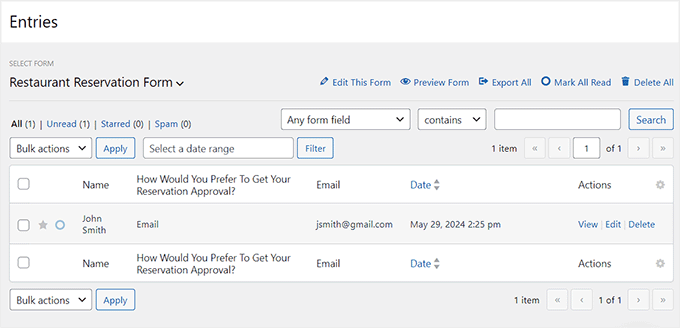
Metodo 2: Aggiungere un sistema di prenotazione in WordPress con un plugin gratuito
Se state cercando un plugin gratuito per aggiungere un sistema di prenotazione per ristoranti, questo metodo fa al caso vostro. Si tratta di un’opzione ideale se desiderate un sistema di prenotazione che vi permetta di accettare o rifiutare le prenotazioni da WordPress.
Per prima cosa, è necessario installare e attivare il plugin Five Star Restaurant Reservations. Per maggiori dettagli, consultate il nostro tutorial su come installare un plugin di WordPress.
Dopo l’attivazione, visitate la pagina Prenotazioni ” Impostazioni dalla dashboard di WordPress. Qui è possibile iniziare a scegliere i giorni in cui accettare le prenotazioni del ristorante.
Ad esempio, se il vostro ristorante è chiuso la domenica, potete deselezionare la casella.
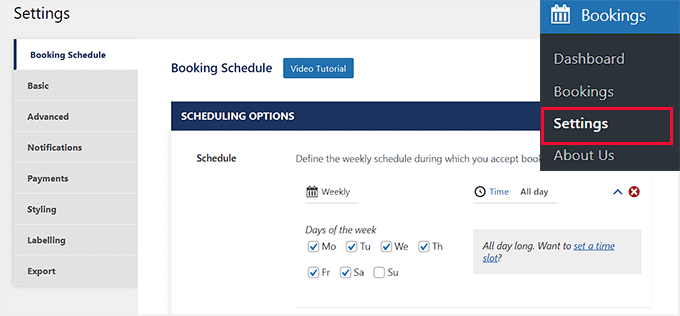
Quindi è possibile scorrere verso il basso e scegliere quanto presto e quanto tardi un cliente può prenotare, selezionare un limite di tempo per l’annullamento dell’utente, scegliere il numero di minuti tra ogni intervallo di tempo e altro ancora.
Una volta terminato, basta cliccare sul pulsante “Salva modifiche” per memorizzare le impostazioni.
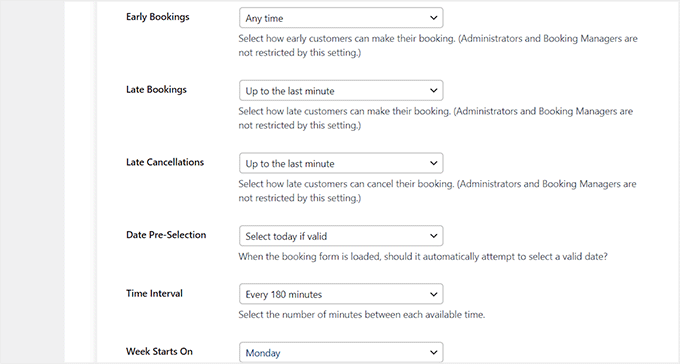
Quindi, tornate in alto e passate alla scheda “Base”. Qui si può iniziare a selezionare la pagina in cui si desidera aggiungere il modulo di prenotazione utilizzando il menu a discesa accanto all’opzione “Pagina di prenotazione”.
È quindi possibile impostare una dimensione minima e massima del gruppo per il quale l’utente può effettuare la prenotazione. Inoltre, è possibile attivare/disattivare l’interruttore “Opzioni festa vuota” se si desidera costringere gli utenti ad aggiungere un numero di festa per effettuare una prenotazione.
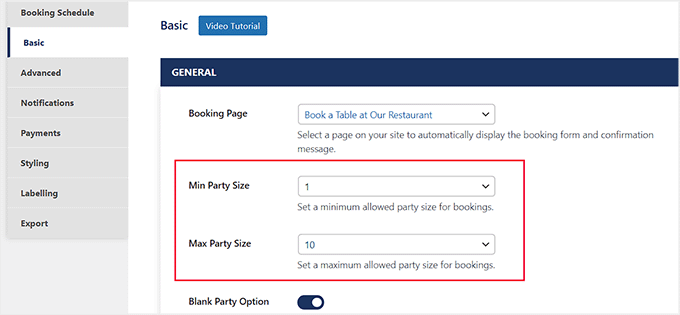
Quindi, attivare/disattivare l’interruttore “Consenti agli utenti di visualizzare e annullare le prenotazioni” se si desidera consentire agli utenti di visualizzare e annullare le prenotazioni in qualsiasi momento. Quindi, attivate/disattivate l’interruttore “Mostra prenotazioni annullate nell’amministrazione” per ricevere una notifica ogni volta che qualcuno annulla la propria prenotazione.
Una volta fatto ciò, si può scegliere “Sì” dall’opzione “Richiedi telefono” se non si vuole accettare prenotazioni senza ottenere il numero di telefono del cliente.
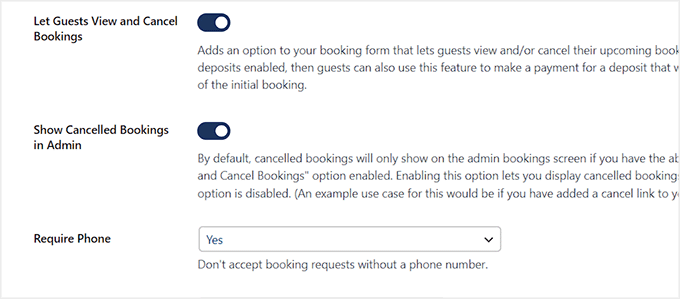
Successivamente, è possibile digitare i messaggi che verranno mostrati agli utenti al momento della conferma, della prenotazione confermata, della pagina di reindirizzamento all’annullamento, della pagina di reindirizzamento in attesa, della pagina di reindirizzamento alla conferma e dell’aggiornamento delle prenotazioni.
Una volta completata questa operazione, è possibile configurare alcune delle altre impostazioni presenti in questa pagina o lasciarle così come sono. Non dimenticate di cliccare sul pulsante “Salva modifiche” per memorizzare le impostazioni.
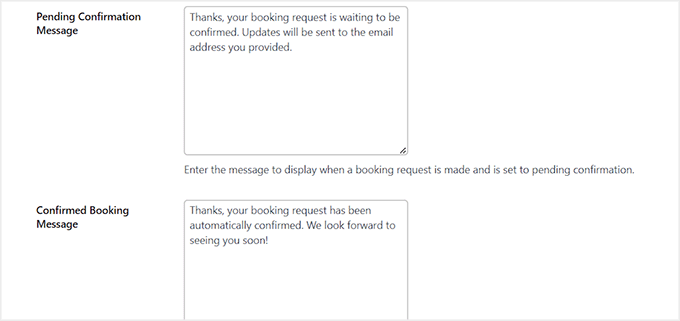
Passare quindi alla scheda “Notifiche”. Qui è possibile aggiungere l’indirizzo email al quale verrà inviato ogni giorno un riepilogo delle prenotazioni giornaliere e selezionare un orario specifico.
Successivamente, scegliere il nome e l’indirizzo email da utilizzare per l’invio delle email ai clienti.
Suggerimento: se si prevede di inviare più email agli utenti, si consiglia di utilizzare un servizio di email marketing. Questo vi aiuterà a lanciare campagne di marketing e a riportare i clienti al vostro ristorante.
Suggeriamo anche di utilizzare WP Mail SMTP per garantire che le email vengano consegnate alle caselle di posta degli utenti e non finiscano nella cartella spam. Per maggiori dettagli, consultate la nostra guida su come correggere il problema del mancato invio di email da parte di WordPress.
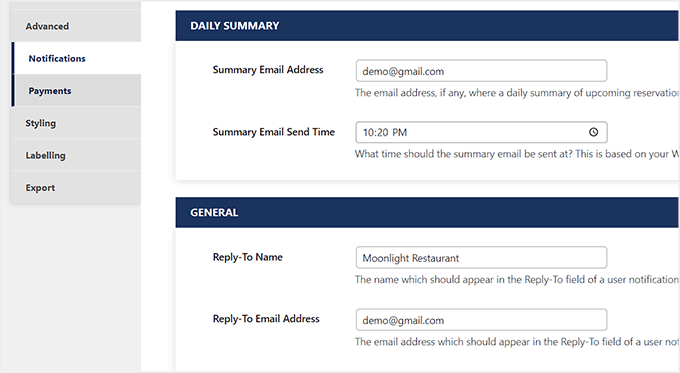
Quindi, attivate l’interruttore “Notifica amministratore” se volete essere avvisati ogni volta che viene effettuata una nuova richiesta di prenotazione sul vostro sito web. È anche possibile attivare/disattivare l’interruttore “Notifica Admin di prenotazione confermata” per essere avvisati quando una prenotazione viene confermata.
Allo stesso modo, attivando l’interruttore “Notifica di annullamento dell’amministratore” si riceverà un messaggio quando qualcuno annulla la propria prenotazione. Infine, inserite nuovamente la vostra email di amministratore e cliccate sul pulsante ‘Salva modifiche’ per salvare le impostazioni.
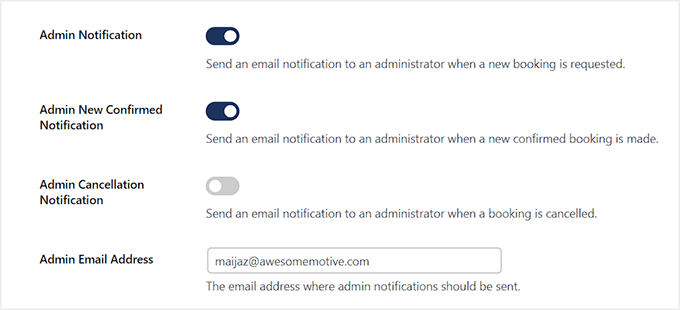
Aprite ora la pagina selezionata per il sistema di prenotazione.
Qui si vedrà un semplice modulo di prenotazione che gli utenti invieranno per le prenotazioni.
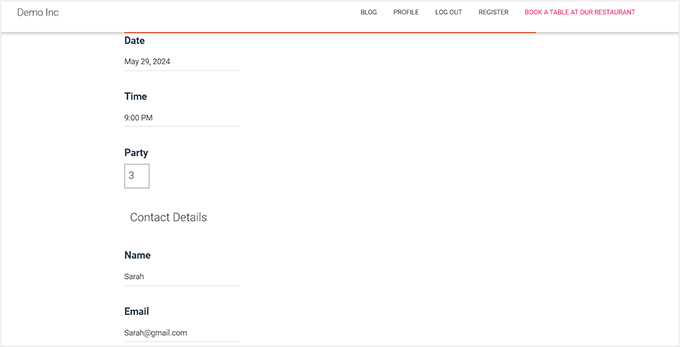
Per vedere tutte queste prenotazioni, è necessario visitare la pagina Prenotazioni dalla Bacheca di WordPress.
Qui si noterà che le prenotazioni in attesa sono segnalate in rosso. Ora fate clic sul link “Modifica” sotto una prenotazione.
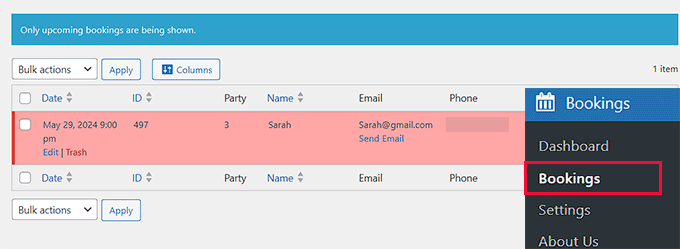
Si aprirà una schermata in cui sarà possibile selezionare “Confermata” come stato della prenotazione.
Quindi, fare clic sul pulsante “Modifica prenotazione” per memorizzare le impostazioni. Ora avete aggiunto con successo un sistema di prenotazione in WordPress.
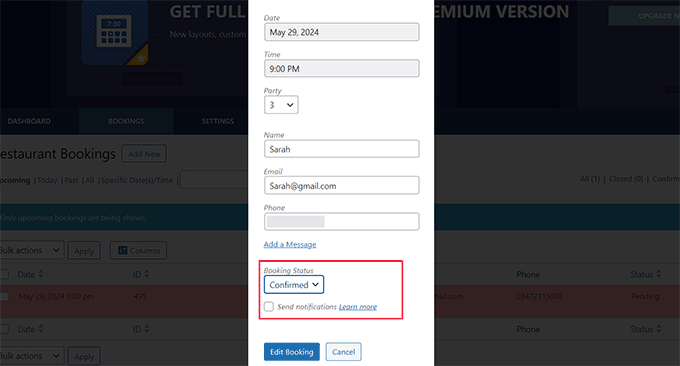
Bonus: Creare un menu di ristorante online in WordPress
Dopo aver aggiunto un sistema di prenotazione, vi consigliamo di add-on un menu del ristorante sul vostro sito web. In questo modo gli utenti potranno sfogliare tutte le opzioni di cibo che offrite prima di visitare la vostra attività e migliorare l’esperienza dell’utente.
Inoltre, un menu online aumenta la visibilità nelle ricerche e attira nuovi clienti.
Per farlo, potete utilizzare SeedProd, il miglior builder di pagine WordPress presente sul mercato. È dotato di un builder con trascina e rilascia, dell’integrazione con l’email marketing e di un template “Menu Sales Page” per creare un menu attraente.

Dopo l’attivazione, è sufficiente visitare la sezione SeedProd ” Landing Pages e fare clic sul pulsante ‘Add New Landing Page’. Si aprirà una nuova schermata in cui sarà possibile selezionare un template predefinito di propria scelta.
A questo punto, si aprirà il visual builder del plugin. Qui è possibile modificare facilmente l’anteprima della pagina per aggiungere il proprio menu del ristorante o utilizzare i blocchi della colonna di sinistra per ulteriori personalizzazioni.
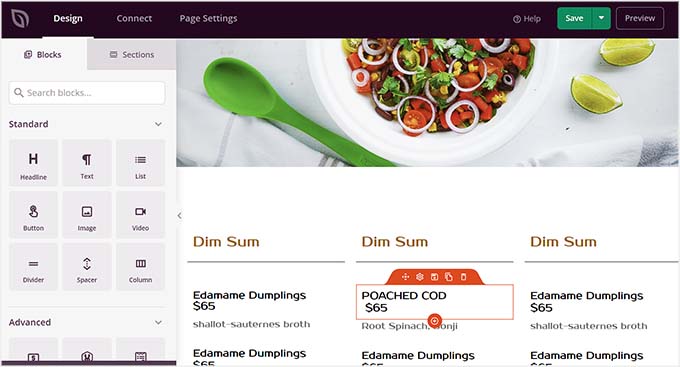
Per maggiori dettagli, consultate il nostro tutorial su come creare un menu di un ristorante online in WordPress.
Speriamo che questo articolo vi abbia aiutato a capire come aggiungere un sistema di prenotazione per ristoranti in WordPress. Potreste anche consultare la nostra guida per principianti su come avviare un negozio online e la nostra selezione in alto dei migliori temi per ristoranti su WordPress.
Se questo articolo vi è piaciuto, iscrivetevi al nostro canale YouTube per le esercitazioni video su WordPress. Potete trovarci anche su Twitter e Facebook.





fortzuero
Using this plugin already but stuggling to find a way of getting a background image to work.
Anyone managed to do this or do I need to create custom CSS?
Carl Adams
Hi there,
Downloaded the plugin to have a play with what it can do, I too had the same problem earlier till I found a way around it. Using Themify Builder I was able to set it from the page setting in the dashboard area, if you choose same method, I would advise using full width at a depth of 400 px, unless you want full image on screen… Hope this gives a possible resolve….
farhan shah
Hi syed,
Excellent article, it is really helpful and informative. Thanks
Sajid Amanat
Thanks buddy for sharing such a great plugin.
beetzy
I’m doing a restaurant site now! thanks so much for all your posts, they are very helpful to both expert and novice! appreciate you doing all of them.
Iqbal Ahmad
Hello sir,
I want cab and driver booking plug-in.
Please help me
atif
Thanks for sharing information about such a good plugin. I would be like to use this plugin for my own restaurant website.