Aggiungere un portfolio al vostro sito WordPress è un ottimo modo per mostrare il vostro lavoro. Permette ai potenziali clienti o datori di lavoro di vedere cosa fate e cosa offrite.
Inoltre, un portfolio ben organizzato può impressionare i visitatori e farli sentire sicuri di assumervi. È come avere uno spazio personale proprio sul vostro sito web, che mostra i vostri progetti migliori.
Sebbene un portfolio si riferisca spesso a lavori visivi, potete crearne uno indipendentemente dal vostro lavoro. Che siate scrittori, designer o sviluppatori, un portfolio online può aiutarvi a farvi notare con il vostro fantastico lavoro.
In questa guida vi illustreremo i passaggi per aggiungere una splendida pagina portfolio al vostro sito WordPress.
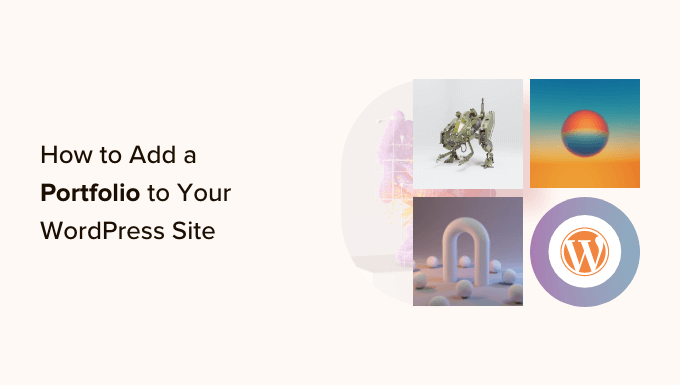
Perché è necessario aggiungere un portfolio al vostro sito WordPress?
Che siate freelance o in cerca di lavoro, una pagina portfolio sul vostro sito WordPress offre uno spazio dedicato per mostrare il vostro lavoro ai futuri clienti o datori di lavoro.
Se avete una pagina LinkedIn, un curriculum o un account sui social media, potreste pensare che un portfolio non sia necessario. Tuttavia, ciò non potrebbe essere più lontano dalla verità.
Ecco alcuni motivi per cui avete bisogno di un sito di portfolio:
- Creare fiducia: È molto più facile instaurare un rapporto di fiducia e ottenere più ingaggi quando si presenta il proprio lavoro effettivo e le testimonianze di clienti soddisfatti.
- Branding: Mostrare i vostri lavori migliori vi aiuta a farvi conoscere come esperti nel vostro campo, il che vi apre molte nuove opportunità.
- Trovate nuovi clienti con la SEO: Faciliterete i potenziali clienti a trovarvi attraverso i motori di ricerca.
- Semplificate l’amministrazione e risparmiate tempo: Potete rispondere alle domande tramite la sezione FAQ e disporre di un modulo di contatto per i potenziali clienti che possono inviarvi messaggi e condividere dettagli sui vostri processi.
Detto questo, se non siete esperti di tecnologia, potreste sentirvi a disagio all’idea di progettare il vostro portfolio.
Tradizionalmente, progettare pagine di portfolio era difficile. Bisognava scrivere complicati codici CSS o HTML per visualizzare il testo, le immagini e gli altri elementi della pagina web.
Ma la buona notizia è che ora è possibile utilizzare un semplice costruttore drag-and-drop per impostare l’intero portafoglio in pochi minuti.
In questo post vi mostreremo come aggiungere un portfolio al vostro sito WordPress utilizzando due metodi diversi. Potete cliccare su uno dei link rapidi qui sotto per passare al metodo che preferite:
Siete pronti? Seguite il nostro tutorial passo-passo per imparare ad aggiungere un portfolio al vostro sito WordPress.
Metodo 1: Creare una pagina di portfolio con un costruttore di pagine
Mentre la maggior parte dei tutorial di WordPress vi insegnerà come aggiungere una pagina di portfolio attraverso l’editore predefinito di WordPress o forse con un tema, il modo più semplice è quello di utilizzare un builder di pagine come SeedProd.
A differenza di altri metodi, che hanno caratteristiche limitate o richiedono istruzioni complicate, SeedProd ha un editore che trascina e rilascia, in modo da poter progettare rapidamente una bella pagina di portfolio che converta.
Per questo tutorial si presuppone che abbiate già un hosting WordPress e un sito web. Ma non preoccupatevi se non lo avete. Potete seguire la nostra guida su come creare un sito web WordPress e iniziare a lavorare in poco tempo.
Se volete creare una pagina di portfolio che metta in mostra il vostro lavoro, SeedProd è la soluzione. È il costruttore di pagine perfetto per i principianti o per chiunque desideri una soluzione drag-and-drop per creare qualsiasi tipo di pagina.
Potete anche scegliere tra una serie di modelli di portfolio, sia che siate scrittori, web designer, fotografi o altri tipi di professionisti. SeedProd è utilizzato da tutti i tipi di professionisti e creativi che vogliono condividere il loro lavoro con il mondo.
Inoltre, SeedProd si collega a utili componenti aggiuntivi come WPForms e OptinMonster per aiutarvi a estendere le funzionalità del vostro sito web.
Passo 1. Scegliere il tema
Per prima cosa, installiamo e attiviamo il plugin SeedProd. Per istruzioni dettagliate, potete seguire il nostro tutorial su come installare un plugin di WordPress.
Dopo l’attivazione, è necessario andare alla pagina SeedProd ” Impostazioni nella dashboard di WordPress, incollare la chiave di licenza nel campo e premere “Verifica chiave”. La chiave si trova nella pagina dei download del vostro account SeedProd.

Una volta verificata, siete pronti a creare la vostra pagina di portfolio.
È sufficiente navigare in SeedProd ” Theme Builder e fare clic sul pulsante ‘Theme Template Kits’.
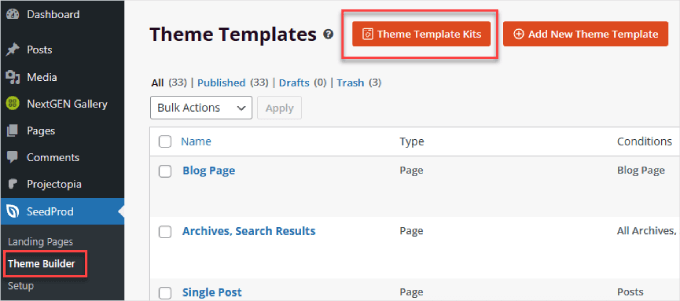
Qui troverete una libreria di temi di pagina tra cui scegliere. Si consiglia di sfogliare le pagine dei temi per trovare un modello adatto al proprio settore.
In questo caso, cercheremo e selezioneremo il tema “Freelance Portfolio”.
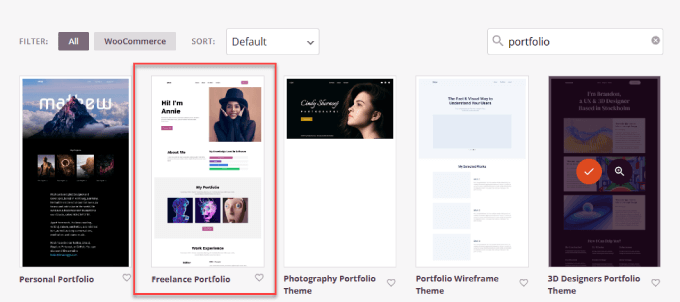
Verrà visualizzato un elenco di tipi di pagina che è possibile modificare.
Da qui, basta scegliere la pagina a cui aggiungere il portfolio. Poiché stiamo creando una nuova pagina di portfolio, faremo clic sul link “Modifica design” sotto “Portfolio”.
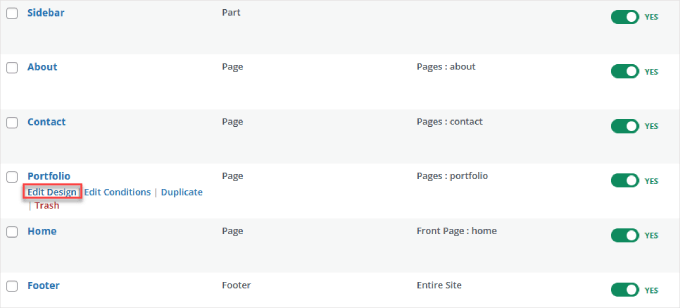
Passo 2. Modifica del sito web del portafoglio
Ora non resta che modificare e progettare il sito web in base alle proprie esigenze.
Le funzionalità offerte da SeedProd sono numerose, per cui vi consigliamo di seguire il nostro corso gratuito SeedProd 101 su WPBeginner. Copre tutte le funzionalità e le modalità di utilizzo.
Per aggiungere un portfolio visivo al vostro sito, vi consigliamo di utilizzare il “Blocco galleria avanzato”, che vi permette di aggiungere gallerie di immagini singole o multiple alla vostra pagina.
È possibile toccare il pulsante “+”, cercare il “Blocco galleria avanzato” e trascinarlo nella posizione desiderata.
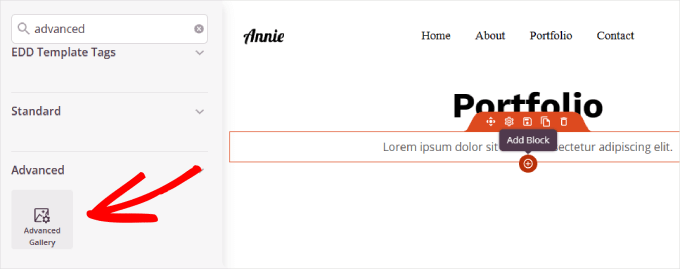
Quindi, si dovrà fare clic sul blocco “Galleria” della pagina. Si aprirà il pannello di personalizzazione del blocco nella barra laterale sinistra.
Alla voce “Tipo” è possibile selezionare “Singolo” o “Multiplo” e quindi fare clic su “Aggiungi immagini alla galleria”.
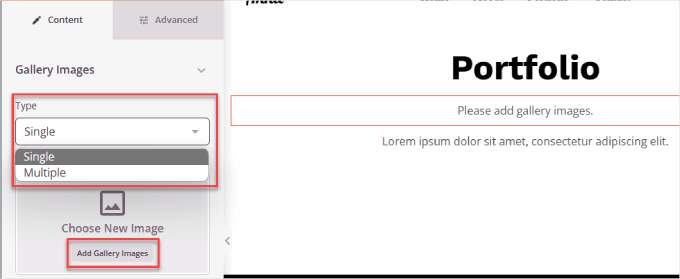
Una volta caricate le immagini, è possibile regolare l’aspetto della galleria.
Nell’area “Impostazioni” è possibile regolare il numero di immagini per colonna, la spaziatura e il link a cui l’immagine si collega.
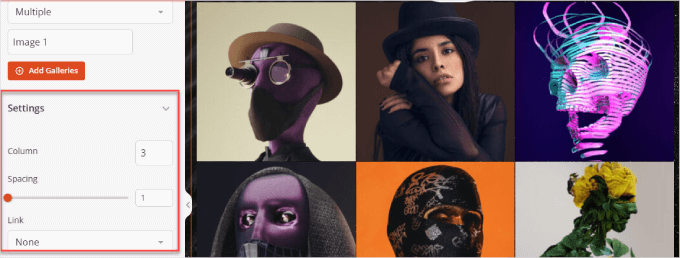
Ogni portfolio è unico, quindi potrebbero esserci altri blocchi da aggiungere. Ad esempio, la maggior parte dei portfolio contiene un modulo di contatto, una sezione “Testimonianze”, forse un embed di Twitter o Facebook e persino una tabella dei prezzi.
Tutti questi elementi possono essere aggiunti semplicemente trascinandoli dal lato sinistro di SeedProd al costruttore sulla destra.
Quando si aggiungono nuovi blocchi, si può anche accedere alla scheda “Sezioni”.
In questo modo si hanno a disposizione decine di modelli per categorie specifiche, come “Intestazione”, “Chiamata all’azione”, “FAQ”, “Caratteristiche” e altro ancora.
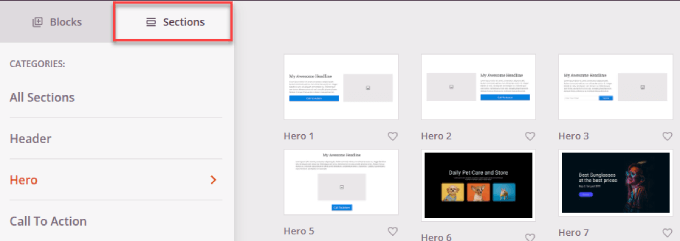
Ad esempio, abbiamo aggiunto la sezione FAQ sotto il contenuto della galleria.
In questo modo, i potenziali clienti possono affrontare qualsiasi dubbio o rispondere alle loro domande più importanti.
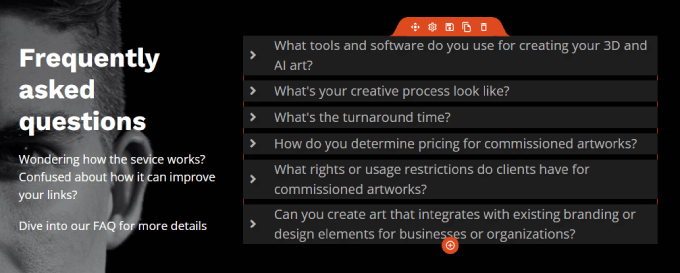
C’è anche una scheda “Connect” che consente di collegarsi agli strumenti aziendali preferiti, come Constant Contact, Zapier, AWeber e altri.
Se avete un modulo opt-in, potete collegare il vostro servizio di email marketing in modo che invii i nuovi contatti alla vostra lista. Inoltre, se utilizzate WPForms Lite, potete collegarvi gratuitamente a Constant Contact.
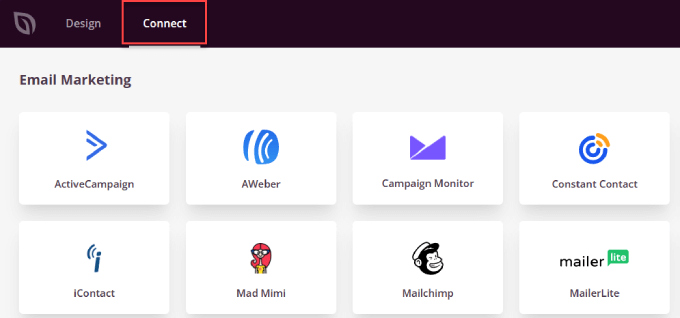
Ecco fatto!
SeedProd può creare una galleria altrettanto bella di un plugin specializzato ed è molto più facile da usare. Se volete una pagina di portfolio ad alta conversione e visivamente accattivante, SeedProd è la scelta migliore.
Metodo 2: Aggiungere un portfolio al sito con un plugin di galleria
Un altro modo per aggiungere un portfolio è utilizzare un plugin per gallerie. Lo svantaggio è che non avrete a disposizione i modelli integrati come quelli di SeedProd.
Detto questo, è comunque un’opzione valida se si desidera una pagina simile a una galleria. Raccomandiamo le gallerie per i fotografi, gli artisti o i creativi che hanno bisogno di mostrare immagini.
Passo 1: Scegliere un plugin per la galleria
Esistono molti plugin per gallerie, ma per questo tutorial utilizzeremo NextGEN Gallery. Con oltre 500.000 download, questo semplice plugin per WordPress consente di aggiungere una galleria fotografica e di impostare la pagina del portfolio in pochi minuti.
Per prima cosa, installiamo e attiviamo il plugin NextGEN Gallery. Se avete bisogno di aiuto, leggete la nostra guida su come installare un plugin di WordPress.
La versione gratuita di NextGEN offre gallerie fotografiche di base. Tuttavia, se avete bisogno di funzioni premium come layout diversi, lightbox, licenze per più siti e la possibilità di vendere le vostre foto, dovrete passare alla versione premium.
Passo 2: creare una galleria
Per iniziare, è necessario andare su NextGEN Gallery ” Aggiungi galleria/immagini nella barra laterale della dashboard di WordPress.
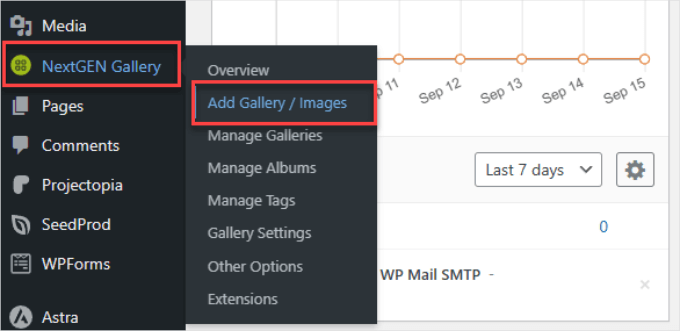
Qui si darà un nome alla galleria e un titolo appropriato.
Dopodiché, è possibile fare clic su “Sfoglia” per caricare tutte le immagini da utilizzare. Si consiglia di trattare ogni galleria come una raccolta o una cartella di elementi simili del portfolio e di nominarle di conseguenza.
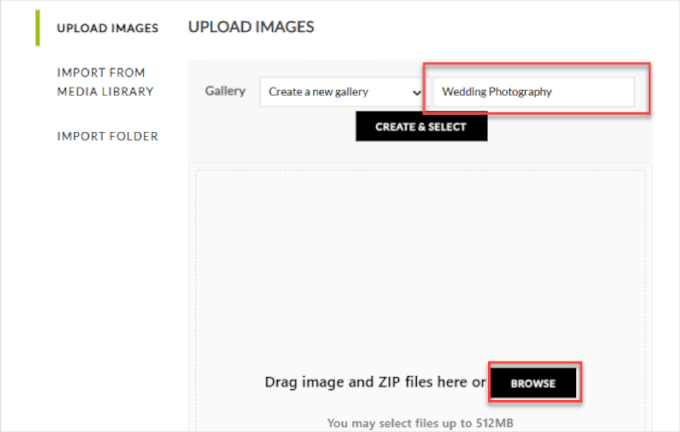
Una volta caricate le immagini, è possibile vedere le miniature di ciascuna foto.
Quindi, facciamo clic su “Crea e seleziona”.
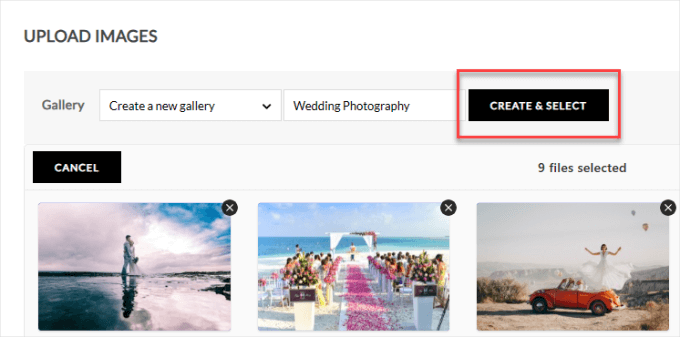
Passo 3: Configurare le impostazioni della galleria
Da qui, si deve andare su NextGEN Gallery ” Impostazioni della galleria nella barra laterale e assicurarsi di essere nell’area “Miniature di base”.
Ora è possibile configurare l’aspetto della griglia. Ad esempio, è possibile scegliere il numero di immagini per pagina o il numero di colonne da visualizzare.
Una volta terminato, fate clic su “Salva opzioni” in alto.
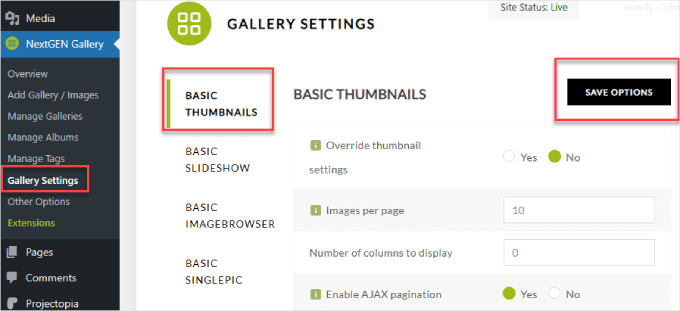
Passo 4: Aggiungere la galleria a una pagina di WordPress
Per aggiungere la vostra galleria a una pagina di WordPress, potete creare una nuova pagina o trovare la pagina esistente a cui volete aggiungere la galleria.
Per questa esercitazione, creeremo una nuova pagina, quindi andremo su Pagine ” Aggiungi nuovo”.
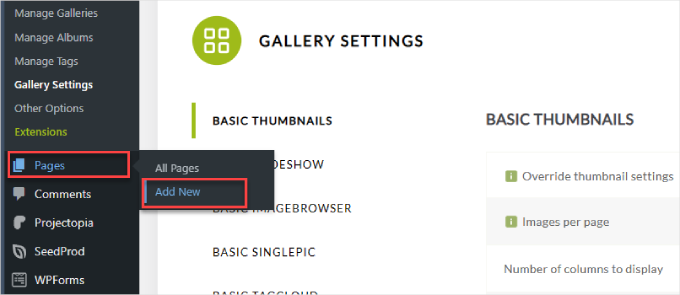
Si aprirà l’editor di blocchi di WordPress.
Da qui, fare clic sull’icona “+” dell’inseritore di blocchi.
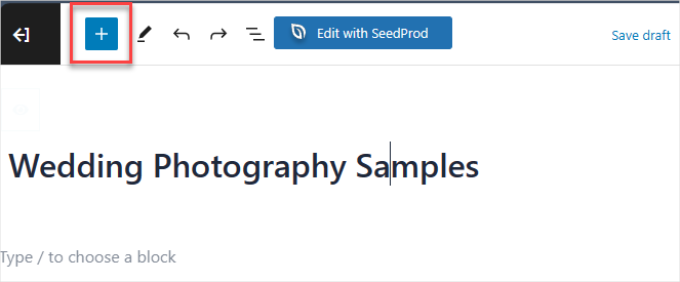
Quindi, basta cercare e selezionare “NextGEN Gallery” per aggiungere il blocco alla pagina. È possibile trascinare e rilasciare il blocco ovunque si voglia far apparire la galleria.
Facciamo quindi clic sul pulsante “Aggiungi galleria NextGEN”.
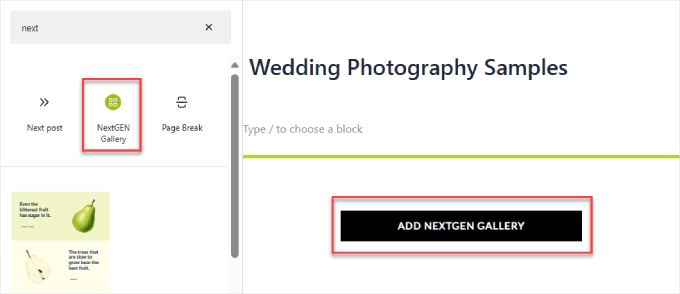
Nella finestra pop-up che appare, è necessario fare clic sulla scheda “Seleziona una galleria” e selezionare la galleria desiderata.
Scegliamo “Fotografia di matrimonio”.
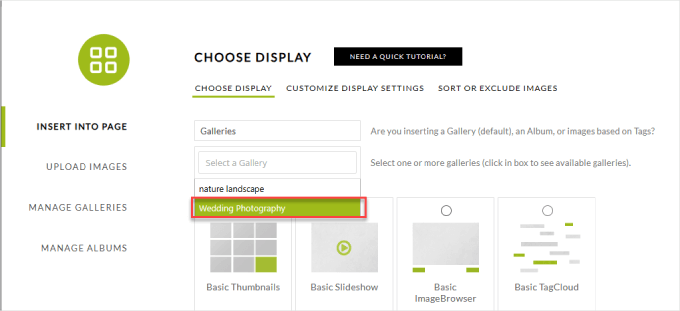
Il passo successivo è quello di scegliere il tipo di galleria o presentazione che si desidera.
Per questo esempio, sceglieremo le miniature di base. Tuttavia, le gallerie della versione Pro daranno alla vostra pagina di portfolio un aspetto più artistico.
Infine, fare clic su “Inserisci galleria”.
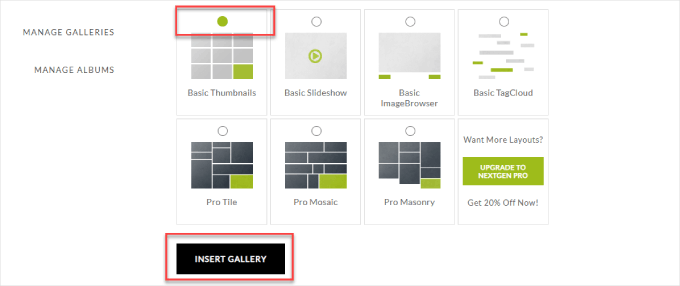
Se necessario, è possibile configurare il resto della pagina prima di pubblicarla.
E si può fare clic sul pulsante “Pubblica” quando si è pronti ad andare in onda.
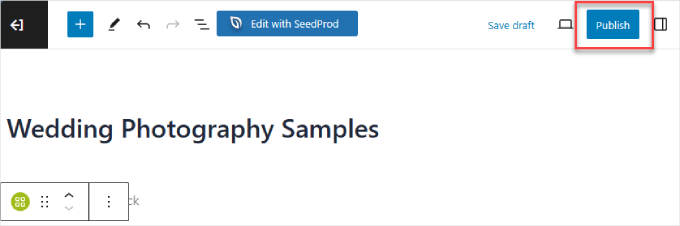
Ecco un esempio di come potrebbe apparire.
Facendo clic sulla miniatura, si aprirà la foto lightbox più grande, in modo che i visitatori possano vedere l’immagine a grandezza naturale.
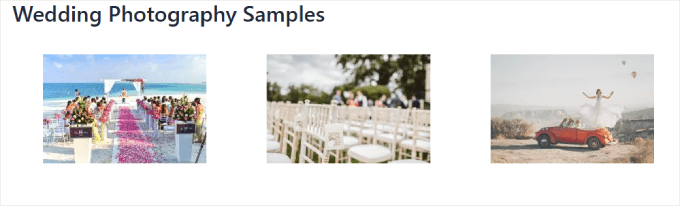
Suggerimento dell’esperto: Nota: potete anche utilizzare Envira Gallery per aggiungere un portfolio al vostro sito, proprio come fareste con NextGEN Gallery. È un’altra grande opzione per mostrare il vostro lavoro! Per maggiori dettagli, potete leggere questa guida sulla creazione della vostra prima galleria Envira.
I migliori temi WordPress progettati per i portafogli
Se si dispone già di un tema funzionante con tutti gli stili, i layout e i caratteri del sito, ha più senso utilizzare un plugin o un costruttore di pagine come SeedProd.
SeedProd dispone di diversi modelli di portfolio che potete aggiungere al vostro sito WordPress esistente, il che lo rende l’opzione migliore. In questo modo, non dovrete rivedere completamente il design del vostro sito.
Tuttavia, se state iniziando un sito di portfolio da zero, prendete in considerazione la scelta di un buon tema WordPress per portfolio online.
Sebbene ogni tema WordPress possa essere utilizzato per creare una sorta di portfolio online, alcuni temi sono più adatti di altri. Di solito dispongono di shortcode specifici o di archivi di progetti e alcuni includono anche modelli di pagine speciali per i portfolio.
Questi temi WordPress dispongono di funzionalità estese, come opzioni di contenuti in evidenza e opzioni WooCommerce integrate che possono aiutare a indirizzare i visitatori verso il vostro negozio d’arte online.
Ecco alcuni dei migliori temi WordPress per portfolio online:
Ecco fatto!
Ora sapete come aggiungere un portfolio al vostro sito WordPress. Aggiungendo i vostri migliori articoli da freelance, video di matrimoni, design di negozi eCommerce, campagne sui social media, foto giornalistiche o qualsiasi altra cosa in cui siate specializzati, attirerete il giusto tipo di persone verso la vostra attività.
Suggerimento dell’esperto: Vi sentite sopraffatti dal pensiero di creare e progettare il vostro sito portfolio? Provate il nostro servizio di progettazione di siti web WordPress! Siamo qui per aiutarvi a creare un portfolio online straordinario e professionale. Lasciate che ci occupiamo noi del lavoro duro, in modo che possiate concentrarvi sulla presentazione del vostro talento – fissate subito un appuntamento!
Speriamo che questo tutorial vi abbia aiutato a capire come aggiungere un portfolio al vostro sito WordPress. Se volete saperne di più, date un’occhiata alle nostre guide su come creare immagini interattive per aumentare il coinvolgimento degli utenti e su come caricare facilmente le immagini in modo pigro per garantire un’eccellente velocità della pagina.
Se questo articolo vi è piaciuto, iscrivetevi al nostro canale YouTube per le esercitazioni video su WordPress. Potete trovarci anche su Twitter e Facebook.





kariuki
Thanks you for the help with adding portfolios. i like the plugins you suggested. easy to use and very efficient
Sueli
Can Envira allow users to create accounts and put together galleries of selected images?
I want to create a site to showcase artwork for licensing. Visitors should be able to select images (like “lightboxes” on stock images websites) and come back to see them later.
Thanks
siri
For the nimble gallery, am i able to link images, like a hyperlink of some sort?
Heather Bloomer
Thanks so much for the easy to follow instructions for the Nimble Portfolio plugin.
Yvonne Hajdu-Cronin
What is the gallery plug in or portfolio theme you’d recommend for mostly portrait orientation images? So many of them seem geared to wide landscape pics.
Thanks
Amanda
Hi,
Thanks for this but would prefer to use existing plugins. Would it be possible to do a tutorial on portfolios using jetpack? I can’t make heads nor tales of it, & can’t find anything helpful online.
Thanks
Jo
Hi, of all the plugins available, which one do you think is the best for creating multiple categories of albums, taking into account ease of use and cost?
Many thanks, Jo
Editorial Staff
Envira Gallery.
Admin