L’aggiunta di un modulo di pagamento al vostro sito può facilitare ai visitatori il pagamento di prodotti, servizi o donazioni. A tale scopo, consigliamo PayPal, una piattaforma di pagamento molto affidabile.
Tuttavia, sappiamo che l’aggiunta di un modulo di pagamento PayPal comporta delle difficoltà. Le difficoltà più comuni includono la scelta del plugin giusto e la garanzia di un processo di pagamento sicuro.
Ma non preoccupatevi!
In questa guida passo passo, vi guideremo attraverso il processo di aggiunta di un modulo di pagamento PayPal al vostro sito WordPress.
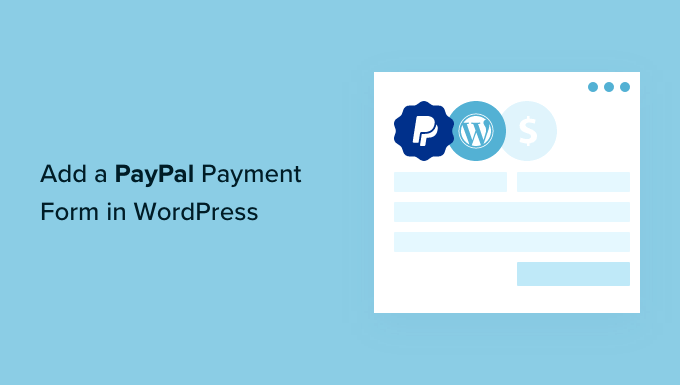
Perché accettare i pagamenti con PayPal in WordPress?
Non è necessario un negozio di e-commerce completo per accettare pagamenti sul vostro sito web WordPress.
Se vendete un solo prodotto o accettate pagamenti per consulenze o servizi, aggiungere un modulo di pagamento è molto più semplice.
PayPal è probabilmente il gateway di pagamento online più popolare e affidabile al mondo. Dal momento che PayPal gestisce l’intera transazione, non dovrete preoccuparvi di problemi di sicurezza, di avere un merchant processor separato per le carte di credito o di conformità PCI.
Inoltre, PayPal semplifica enormemente l’impostazione di pagamenti ricorrenti o l’emissione di rimborsi ai clienti se non sono soddisfatti di un acquisto.
Con queste premesse, vediamo come aggiungere facilmente un modulo di pagamento PayPal in WordPress.
Come aggiungere un modulo di pagamento PayPal in WordPress
Sul mercato sono disponibili molti plugin per WordPress PayPal che consentono di add-on un pulsante di pagamento o un modulo d’ordine al vostro sito.
Tuttavia, quando si tratta della flessibilità di costruire il modulo d’ordine e di aggiungere personalizzazioni senza codice, crediamo che WPForms sia l’opzione migliore.
È il miglior plugin di trascinamento e rilascio di moduli per WordPress, utilizzato da oltre 6 milioni di siti web. WPForms consente di creare un semplice modulo per la fatturazione o per gli ordini senza dover ricorrere a un plugin completo per negozi o carrelli WooCommerce.
In effetti, abbiamo usato il plugin diverse volte per creare i nostri contatti e i sondaggi annuali e lo abbiamo trovato super facile da usare. Per saperne di più, consultate la nostra recensione dettagliata di WPForms.
Vi consigliamo di utilizzarlo perché vi permette di accettare pagamenti con PayPal e carta di credito nello stesso modulo, grazie all’integrazione con servizi come Stripe, Square e Authorize.net.
Quindi, per prima cosa installiamo e attiviamo il plugin WPForms. Per maggiori dettagli, potete consultare la nostra guida passo-passo su come installare un plugin di WordPress.
Nota: WPForms Lite è completamente gratuito. Tuttavia, è necessario il piano pro del plugin per sbloccare l’add-on PayPal e il template del modulo d’ordine.
Dopo l’attivazione, dovrete andare alla pagina WPForms ” Impostazioni dalla barra laterale dell’amministrazione di WordPress per inserire la vostra chiave di licenza. Potete trovare queste informazioni nell’area del vostro account WPForms.
Dopo aver inserito la chiave, fate clic sul pulsante “Verifica chiave” per attivare la licenza premium di WPForms.

Quindi, andiamo alla pagina WPForms ” Add-on dalla dashboard di WordPress. Qui installerete l’add-on PayPal Standard.
È sufficiente trovarlo nell’elenco e fare clic sul pulsante “Installa add-on” sotto di esso. L’add-on verrà automaticamente installato e attivato.

Una volta fatto questo, è il momento di creare il modulo di pagamento.
Creare un modulo di pagamento PayPal in WordPress
Per iniziare a creare un modulo di pagamento, visitate la pagina WPForms ” Aggiungi nuovo nell’area di amministrazione di WordPress per avviare il costruttore di moduli.
Nella schermata “Configurazione”, la prima cosa da fare è dare un nome al modulo.
Quindi, si può scorrere giù la pagina per trovare il template ‘Fatturazione / Modulo d’ordine’ e passarci sopra. Quando appare, fare clic sul pulsante “Usa template”.
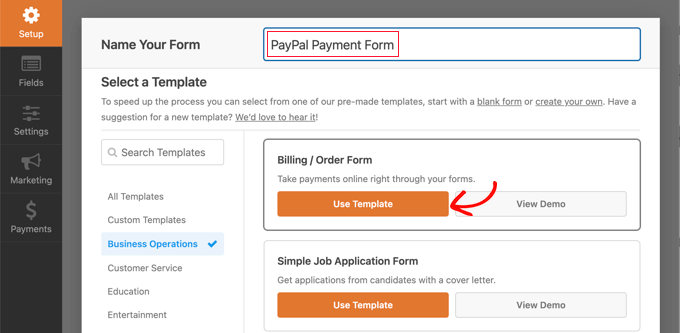
WPForms ora carica automaticamente il template del modulo nel builder trascina e rilascia.
Da qui è facile aggiungere, rimuovere o modificare i campi del modulo. Ad esempio, si può fare clic sull’elenco “Più elementi” da aggiungere al modulo per consentire ai visitatori di selezionare il prodotto o il servizio che desiderano pagare.
Facendo clic su questo campo nell’anteprima dal vivo, è possibile configurare l’etichetta, il nome e il prezzo di ciascun elemento.

Se si offre un solo elemento, è possibile eliminare il campo “Elementi multipli” facendo clic sull’icona del cestino in alto a destra del campo.
È possibile scorrere verso il basso nel pannello personalizzato e scegliere invece il campo “Elemento singolo”.

A questo punto, è possibile fare clic su questo campo per personalizzarlo ulteriormente nella colonna di sinistra.
È gratuito modificare l’etichetta, la descrizione e il prezzo del campo in base alla propria offerta. L’anteprima del modulo sulla destra si aggiorna automaticamente.

Se si offre solo un singolo elemento, il campo “Totale” non è necessario, quindi si consiglia di eliminarlo.
Per istruzioni più dettagliate, potete consultare il nostro tutorial su come creare un modulo d’ordine online in WordPress.
Successivamente, è necessario passare alla scheda Pagamenti ” PayPal Standard per impostare PayPal.
Da qui è sufficiente selezionare la casella “Abilita pagamenti PayPal Standard”.
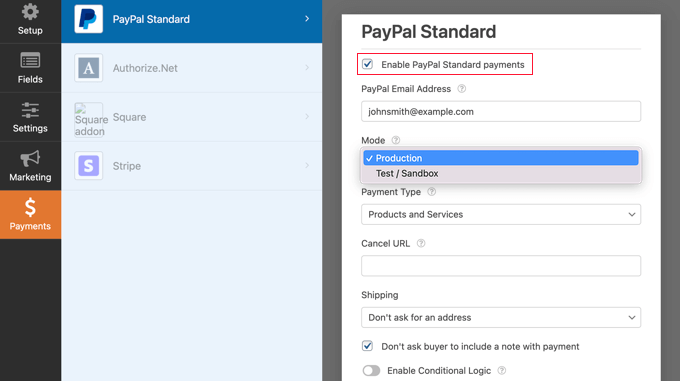
Se non ne avete già uno, dovrete creare un account PayPal. Poi, potete inserire l’indirizzo email di PayPal nelle impostazioni di WPForms.
Successivamente, è necessario compilare le altre impostazioni di PayPal. Se desiderate testare il vostro modulo di pagamento, dovete selezionare la modalità “Test / Sandbox”. In questo modo è possibile effettuare pagamenti PayPal fittizi per assicurarsi che il modulo funzioni correttamente.
Non dimenticate di cambiare l’opzione Modalità in ‘Produzione’ una volta terminati i test.
La maggior parte dei siti web avrà bisogno del tipo di pagamento “Prodotti e servizi”. L’altra opzione è “Donazioni”, e chi è interessato può approfondirla nella nostra guida su come add-on un pulsante di donazione PayPal.
È anche possibile aggiungere un URL per reindirizzare gli utenti che non completano il pagamento e decidere se sono necessari un indirizzo di spedizione e una nota.
Infine, è possibile utilizzare l’opzione “Abilita logica condizionale” per accettare più tipi di pagamento. Per maggiori dettagli, consultate la nostra guida su come consentire agli utenti di scegliere un metodo di pagamento nei moduli di WordPress.
Una volta terminato, fare clic sul pulsante “Salva” per salvare le impostazioni.
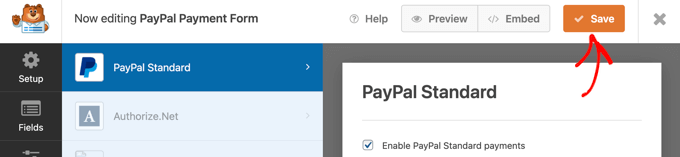
Il vostro modulo di pagamento online con PayPal è ora pronto e potete aggiungerlo a qualsiasi post o pagina WordPress del vostro sito web.
Aggiunta del modulo di pagamento PayPal al sito web
WPForm rende super facile l’aggiunta di moduli ovunque sul vostro sito web.
Per prima cosa, aprire la pagina o il post di WordPress in cui si desidera aggiungere il modulo dalla Bacheca. Quindi, fare clic sul pulsante “Aggiungi blocco” (+) nell’angolo in alto a sinistra della schermata per aprire il menu dei blocchi.
Da qui, individuare e aggiungere il blocco WPForms all’editor a blocchi.
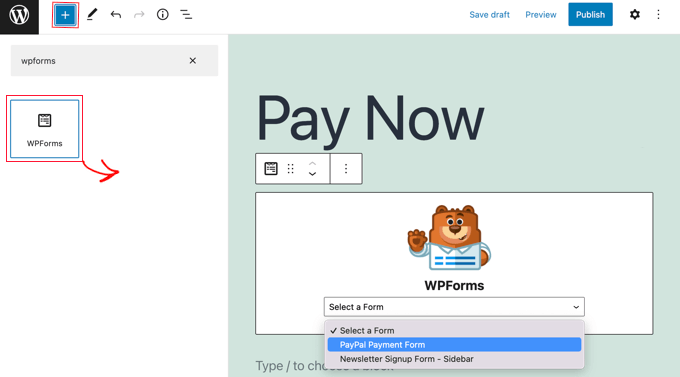
Successivamente, si dovrà selezionare il modulo d’ordine dal menu a discesa nel blocco WPForms.
Una volta terminato, è possibile salvare o pubblicare la pagina e fare clic sul pulsante di anteprima per vedere il modulo in azione.
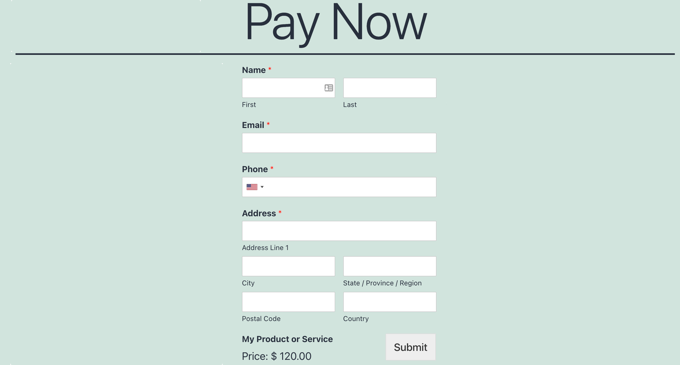
Quando gli utenti compilano il modulo e fanno clic sul pulsante “Invia”, viene visualizzata automaticamente la schermata “Paga con PayPal”, in modo che possano finalizzare il pagamento.
Congratulazioni, avete creato un modulo di pagamento PayPal in WordPress.
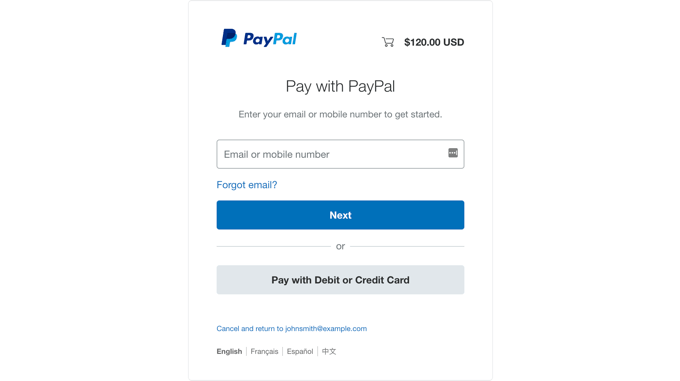
Se volete, potete anche collegare i vostri moduli di pagamento con servizi di email marketing, Google Sheets e altre applicazioni per ottimizzare ulteriormente il vostro flusso di lavoro utilizzando le integrazioni native di WPForms.
Suggerimento bonus: Collegare WordPress a PayPal Commerce
Se avete un negozio online, è meglio collegare il vostro sito WordPress a PayPal Commerce. PayPal Commerce offre pagamenti globali semplificati e la protezione del venditore e dell’acquirente.
Utilizzando questo metodo, i personalizzati potranno pagare utilizzando il proprio account PayPal o il numero di carta di credito.
Per collegare PayPal Commerce a WPForms, è necessario visitare la pagina WPForms ” Add-on e installare e attivare il ‘PayPal Commerce Addon’.

Dopo l’attivazione, si dovrà andare alla pagina “Impostazioni” di WPForms e passare alla scheda “Pagamenti”.
Quindi, fare clic sul pulsante “Connetti con PayPal Commerce”.

Una volta fatto ciò, si aprirà una schermata che vi chiederà di collegare il vostro sito WordPress con PayPal.
Andate avanti e collegate il servizio al vostro sito web. Dopodiché, potete creare un modulo e aggiungere semplicemente il campo “PayPal Commerce” dalla colonna di sinistra.

In questo modo, è possibile accettare pagamenti con PayPal e numeri di carta di credito utilizzando lo stesso campo.
Per istruzioni più dettagliate, consultare il nostro tutorial su come collegare WordPress a PayPal Commerce.
Video tutorial
Se non preferite le istruzioni scritte, guardate il nostro video tutorial.
Speriamo che questo tutorial vi abbia aiutato a capire come aggiungere un modulo di pagamento PayPal in WordPress. Potreste anche voler consultare la nostra guida su come accettare pagamenti con Stripe in WordPress o le nostre scelte di esperti sulle alternative a PayPal per i freelance per raccogliere pagamenti in WordPress.
Se questo articolo vi è piaciuto, iscrivetevi al nostro canale YouTube per le esercitazioni video su WordPress. Potete trovarci anche su Twitter e Facebook.





Have a question or suggestion? Please leave a comment to start the discussion.