Tenere il passo con le notifiche degli amministratori di WordPress può sembrare come cercare di leggere delle note in evidenza sparse sulla scrivania.
Alcuni avvisi vengono visualizzati in alto nella Bacheca, altri si nascondono nelle impostazioni dei plugin e altri ancora scompaiono prima ancora di essere notati.
Ci è capitato di lavorare su siti di clienti che volevano assicurarsi che non perdessero messaggi importanti, come la notifica di un aggiornamento o di un nuovo ordine.
In questa guida vi mostreremo come aggiungere un centro notifiche a WordPress. In questo modo, potrete rimanere in alto sugli aggiornamenti più importanti senza disordine o caos.
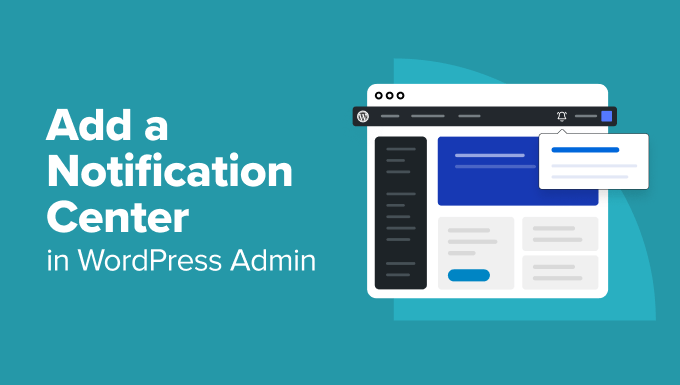
Perché aggiungere un centro notifiche in WordPress?
Tutti vogliamo un’area di amministrazione pulita e tranquilla, che ci permetta di concentrarci senza distrazioni. Questo è uno dei motivi per cui cerchiamo di mantenere le cose semplici quando progettiamo siti o creiamo strumenti per gli altri.
Ma se usate WordPress da abbastanza tempo, probabilmente avete visto come le notifiche dell’amministrazione si accumulano. Spuntano in diversi punti, come la dashboard, la barra degli strumenti, le pagine dei plugin, e la situazione diventa rapidamente disordinata.
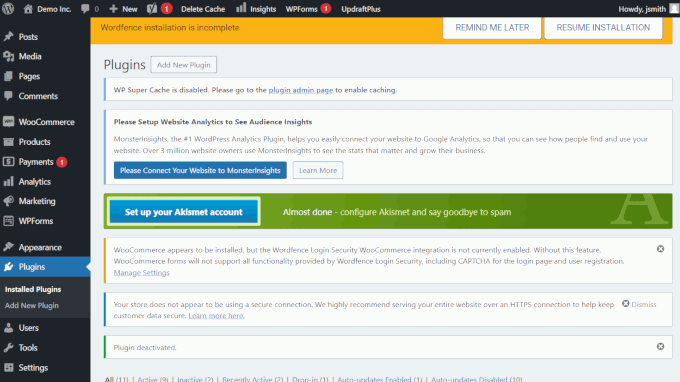
Ci è capitato di perdere qualcosa di importante semplicemente perché è rimasto sepolto sotto una pila di avvisi amministrativi. A volte questo può portare a problemi più grandi giù per la strada.
La maggior parte delle app moderne gestisce questo problema mostrando tutti gli avvisi in un unico posto. Pensate a come Facebook raggruppa tutte le vostre notifiche: potete verificarle quando siete pronti, senza interruzioni.
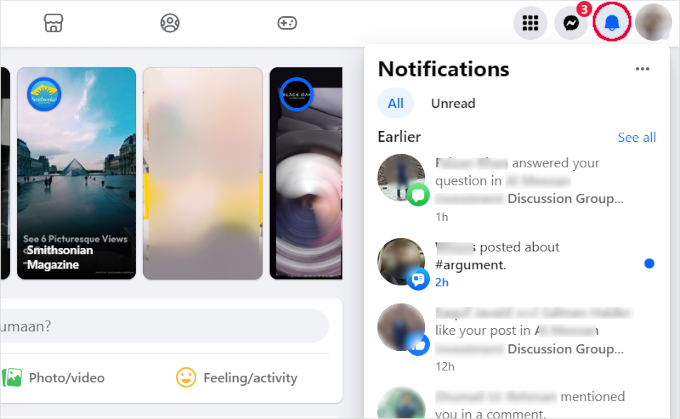
Fortunatamente, è possibile aggiungere lo stesso tipo di esperienza a WordPress utilizzando un plugin gratuito. Questo plugin raccoglie tutte le notifiche in un menu a discesa ordinato, in modo che possiate controllarle quando vi fa comodo.
In questo modo il flusso di lavoro è fluido e la Bacheca è ordinata. Non si perderà nulla di ciò che importa e si otterrà di più senza disordine.
Come aggiungere un centro notifiche in WordPress
A tale scopo, utilizzeremo il plugin Admin Notices Manager per aggiungere un centro notifiche a WordPress. Il plugin funziona silenziosamente in background e organizza tutti gli avvisi dell’amministratore in un unico luogo pulito.
Il plugin raccoglie i messaggi dal nucleo di WordPress, dai temi e dai plugin. Poi li visualizza in un semplice menu a discesa che si può controllare ogni volta che si è pronti.
Per iniziare, installate e attivate il plugin Admin Notices Manager. Se siete alle prime armi, ecco una guida completa su come installare un plugin di WordPress.
Dopo l’attivazione del plugin, è possibile che non venga visualizzato subito alcun avviso. È normale: significa che non ci sono ancora avvisi attivati.
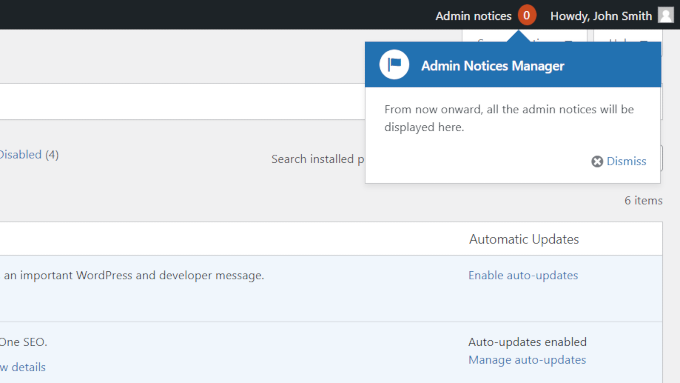
Non appena vengono visualizzati nuovi avvisi, viene visualizzato un numero accanto alla barra degli strumenti dell’amministratore. Questo è un modo rapido per sapere che c’è qualcosa di nuovo da controllare.
Facendo clic sul link “Avvisi dell’amministratore” nella barra degli strumenti in alto, si aprirà un menu a discesa con ogni avviso elencato in modo ordinato.
Ogni messaggio include pulsanti o link che si possono cliccare senza lasciare il pannello. La gestione è molto più agevole.
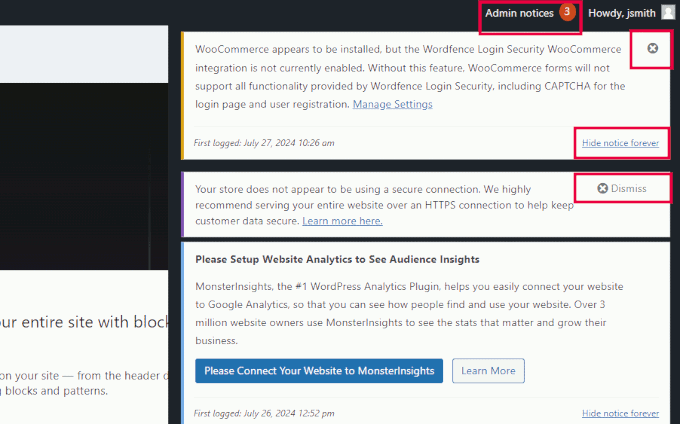
È possibile chiudere un messaggio facendo clic sull’icona “X” nell’angolo. Oppure, se si tratta di qualcosa che non si vuole vedere mai più, basta hittare “Nascondi avviso per sempre”.
Regolazione delle impostazioni degli avvisi amministrativi
Admin Notices Manager funziona subito e le impostazioni predefinite vanno bene per la maggior parte degli utenti.
Tuttavia, consente anche di personalizzare il centro notifiche e di scegliere quali messaggi visualizzare.
Andare alla pagina Impostazioni ” Avvisi dell’amministratore per rivedere e regolare queste impostazioni.
Da qui è possibile scegliere quali tipi di notifiche dell’amministratore appaiono nel nuovo centro notifiche. Potete anche scegliere se far apparire alcune notifiche nella dashboard di WordPress come di consueto o se nasconderle completamente.
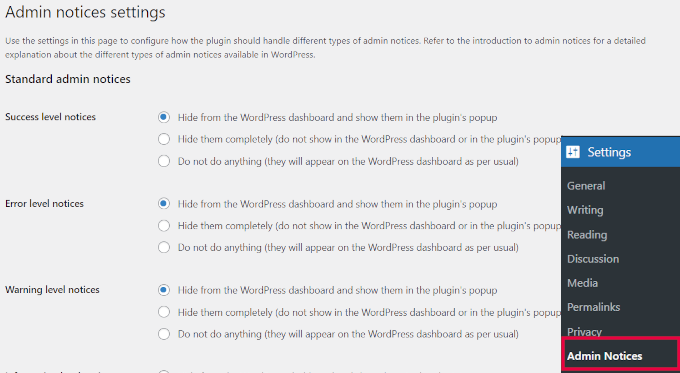
Queste opzioni coprono ogni tipo di avviso di amministrazione standard:
- Gli avvisi di livello di successo appaiono dopo aver eseguito con successo un’azione, come l’installazione di un plugin, l’aggiornamento di un plugin, il salvataggio delle modifiche e altro ancora.
- Gliavvisi di errore vengono visualizzati quando qualcosa non funziona nel sito.
- Gliavvisi del livello di attenzione segnalano che è necessario prestare attenzione a qualcosa.
- Gliavvisi di livello informativo vengono utilizzati per visualizzare informazioni come suggerimenti, consigli, istruzioni e altro.
In fondo alla pagina delle impostazioni, è possibile personalizzare il modo in cui le notifiche vengono nascoste.
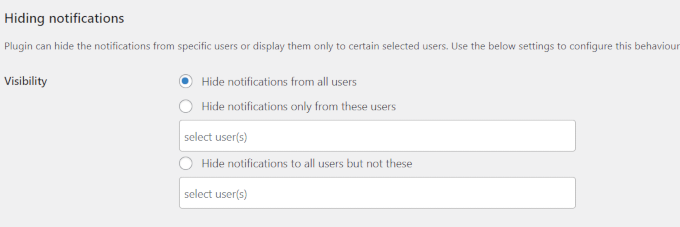
Sono disponibili diverse opzioni per nascondere le notifiche. Si può scegliere di nascondere le notifiche a tutti gli utenti o solo a utenti specifici, selezionando i loro nomi utente.
In alternativa, è possibile nascondere le notifiche a tutti tranne che a determinati utenti, specificando i loro nomi utente.
Nella sezione “Stile popup avvisi dell’amministratore” è possibile personalizzare l’aspetto del centro notifiche. Si può scegliere se scorri da destra o se si visualizza come popup.
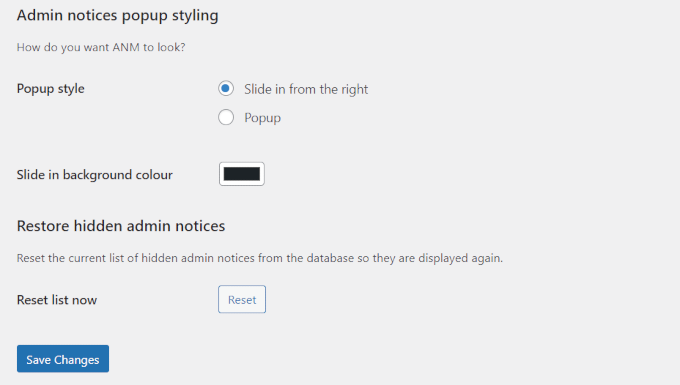
Inoltre, è possibile selezionare il colore di sfondo per le notifiche a scorrimento.
Una volta apportate le modifiche, non dimenticate di fare clic sul pulsante “Salva modifiche” per applicare le nuove impostazioni.
Il centro notifiche di WordPress è ora impostato e tutti i messaggi inizieranno ad apparire immediatamente nella barra di amministrazione in alto.
Suggerimento dell’esperto 💡: Siete stanchi di preoccuparvi dei continui aggiornamenti e della manutenzione di WordPress? Potete assumere il nostro servizio di manutenzione WordPress per gestire le attività di gestione del sito web. Con un piccolo contributo, i nostri ingegneri WordPress garantiranno che il vostro sito web sia aggiornato e sicuro, in modo che possiate ricevere il focus sulla crescita della vostra attività.
Altri modi per ripulire e personalizzare la vostra area amministrativa
Se vi è piaciuta l’impostazione di un centro notifiche, potete fare molto di più per rendere l’area amministrativa di WordPress più facile da usare. Abbiamo testato molti strumenti e trucchi che aiutano a ridurre il disordine e a migliorare le attività quotidiane.
Ecco alcuni dei nostri tutorial preferiti per aiutarvi a perfezionare la vostra Bacheca e a rimanere organizzati:
- Come nascondere le voci di menu non necessarie dall’amministrazione di WordPress
- Come aggiungere o modificare le icone dell’amministrazione di WordPress
- Come aggiungere avvisi personalizzati all’amministrazione in WordPress
- Come aggiungere link scorciatoia personalizzati alla barra degli strumenti di WordPress
Speriamo che questo tutorial vi abbia aiutato a capire come aggiungere un centro notifiche in WordPress. Potreste anche voler vedere questi consigli pratici su come personalizzare la dashboard di amministrazione di WordPress per migliorare la produttività, oppure dare un’occhiata a come etichettare la dashboard di amministrazione di WordPress.
Se questo articolo vi è piaciuto, iscrivetevi al nostro canale YouTube per le esercitazioni video su WordPress. Potete trovarci anche su Twitter e Facebook.





Andrea La-Rosa
Thank you! The inability to dismiss or delete or ignore any notifications is, IMHO, a big usability issue, but I’m assuming that’s probably in the development pipeline, and weighing it against the cons of having a million notices on your dashboard, it still seems worthwhile.