Avete mai notato quanto possa essere ingombra la vostra dashboard di WordPress? Ci siamo resi conto che ogni sito WordPress è diverso dall’altro e a volte i proprietari hanno bisogno di un modo semplice per annotare note o condividere aggiornamenti rapidi proprio dove sono più visibili.
L’aggiunta di un blocco note alla vostra dashboard di WordPress può essere incredibilmente utile, sia che stiate gestendo un blog con più autori, sia che vi stiate coordinando con i clienti o semplicemente stiate tenendo traccia dei vostri compiti.
In questo articolo vi mostreremo come aggiungere una comoda funzione di blocco note all’area di amministrazione di WordPress.
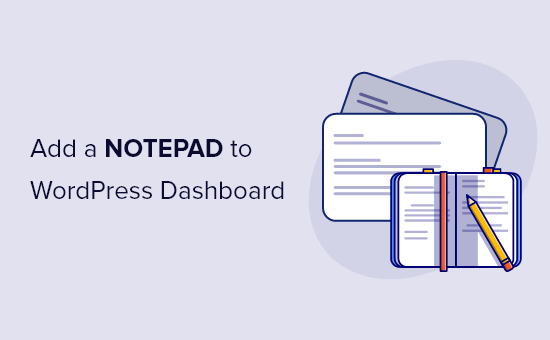
Perché aggiungere un blocco note nella dashboard di WordPress?
Se gestite un blog WordPress con più autori, ci sono molti modi per migliorare il flusso di lavoro editoriale, ma una comunicazione chiara con gli altri autori è fondamentale.
Avete bisogno di un posto dove condividere informazioni, elencare i vostri obiettivi, pianificare i contenuti, generare idee per i post del blog, pubblicare istruzioni e altro ancora.
Ci sono molti strumenti online che potete utilizzare per condividere le note adesive con il vostro team. Si possono usare Slack, OneNote, Evernote, gli strumenti gratuiti di Google come Google Drive o anche l’e-mail.
Tuttavia, le note di questi servizi non verranno visualizzate nell’area di amministrazione di WordPress, che è l’unico posto in cui tutti i membri del vostro team vanno a lavorare.
La dashboard è la prima cosa che tutti vedono quando accedono al proprio account WordPress, quindi è il posto migliore per inserire informazioni importanti. Detto questo, vediamo come aggiungere un blocco note alla dashboard di WordPress.
Come aggiungere un blocco note alla dashboard di WordPress
Il modo più semplice per aggiungere note alla dashboard di WordPress è utilizzare WP Dashboard Notes. Questo plugin gratuito consente di creare tutte le note pubbliche e private che si desidera e di utilizzare colori diversi per evidenziare le informazioni più importanti.
Chiunque abbia effettuato l’accesso al vostro sito WordPress può utilizzare il plugin Notepad, compresi gli Autori e i Collaboratori, quindi è anche un’ottima scelta se consentite agli utenti di inviare post sul vostro sito WordPress.
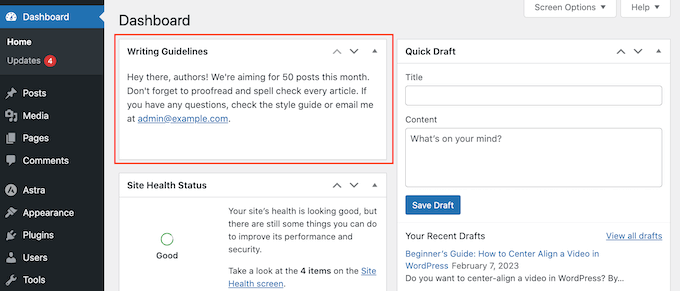
Nota: si può notare che il plugin non è stato testato con le ultime versioni di WordPress. Ma lo abbiamo testato noi stessi e funziona bene per questo scopo. Per ulteriori informazioni, potete consultare il nostro articolo sull’opportunità di installare plugin non testati con la vostra versione di WordPress.
La prima cosa da fare è installare e attivare WP Dashboard Notes. Per maggiori dettagli, consultate la nostra guida passo passo su come installare un plugin di WordPress.
Il plugin funziona subito e non ci sono impostazioni da configurare.
È sufficiente accedere alla dashboard del sito facendo clic su Dashboard nel menu di sinistra per vedere una nuova voce “Aggiungi nota” nella barra degli strumenti.
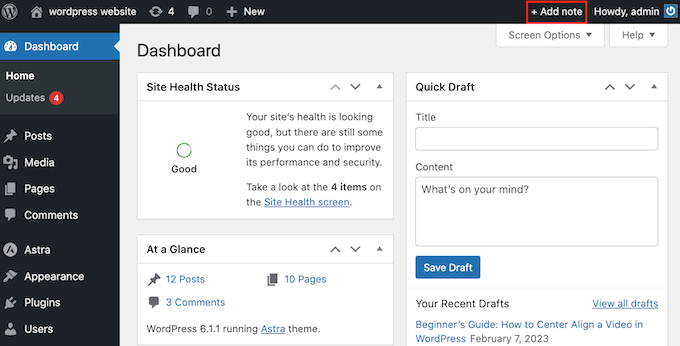
Per iniziare, fare clic su “Aggiungi nota”.
Quindi, scorrere fino alla parte inferiore della dashboard e si vedrà una “Nuova nota” pronta per essere personalizzata. Per aggiungere un titolo, passare il mouse sul testo “Nuova nota” e fare clic sull’icona della matita quando appare.
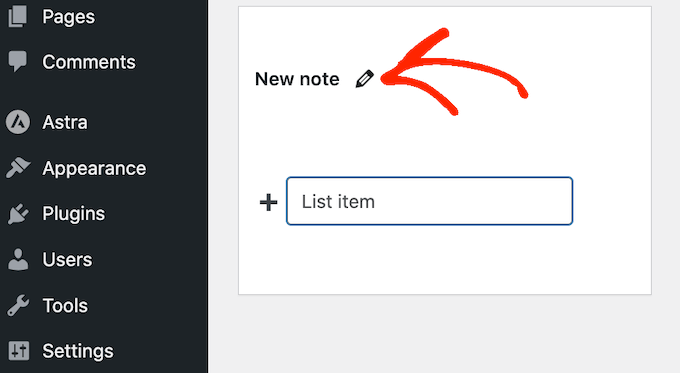
Ora è possibile digitare il nuovo titolo.
Si noterà anche la presenza di alcune icone nella parte inferiore della nota. La prima controlla chi può vedere la nota ed è impostata di default su “tutti gli utenti”.
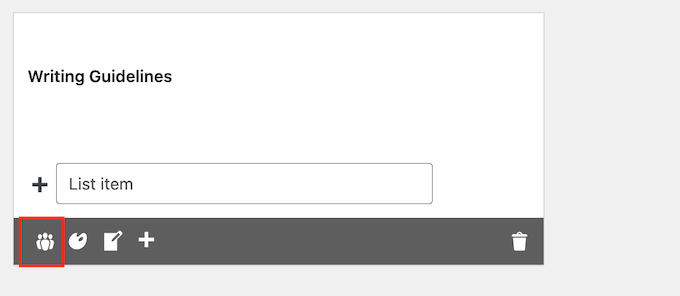
Se si desidera rendere privata la nota, fare clic sull’icona in modo da visualizzare solo una singola cifra.
Le note private sono ideali per creare una lista di controllo per i post del blog, per registrare i propri riferimenti o semplicemente per annotare idee senza ingombrare la dashboard di altri.
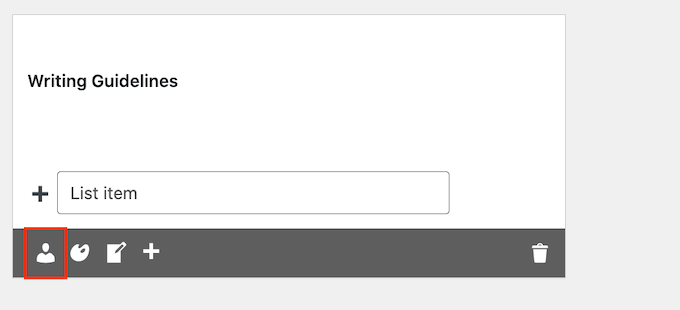
La seconda icona è la tavolozza dei colori, che cambia il colore di sfondo della nota.
I colori vivaci possono far risaltare le note più importanti, in modo che i membri del team vi prestino attenzione. Per le note meno urgenti, si può usare uno sfondo bianco semplice, proprio come i widget integrati nella dashboard.
Per saperne di più su questo argomento, consultate la nostra guida su come scegliere la combinazione di colori perfetta.
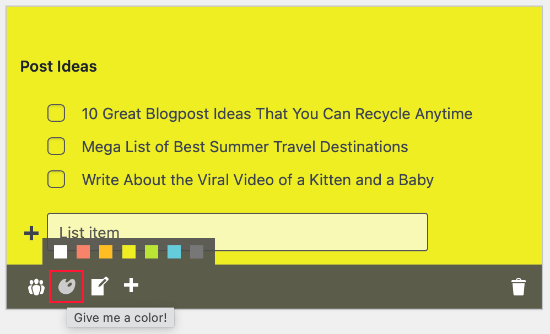
Per impostazione predefinita, la nota viene visualizzata come un elenco, perfetto per annotare attività e promemoria rapidi.
Se si preferisce, è possibile passare a uno stile di nota semplice facendo clic sull’icona “Converti…”.
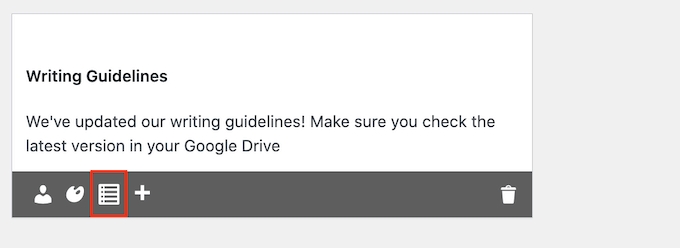
Se avete già aggiunto un elenco puntato, questo rimarrà nel formato dell’elenco.
Qualsiasi testo digitato dopo aver fatto clic sull’icona “Nota” verrà aggiunto come testo normale, come si può vedere nell’immagine seguente.
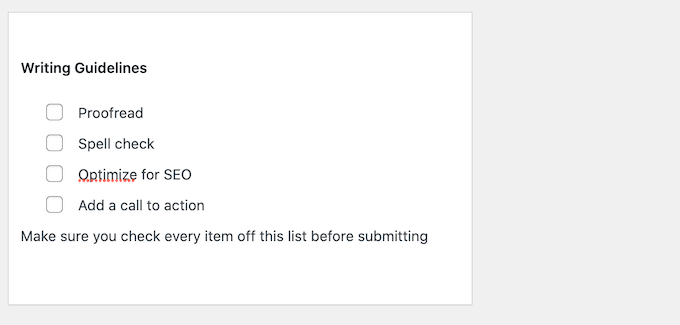
L’icona successiva è “+”, che crea una nuova nota nel vostro blog WordPress.
In questo modo, è possibile aggiungere più note alla dashboard senza dover fare clic sul pulsante “Nuova nota” nella barra degli strumenti.
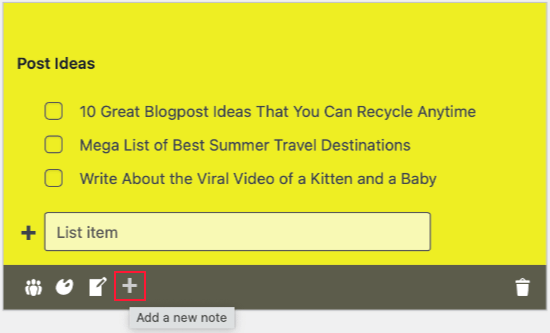
L’ultima icona è il cestino, che cancella la nota senza chiedere conferma.
Non è possibile riavere la nota, quindi riflettete bene prima di fare clic su questa icona.
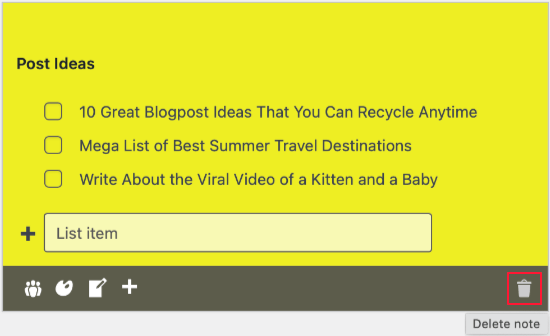
Probabilmente avrete notato che tutte le nuove note vengono create nella parte inferiore dell’area di amministrazione. A seconda di come avete personalizzato la dashboard di amministrazione di WordPress, gli utenti potrebbero dover scorrere per vedere queste note.
Questo non è l’ideale, perché gli altri autori, i blogger ospiti e i membri del team potrebbero perdere note importanti. Per questo motivo, si consiglia di spostare le note all’interno della dashboard utilizzando il drag and drop. Un’altra opzione è quella di usare le frecce “su” e “giù” accanto al titolo di ogni nota.
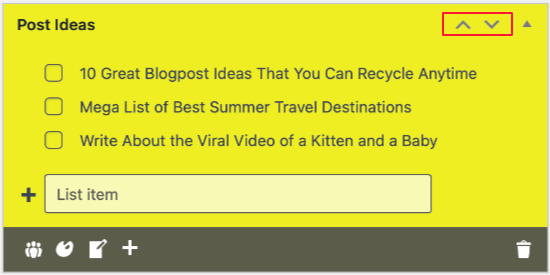
Se non si vedono queste frecce, provare ad aggiornare la pagina.
In genere si consiglia di posizionare le note più importanti nella parte superiore della dashboard e quelle meno importanti nella parte inferiore, dove non ingombrano la vista degli altri widget.
È anche possibile chiudere una nota per mostrarne solo il titolo, facendo clic sull’icona del triangolo.
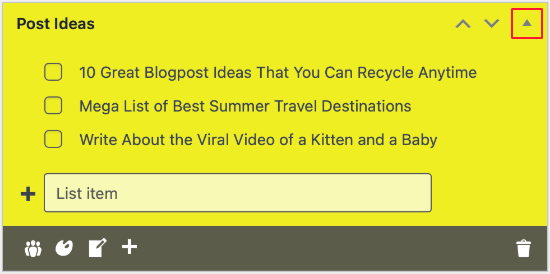
La nota occupa ora molto meno spazio, così gli utenti possono scansionare rapidamente più note e decidere quali guardare.
Per espandere una nota, è sufficiente fare clic sulla stessa icona a forma di triangolo.
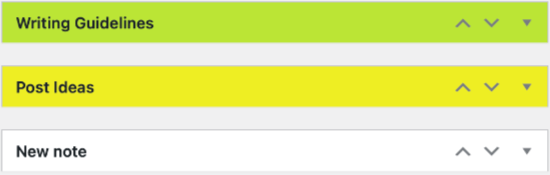
Si noterà che le note non hanno un pulsante Salva o Pubblica. Questo perché vengono salvate automaticamente, anche se è possibile salvarle manualmente premendo il tasto “Invio” sulla tastiera.
Approfondisci i modi per personalizzare l’amministrazione di WordPress
Oltre all’aggiunta di blocchi note, ecco altri modi per personalizzare l’area di amministrazione di WordPress:
- Come aggiungere avvisi personalizzati all’amministrazione in WordPress
- Come disabilitare la barra di amministrazione di WordPress per tutti gli utenti tranne gli amministratori
- Come cambiare lo schema dei colori dell’amministrazione in WordPress (facile e veloce)
- Come etichettare la Bacheca dell’amministrazione di WordPress
- Come aggiungere la modalità scura alla Bacheca dell’amministratore di WordPress
- Come aggiungere una sezione Aiuto/Risorse nell’amministrazione di WordPress
Speriamo che questo articolo vi abbia aiutato ad aggiungere un blocco note alla vostra dashboard di WordPress. Potreste anche voler dare un’occhiata alle nostre verifiche sui migliori plugin per il registro delle attività e il tracciamento di WordPress e al nostro elenco di consigli per proteggere l’area di amministrazione di WordPress.
Se questo articolo vi è piaciuto, iscrivetevi al nostro canale YouTube per le esercitazioni video su WordPress. Potete trovarci anche su Twitter e Facebook.





Ben
This is nice, but is there a way to make sure that other editors or contributors can’t delete other people’s notes? I noticed other editors can edit and even delete other people’s notes. Those options should only be available to the Admin.
WPBeginner Support
That is not an option with the plugin at the moment but if you let the plugin’s developer know they should be able to set that up in the future
Admin
Glam
Hey, it appears that the editorial staff did NOT check to see that this plugin has not been updated in over a year and is not tested with the version of WordPress as of February 20,2023.
Your readers trust you so please check that your info is current before reusing old blog post info.
Thank you.
WPBeginner Support
Thank you for your feedback, however the plugin is currently supported and not all plugins need continual updates. We would recommend taking a look at our article below for more on this
https://www.wpbeginner.com/opinion/should-you-install-plugins-not-tested-with-your-wordpress-version/
Admin
Benny V Peterson
Hey Wpbeginner, did you develop this plug-in ⁉️