Un modulo di accesso nella barra laterale di WordPress permette agli utenti di accedere rapidamente da qualsiasi punto del sito web. Questa comodità può portare a un aumento delle vendite per i negozi di e-commerce, a una maggiore fidelizzazione per i corsi online e a un miglioramento generale dell’engagement degli utenti.
Noi di WPBeginner abbiamo aiutato molte persone a progettare il proprio sito web e a posizionare il modulo di accesso nel posto giusto. In base alla nostra esperienza, sappiamo che esistono diversi temi che mostrano l’opzione di accesso nella barra laterale in modo predefinito.
D’altra parte, è possibile utilizzare un plugin come WPForms, come facciamo noi, per creare diversi moduli e mostrarli in qualsiasi punto del sito web.
In questo articolo vi mostreremo come aggiungere facilmente un modulo di login personalizzato alla barra laterale di WordPress.
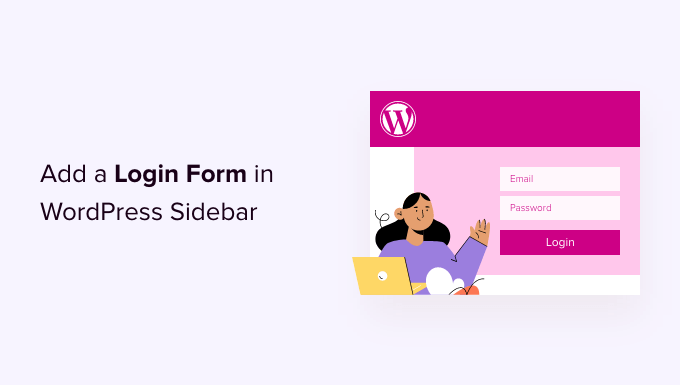
Quando e perché è necessario un modulo di accesso personalizzato in WordPress?
Se gestite un sito web associativo, un negozio online o vendete corsi online, è probabile che abbiate bisogno che gli utenti si accedano per eseguire determinate azioni.
Poiché la barra laterale appare in tutto il sito web, rende il modulo di accesso più evidente e facilmente accessibile da ogni pagina del sito.
L’aggiunta di un modulo di accesso alla barra laterale di WordPress consente agli utenti di accedere rapidamente ai propri account. Questo aumenta il coinvolgimento, fornisce una migliore esperienza all’utente e aumenta le conversioni dei moduli.
Detto questo, vediamo come aggiungere facilmente un modulo di login alla barra laterale di WordPress. Vi mostreremo come aggiungere il modulo di login predefinito nella barra laterale e come creare un modulo di login personalizzato.
Potete fare clic sui link sottostanti per passare alla sezione che preferite:
Metodo 1: Aggiunta del modulo di accesso predefinito di WordPress nella barra laterale
Potete mostrare il modulo di accesso predefinito di WordPress nella barra laterale del vostro sito web. In questo modo gli utenti potranno inserire con estrema facilità il proprio nome utente e la password per accedere all’area di amministrazione di WordPress.
Per questo tutorial, utilizzeremo il tema Hestia. Si noti che le opzioni possono variare a seconda del tema WordPress in uso.
Per iniziare, è necessario andare su Aspetto ” Widget dalla dashboard di WordPress.
Da qui è possibile fare clic sul pulsante “+”, scorrere fino alla voce “Tema” e fare clic sul blocco widget “Login/out” per aggiungerlo alla barra laterale.
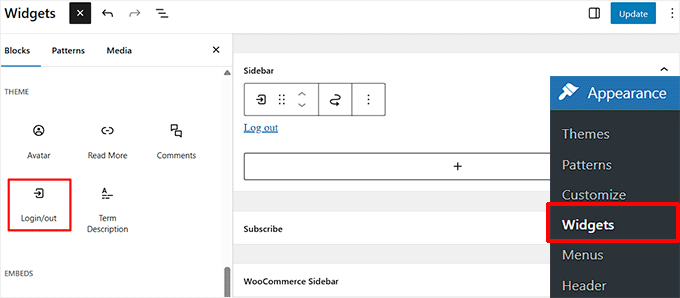
Successivamente, si vedrà il blocco “Login/out” nell’area dei widget. È possibile attivare le opzioni per visualizzare il login come modulo.
Una volta apportate le modifiche, fare clic sul pulsante “Aggiorna” in alto.
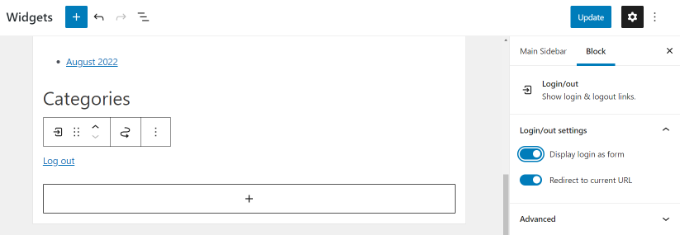
Dopodiché, potete visitare il vostro sito web WordPress per vedere il modulo di accesso predefinito di WordPress in azione.
Si noti che si sarà connessi se si va subito a verificare il modulo. È sufficiente effettuare la disconnessione dal sito per vedere come il modulo apparirà ai membri.
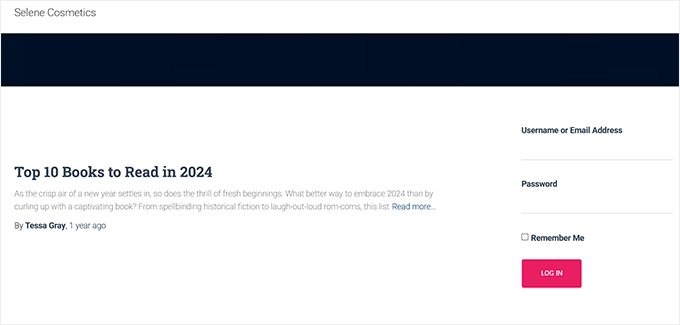
Metodo 2: Aggiungere un modulo di accesso personalizzato utilizzando il plugin WPForms
Il modulo di accesso predefinito di WordPress offre solo un campo per il nome utente e la password. Tuttavia, è possibile creare un modulo di registrazione utente personalizzato con più campi e opzioni di personalizzazione.
Il modo migliore per farlo è utilizzare WPForms. È il più popolare plugin per moduli di WordPress e la versione premium di WPForms consente di creare facilmente moduli di login e di registrazione per WordPress con campi personalizzati.
L’abbiamo usato anche per creare moduli di contatto e sondaggi annuali e abbiamo avuto un’ottima esperienza. Per saperne di più, consultate la nostra recensione dettagliata di WPForms.
La prima cosa da fare è installare e attivare il plugin WPForms. Per maggiori dettagli, consultate la nostra guida passo passo su come installare un plugin di WordPress.
Dopo l’attivazione, è necessario visitare la pagina WPForms ” Impostazioni per inserire la chiave di licenza. Potete ottenere la chiave di licenza dal vostro account WPForms sul loro sito web.

Dopo la verifica, è necessario andare alla pagina WPForms ” Addons.
Da qui, è necessario scorrere fino a ‘User Registration Addon’ e fare clic sul pulsante ‘Install Addon’.

Il componente aggiuntivo verrà ora installato e attivato automaticamente sul vostro sito web.
Ora siete pronti a creare un modulo di login personalizzato per WordPress. Basta visitare la pagina WPForms ” Aggiungi nuovo per lanciare il costruttore di WPForms.
Innanzitutto, è necessario inserire un nome per il modulo nella parte superiore e poi selezionare il modello incorporato ‘Modulo di accesso utente’. Basta passarci sopra e fare clic sul pulsante “Usa modello”.
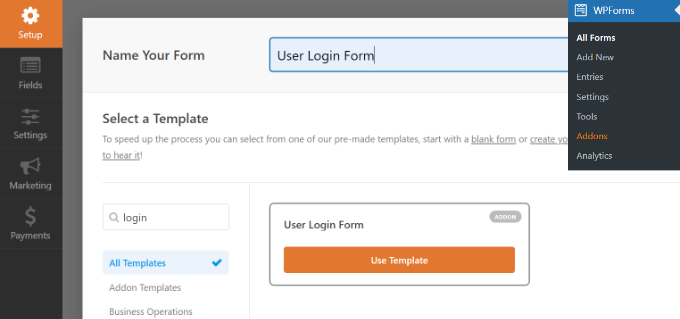
Verranno visualizzati i campi di accesso precaricati nel modulo. È possibile fare clic su un campo per modificarlo o aggiungere nuovi campi dalla colonna di sinistra.
WPForms offre diversi campi modulo che si possono aggiungere utilizzando il costruttore drag-and-drop. Ad esempio, è possibile aggiungere un nome o un campo CAPTCHA al modulo di login.
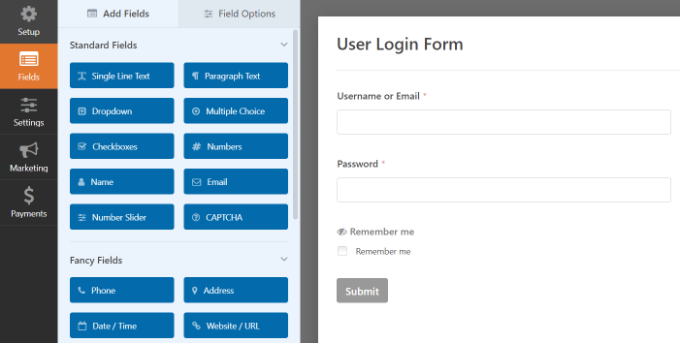
Successivamente, accedere alla scheda “Impostazioni” e fare clic sulla sezione Conferma.
È qui che bisogna definire cosa fare una volta che l’utente si è loggato con successo al vostro sito.
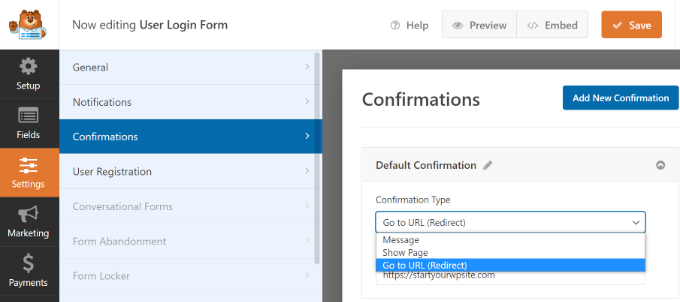
Le opzioni includono un messaggio, una pagina personalizzata o un URL di reindirizzamento a qualsiasi pagina del sito.
L’ideale sarebbe reindirizzare gli utenti a una pagina una volta effettuato l’accesso. Potrebbe trattarsi della vostra homepage, del pannello di amministrazione di WordPress o di qualsiasi altra pagina del vostro sito web, come il cruscotto dei soci o il portale dei clienti.
Successivamente, è possibile fare clic sul pulsante “Salva” in alto e uscire dal costruttore di moduli.
Il vostro modulo di accesso è ora pronto. Da qui, è possibile aggiungerlo alla barra laterale di WordPress.
È sufficiente visitare la pagina Aspetto ” Widget nell’area di amministrazione di WordPress. In questa pagina, aggiungete il blocco widget ‘WPForms’ nell’area widget della barra laterale del vostro sito.

Successivamente, è possibile selezionare il modulo di accesso dell’utente dal menu a discesa.
È possibile visualizzare altre opzioni nel pannello delle impostazioni sulla destra. Ad esempio, è possibile visualizzare il titolo e la descrizione del modulo.
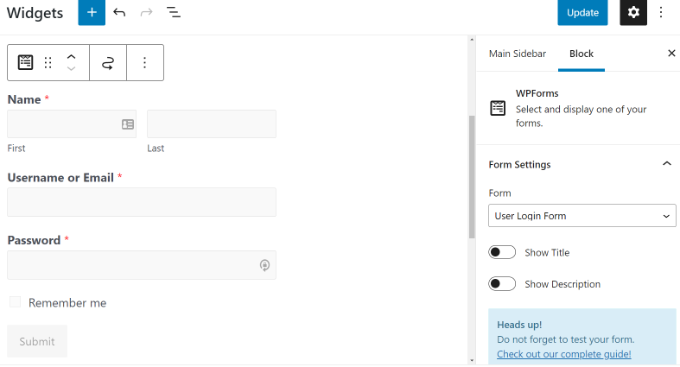
Non dimenticate di fare clic sul pulsante “Aggiorna” quando avete finito.
Ora potete visitare il vostro sito web per vedere il modulo di accesso personalizzato di WordPress.
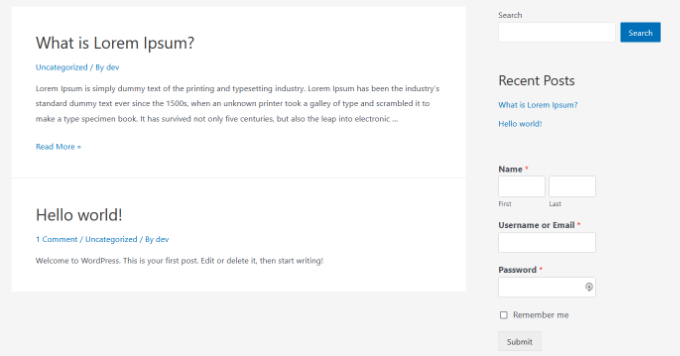
È inoltre possibile utilizzare WPForms per creare un modulo di registrazione utente personalizzato con funzioni anti-spam.
Speriamo che questo articolo vi abbia aiutato a capire come aggiungere un modulo di accesso nella barra laterale di WordPress. Potreste anche voler consultare la nostra guida passo-passo su come consentire la registrazione degli utenti in WordPress e il miglior plugin per le pagine di accesso di WordPress.
Se questo articolo vi è piaciuto, iscrivetevi al nostro canale YouTube per le esercitazioni video su WordPress. Potete trovarci anche su Twitter e Facebook.





Paul Jurado
Does the Sidebar Login Plugin still work? The plugin site shows it hasn’t been updated in 3 years and therefore may have some compatibility issues. Please advise.
WPBeginner Support
The plugin appears to be working currently but we will certainly take a look at alternatives.
Admin
Hafsa
Hi,
Could u plz tell me, if i can creat a custome login form for users without the need of registration??
WPBeginner Support
Hi Hafsa,
Yes, you can.
Admin
Zion Oyemade
Just a thought, the WordPress sidebar login has not being updated in two years. I’m wondering if this was an oversight considering that this blog post was recently updated.