Volete aggiungere una sezione di aiuto o di risorse al vostro pannello di amministrazione di WordPress?
Se gestite un sito web WordPress con più autori o create siti web per i clienti, allora può essere necessario molto tempo per spiegare le cose ai diversi utenti. Uno dei modi migliori per risolvere questo problema è fornire risorse e documentazione utili all’interno della vostra Bacheca di WordPress.
In questo articolo vi mostreremo come aggiungere una sezione di aiuto o di risorse nell’area di amministrazione di WordPress.
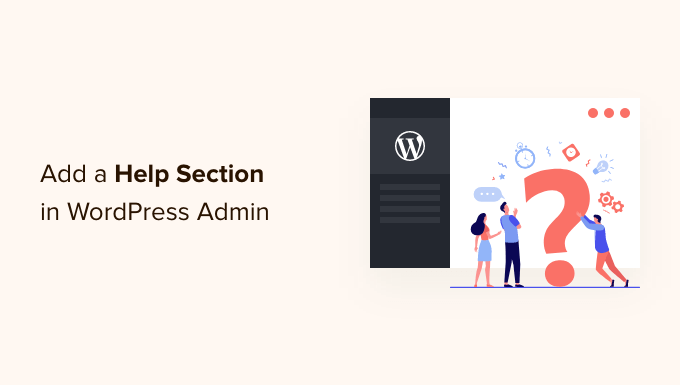
Perché aggiungere una sezione di aiuto nell’amministrazione di WordPress?
L’aggiunta di documentazione e di una sezione di risorse può essere utile se siete uno sviluppatore che crea temi o plugin, se gestite un blog WordPress con più autori o se create siti web per i clienti.
La documentazione può rispondere alle domande che utenti diversi potrebbero porre più volte su chi siamo. Questo vi farà risparmiare tempo, in modo che possiate ricevere il focus su cose più importanti per far crescere la vostra azienda.
Ad esempio, su un sito WordPress con più autori, è possibile add-on una sezione di aiuto per far conoscere agli autori il vostro stile di pubblicazione, come ottimizzare le immagini e quali cose dovrebbero evitare. Queste sezioni di risorse facilitano ai nuovi membri del team l’apprendimento del flusso editoriale del sito.
Se siete uno sviluppatore di WordPress, potete usare la sezione di aiuto per far conoscere ai clienti le caratteristiche del loro nuovo sito, come possono personalizzare o apportare modifiche e dove possono cercare ulteriore aiuto.
Detto questo, vediamo come aggiungere una sezione di documentazione e risorse alla vostra Bacheca di WordPress.
Aggiungere una sezione di aiuto all’amministrazione di WordPress
Il modo migliore per aggiungere una sezione o un’area di risorse nell’amministrazione di WordPress è utilizzare il plugin WP Help. Si tratta di un plugin gratuito per WordPress che consente di creare una documentazione dettagliata per gli autori, gli editori del sito, gli sviluppatori e i collaboratori.
Per prima cosa, è necessario installare e attivare il plugin WP Help. Se avete bisogno di aiuto, consultate la nostra guida su come installare un plugin di WordPress.
Dopo l’attivazione, il plugin aggiunge una nuova voce di menu Publishing Help nell’amministrazione di WordPress, sotto la Bacheca. Facendo clic su di essa si accede alla pagina principale del plugin.
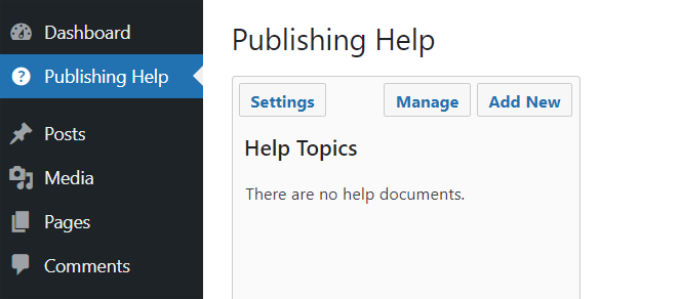
Quindi, per configurare le impostazioni del plugin, basta fare clic sul pulsante “Impostazioni”.
Nell’opzione “Posizione del menu” si può scegliere dove far apparire la voce di menu.
È possibile modificarlo per aggiungerlo come sottomenu sopra o sotto “Bacheca” o in fondo alla pagina, sotto tutte le altre voci di menu.
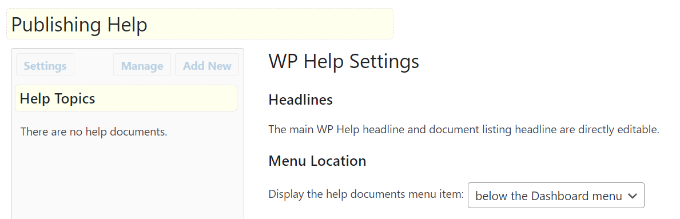
Il plugin è dotato anche di una caratteristica di sincronizzazione integrata che consente di estrarre i documenti da un’altra installazione di WordPress utilizzando WP Help. Ciò è utile se si desidera utilizzare la stessa documentazione per tutti i siti dei clienti, ad esempio.
Se volete farlo, avete bisogno di un URL segreto dal sito di origine. Basta trovare “Sync Source” in “WP Help Settings” e copiare l’URL. Potete quindi incollarlo in “Sync Pull” del vostro nuovo sito per ottenere tutti i documenti dalla fonte.
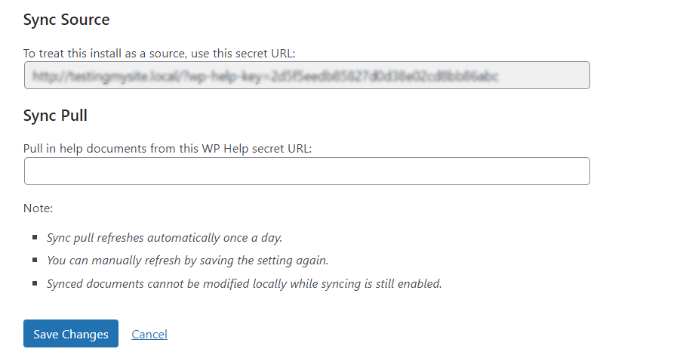
Dopo aver esaminato tutte le opzioni di impostazione, è necessario fare clic sul pulsante “Salva modifiche” per memorizzare le impostazioni.
Aggiunta di nuove documentazioni di aiuto in WP Help
WP Help utilizza un post type personalizzato per le pagine di documentazione. Questo post type personalizzato è gerarchico proprio come le pagine. Ciò significa che è possibile creare una nuova pagina di documentazione proprio come si farebbe con una pagina di WordPress.
È possibile aggiungere una nuova pagina di documentazione facendo semplicemente clic sul pulsante “Aggiungi nuovo” nello schermo della Guida alla pubblicazione nella dashboard di WordPress.
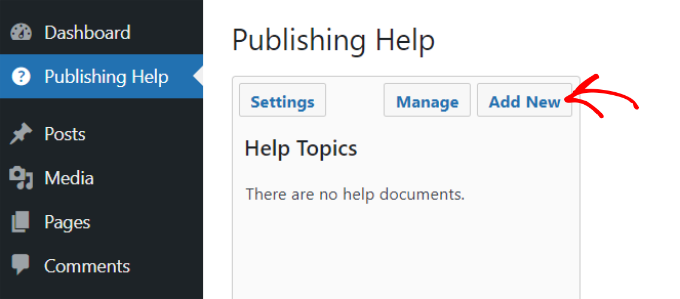
Successivamente, verrà visualizzato l’editore dei contenuti di WordPress, dove è possibile aggiungere contenuti per le risorse.
È possibile aggiungere immagini, video, collegamenti e altri tipi di media e utilizzare l’HTML all’interno dei documenti di aiuto. È anche possibile creare una pagina figlio/bambino per la documentazione strutturata.
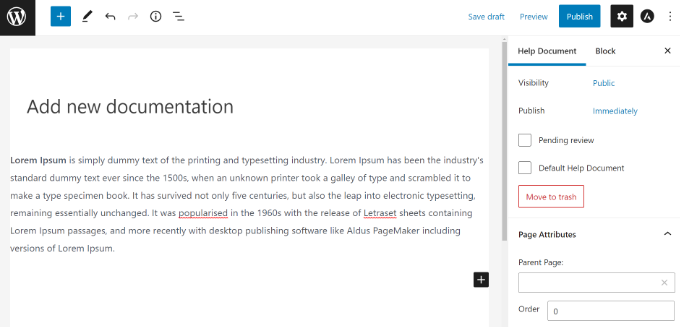
Dopo aver aggiunto il contenuto alla documentazione, è sufficiente fare clic sul pulsante “Pubblica”.
È quindi possibile tornare a “Publishing Help” nella Bacheca di WordPress per vedere la risorsa appena aggiunta. Ad esempio, creiamo una guida allo stile degli articoli del blog per i nuovi autori.
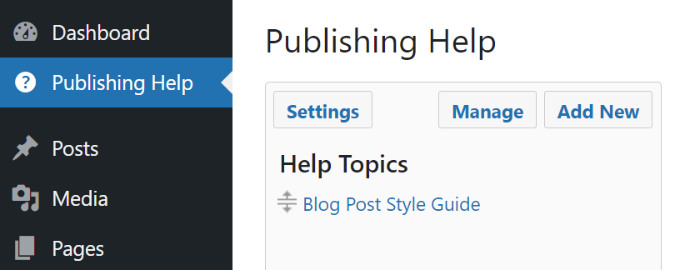
Ripetere questo passaggio per aggiungere altre pagine di documentazione.
Ecco un’anteprima di come appare l’utile risorsa se un autore la visualizza all’interno della Bacheca di WordPress.
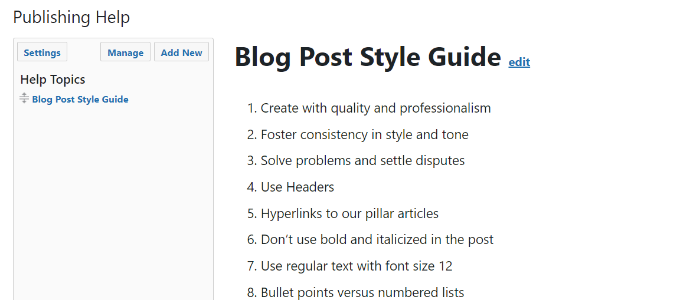
Si noti che i documenti di aiuto di WP sono visibili solo attraverso l’area di amministrazione e solo agli utenti che possono creare articoli. Si noti anche che tutti gli utenti che possono modificare le pagine pubblicate possono anche modificare i documenti di aiuto.
Ciò significa che su un sito WordPress con ruoli utente predefiniti, gli editori e gli amministratori possono modificare i documenti di aiuto. Tuttavia, i collaboratori e gli autori possono solo leggerli.
Detto questo, è possibile modificare le autorizzazioni degli utenti sul sito in modo da essere gli unici a poter modificare le risorse. Per maggiori dettagli, consultate la nostra guida per principianti sui ruoli e le autorizzazioni degli utenti di WordPress.
Speriamo che questo articolo vi abbia aiutato ad aggiungere una sezione di aiuto/risorse nell’amministrazione di WordPress per i vostri utenti e clienti. Potreste anche consultare la nostra guida su come scegliere il miglior hosting WordPress e i migliori plugin WooCommerce.
Se questo articolo vi è piaciuto, iscrivetevi al nostro canale YouTube per le esercitazioni video su WordPress. Potete trovarci anche su Twitter e Facebook.





petar
This plugin comes so close to providing me with what i need. Is there any way to make a single database of documents that will appear on every subsite in the network? I know it can sync them manually but i need it to happen automatically so when someone creates a site in my network the docs are already in their dashboard.
Derek Whitten
A very handy plugin! I’ve just set it up on my WordPress site, but am having troubles with the sync/pull feature. For some reason, in the site that’s pulling it seems to break wherever I have included links in the source help files. Anyone else encountered this issue and know of a workaround?
bgibson135
The WP Help plugin would be useful for those developing an eportfolio template site for students. They could create Help content and then push it out to the template. Copy the eportfolio template site for each student, and they would have the current “Publishing Help” section when they go to develop their site.
Nice plugin!
Sumera Hayat
great information of wordpress
Sumanu Phuket
Great Article !
Thank you