“Dov’è finito il mio contenuto originale?”. È un messaggio pieno di panico che riceviamo spesso da utenti di WordPress che hanno apportato modifiche indesiderate ai loro pubblici.
Molti non si rendono conto che WordPress salva automaticamente le versioni precedenti dei loro contenuti. Basta sapere dove cercare.
Noi di WPBeginner usiamo regolarmente la caratteristica Revisioni di WordPress per recuperare i contenuti eliminati, correggere gli errori e ripristinare le versioni precedenti delle nostre pubblicazioni.
Abbiamo anche aiutato molti utenti a capire quanto sia potente questo strumento. Non si tratta solo di recuperare i contenuti perduti, ma di dare all’utente la libertà di modificare con fiducia, sapendo che può sempre tornare a una versione precedente, se necessario.
In questa guida passo passo, vi mostreremo come annullare facilmente le modifiche in WordPress con le revisioni dei post. Imparerete a recuperare le vecchie versioni dei vostri post, a confrontare le modifiche e a gestire le revisioni in modo efficace.

Ecco una panoramica degli argomenti trattati in questa guida:
Cos’è la funzione di revisione dei post?
La revisione dei post è una caratteristica dei siti web WordPress che consente di annullare le modifiche e tornare a una versione precedente dei post e delle pagine.
Per ogni bozza a cui si sta lavorando, WordPress salva automaticamente una revisione temporanea. Questo tipo di revisione si chiama salvataggio automatico.
WordPress memorizza un salvataggio automatico ogni 60 secondi. Inoltre, sostituisce automaticamente la versione precedente con il nuovo salvataggio automatico.

La caratteristica di salvataggio automatico aiuta a ripristinare il contenuto se qualcosa va storto prima di poterlo salvare. Ad esempio, se il browser si blocca o il computer si blocca mentre si sta scrivendo, è possibile ripristinare l’ultima bozza.
WordPress salva anche le revisioni dei post ogni volta che un utente fa clic sul pulsante di salvataggio, aggiornamento o pubblicazione. A differenza dei salvataggi automatici, queste revisioni sono memorizzate in modo permanente nel database di WordPress.
È possibile individuare, sfogliare e ripristinare una qualsiasi delle revisioni di WordPress dalla schermata di modifica della pubblicazione.
Perché usare le revisioni dei post
Quasi tutti gli utenti di WordPress possono trarre beneficio dalla revisione delle pubblicazioni. Per scrivere grandi contenuti è necessario modificare molto. Le revisioni di WordPress vi permettono di vedere il vostro processo e di visualizzare a volo d’uccello l’evoluzione della vostra pubblicazione.
È quindi possibile passare da uno stato all’altro della bozza, apportare modifiche e rendere l’articolo perfetto per la pubblicazione.
Per i siti WordPress con più autori, le revisioni dei post consentono ai redattori di gestire facilmente il lavoro di più autori. È possibile vedere chi ha apportato modifiche a un articolo, quali modifiche ha apportato e così via.
Detto questo, vediamo come utilizzare le revisioni dei post per migliorare i post e le pagine di WordPress.
Come utilizzare le revisioni dei post per annullare le modifiche in WordPress
WordPress visualizza il numero di revisioni nella sezione “Post” del pannello Impostazioni sulla destra.
Si trova sul lato destro della schermata dell’editor dei post. Facendo clic su “Revisioni” si accede alla schermata delle revisioni dei post.

La schermata di revisione della pubblicazione mostra l’ultima revisione della stessa, con una barra di scorrimento in alto.
Facendo scorrere il pulsante sulla barra di scorrimento si accede alle revisioni precedenti del post.

Le modifiche apportate in ogni revisione vengono evidenziate con i colori verde e rosa. In alto, è possibile vedere l’utente che ha apportato le modifiche, l’ora e altre informazioni.
WordPress vi dirà anche se una revisione è un salvataggio automatico o una bozza.

È possibile utilizzare i pulsanti successivo e precedente per spostarsi tra le revisioni.
Inoltre, è possibile selezionare la casella in alto “Confronta due revisioni qualsiasi”. In questo modo il pulsante della barra di scorrimento viene diviso in due e si può portare ogni pulsante a una revisione diversa e confrontare le differenze tra loro.

Per ripristinare una revisione, è sufficiente fare clic sul pulsante “Ripristina questa revisione” o “Ripristina questo salvataggio automatico”.
WordPress ripristinerà la revisione selezionata come revisione corrente del post e sarà possibile salvarla come bozza.

Tenete presente che il ritorno a una revisione precedente non elimina l’ultima versione della vostra pubblicazione. Al contrario, WordPress la memorizzerà nel database come un’altra revisione.
Utilizzo delle revisioni dei post con l’editor classico di WordPress
Nel caso in cui non abbiate aggiornato il vostro WordPress a Gutenberg e stiate ancora utilizzando l’editor classico, troverete le revisioni dei post nel meta-box di pubblicazione sul pannello destro della schermata di modifica del post/pagina.

Per visualizzare le revisioni dei post, è sufficiente fare clic sul link “Sfoglia” accanto al numero di revisioni. A parte questo, le revisioni dei post funzionano in modo simile sia nell’editor classico che in Gutenberg.
Limitare le revisioni dei post in WordPress
Tutte le revisioni dei post sono memorizzate nel database di WordPress. Per questo motivo, molti utenti temono che un numero eccessivo di revisioni possa rallentare i loro siti web.
Questo non è vero.
WordPress salta le revisioni dei post quando effettua le chiamate al database sul front-end. Cerca le revisioni solo nella schermata di modifica del post o quando si sta effettivamente sfogliando le revisioni.
È comunque possibile controllare e limitare le revisioni delle pubblicazioni in WordPress. Vi mostreremo due metodi diversi e potrete scegliere quello più adatto a voi.
1. Limitare le revisioni dei post in WordPress con un plugin
Il modo più semplice per gestire le revisioni dei post di WordPress è utilizzare un plugin. Questo permette di controllare le revisioni dall’area di amministrazione di WordPress.
La prima cosa da fare è installare e attivare il plugin WP Revisions Control. Per maggiori dettagli, consultate la nostra guida passo passo su come installare un plugin di WordPress.
Disclaimer: il plugin WP Revisions Control non viene aggiornato da un po’ di tempo, ma lo abbiamo testato di recente e funziona ancora bene. Per maggiori dettagli, potete consultare la nostra guida sull’utilizzo di plugin obsoleti.
Dopo l’attivazione, è necessario visitare la pagina Impostazioni ” Scrittura e scendere fino alla sezione Controllo revisioni WP.

Da qui è necessario inserire il numero di revisioni che si desidera memorizzare per ogni tipo di post e poi fare clic sul pulsante “Salva modifiche” per memorizzare le impostazioni.
WP Revisions Control limita ora le revisioni dei post memorizzate nel database di WordPress.
Il plugin consente anche di eliminare le revisioni per un singolo post. È sufficiente modificare il post in cui si desidera eliminare le revisioni e scorrere in basso sotto l’editor.

È possibile limitare le revisioni solo per questo post o eliminarle facendo clic sul pulsante “Elimina queste revisioni”.
2. Limitare le revisioni dei post di WordPress manualmente
WordPress consente di controllare il numero di revisioni che si desidera mantenere per un articolo. Per limitare le revisioni delle pubblicazioni, potete aggiungere questo codice al file wp-config.php del vostro sito WordPress:
1 | define( 'WP_POST_REVISIONS', 10 ); |
Non dimenticate di sostituire 10 con il numero di revisioni che volete mantenere per ogni post.
Per semplificare le cose, è possibile utilizzare WPCode. È il miglior plugin per gli snippet di codice per WordPress e vi aiuta ad aggiungere codice personalizzato senza rischiare di rompere il vostro sito.
Durante i test, abbiamo scoperto che ha anche una libreria di oltre 2000 snippet di codice già pronti, tra cui uno per limitare le revisioni delle pubblicazioni. Per saperne di più, consultate la nostra recensione di WPCode.
Per prima cosa, è necessario installare e attivare il plugin gratuito WPCode. Se avete bisogno di aiuto, potete seguire il nostro tutorial su come installare un plugin di WordPress.
Nota: WPCode ha anche un piano gratuito che si può utilizzare per questo tutorial. Tuttavia, l’aggiornamento alla versione pro vi darà accesso a molte altre caratteristiche, come una libreria cloud di snippet di codice, una logica condizionale intelligente, una caratteristica di snippet a blocchi e altro ancora.
Dopo l’attivazione, andare su Code Snippets ” Library dalla dashboard di amministrazione di WordPress.
Quindi, cercare lo snippet “Limita le revisioni della pubblicazione”. Una volta trovato, passateci sopra e fate clic sul pulsante “Usa snippet”.
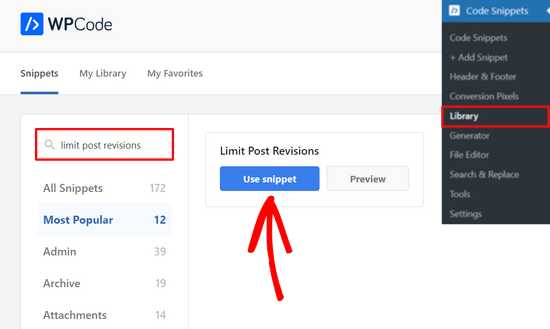
Da qui, WPCode aggiungerà automaticamente il codice che limita a 4 la memoria di archiviazione delle revisioni pubbliche.
Tuttavia, è possibile sostituire il 4 con un numero a scelta.
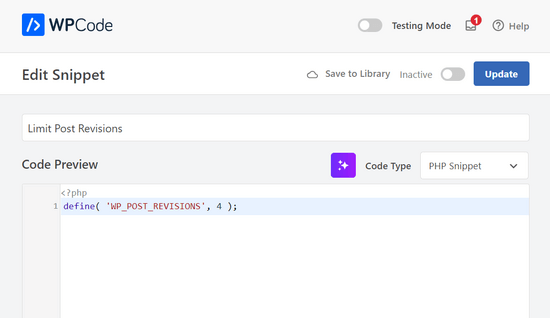
Dopodiché, è sufficiente attivare/disattivare l’interruttore in alto nella pagina da “Inattivo” ad “Attivo”.
Quindi, hit il pulsante “Aggiorna”.

Ecco fatto. Ora avete limitato con successo il numero di revisioni delle pubblicazioni che WordPress memorizzerà.
Come eliminare le vecchie revisioni dei post in WordPress
Le vecchie revisioni dei post sono perfettamente innocue e nella maggior parte dei casi non è necessario eliminarle. Tuttavia, se avete un sito web molto grande con migliaia di articoli, l’eliminazione delle vecchie revisioni dei post può aiutarvi a ridurre le dimensioni dei backup.
Per prima cosa, è necessario installare e attivare il plugin WP-Optimize. Per maggiori dettagli, consultate la nostra guida passo passo su come installare un plugin di WordPress.
Dopo l’attivazione, andare alla pagina WP-Optimize ” Database e selezionare la casella accanto all’opzione “Pulisci tutte le revisioni dei post”.

A questo punto, cliccate sul pulsante “Esegui ottimizzazione” per eliminare tutte le revisioni delle pubblicazioni. Una volta eliminate le revisioni, è possibile disinstallare ed eliminare il plugin in modo gratuito.
Per saperne di più su questo plugin, consultate la nostra recensione dettagliata di WP-Optimize.
Eliminazione delle revisioni dei post di WordPress tramite phpMyAdmin
Gli utenti avanzati possono anche eliminare le revisioni dei post di WordPress tramite phpMyAdmin.
Innanzitutto, assicuratevi di aver creato un backup completo del database di WordPress.
Dopodiché, è sufficiente accedere al pannello di controllo del vostro hosting WordPress e fare clic sull’icona phpMyAdmin.
Successivamente, è necessario selezionare il database di WordPress dalla colonna di sinistra. phpMyAdmin visualizzerà ora le tabelle del database di WordPress.

Successivamente, è necessario fare clic sulla scheda SQL dal menu in alto.
In questo modo verrà caricata l’interfaccia SQL di phpMyAdmin. Da qui è possibile eseguire manualmente i comandi sul database di WordPress.
È necessario inserire il seguente codice:
1 | DELETE FROM wp_posts WHERE post_type = "revision"; |
Non dimenticate di sostituire wp_ con il prefisso del vostro database WordPress. Dopodiché, fate clic sul pulsante “Vai” per eseguire il comando.

phpMyAdmin ora cancellerà tutte le revisioni dal database di WordPress.
Nota: l’eliminazione delle revisioni non impedirà a WordPress di salvare le revisioni per i post futuri.
Come disabilitare completamente le revisioni dei post di WordPress
Non consigliamo di disabilitare le revisioni dei post di WordPress. Tuttavia, alcuni utenti potrebbero voler disabilitare le revisioni per ridurre le dimensioni del database di WordPress.
Il modo più semplice per farlo è installare il plugin Disable Post Revision. Per maggiori dettagli, consultate la nostra guida passo-passo su come installare un plugin di WordPress.
Dopo l’attivazione, andare alla pagina Impostazioni ” Scrittura e selezionare i post type / tipo di contenuto per i quali si desidera disabilitare la caratteristica delle revisioni.

Non dimenticate di cliccare sul pulsante “Salva modifiche” per memorizzare le impostazioni.
Se non si vuole usare il plugin, si può fare la stessa cosa manualmente aggiungendo questo codice al file wp-config.php:
1 | define('WP_POST_REVISIONS', false ); |
Questo codice disabilita la funzione di revisione dei post di WordPress sul vostro sito web. Permette comunque a WordPress di salvare un salvataggio automatico e una revisione nella memoria del browser.
Speriamo che questo articolo vi abbia aiutato a capire come usare le revisioni dei post di WordPress per annullare le modifiche e come gestire le revisioni dei post per i siti più grandi. Potreste anche voler consultare la nostra guida per principianti su come ripristinare la schermata di modifica dei post in WordPress e il nostro confronto tra widget di WordPress e blocchi: qual è la differenza.
Se questo articolo vi è piaciuto, iscrivetevi al nostro canale YouTube per le esercitazioni video su WordPress. Potete trovarci anche su Twitter e Facebook.





Jiří Vaněk
This is a great article. On the one hand, revisions are a great thing, on the other hand, I really come across almost daily people complaining that their WordPress is slow. And very often revisions are to blame. For example, on a website with Elementor and a larger number of articles, revisions can grow to thousands. And then you can tell. I’m using the sweep plugin, but I’ll definitely look into your recommendations.
vibhakar
is there any way to get back my post revisions after optimizing ?
WPBeginner Support
If you mean you deleted your old revisions then you would not be able to get them back.
Admin
Jiří Vaněk
There is a way. Revisions are stored in the database like everything else. If you have a database backup and restore the database from the backup, the revision will be returned to you. If you don’t have a database backup, you’ve lost revisions permanently.
Steven
Hi there,
I tried to change the wp-config.php file and added the code: define( ‘WP_POST_REVISIONS’, 10 );
Then I emptied the revisions but still regularly see more than 10 revisions. How is this possible?
WPBeginner Support
You would want to ensure your wp-config does not have it set in another part of the file for one common reason.
Admin
Stacy
Hi, is there a way to limit the amount of revisions by time/date? For example, I want my website to only keep revisions that are 1 year old, is that possible?
WPBeginner Support
We do not have a recommended method for that at the moment but if we find a method we would recommend we will be sure to share.
Admin
Stacy
Thank you so much for checking, your team is doing great work and I appreciate every article you publish. Keep it up!
Jintu
I put the code on wp-config.php and 5 post revisions but still, it increases on my new article.
WPBeginner Support
You would want to ensure it is not set elsewhere in your file and you properly saved your changes for the most common reasosns.
Admin
Adnan
How to disable revisions of Elementor ?
WPBeginner Support
You would use the same method as in this article.
Admin
Amarachi
This was very helpful for me. I got tired seeing 20+ revisions in my posts! The plugins were easy to use and very straightforward!
WPBeginner Support
Glad our guide could be helpful
Admin