Avete bisogno di un modo semplice per consentire agli utenti di caricare file su Dropbox dal vostro sito WordPress? Non siete soli. Sappiamo che raccogliere e organizzare manualmente gli uploader può essere una seccatura, per non dire una totale perdita di tempo.
Ma c’è una buona notizia: potete aggiungere un campo uploader di Dropbox ai vostri moduli in pochi passi.
Niente più allegati alle email. Niente più caricamenti di file casuali. Solo un sistema automatizzato e senza interruzioni che invia i file esattamente dove vi servono. 📂
In questa guida condivideremo come creare un modulo di uploader per Dropbox in WordPress. Alla fine, avrete un modo più veloce e organizzato per raccogliere file da visitatori, clienti o membri del team!
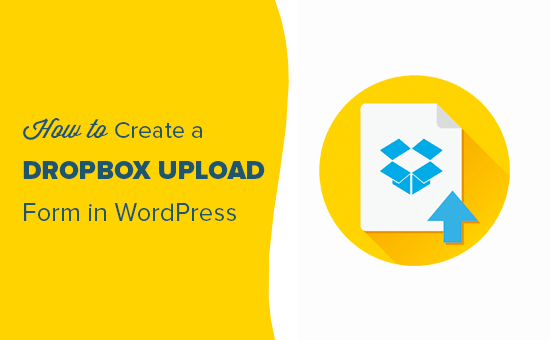
Perché usare Dropbox per caricare gli allegati dei moduli
A volte è necessario che gli utenti carichino un file allegato tramite un modulo sul vostro sito web. Ad esempio, un sito web di annunci di lavoro può necessitare di un’opzione di caricamento di file per caricare CV o campioni di lavoro.
Un modulo di feedback per i clienti potrebbe necessitare di un’opzione di carica di file per consentire agli utenti di inviare screenshot. Oppure un sito web di un concorso fotografico potrebbe averne bisogno per consentire agli utenti di caricare i loro elaborati.
Quando si ricevono i file, è possibile memorizzarli sul proprio sito web WordPress. Verranno aggiunti alla cartella wp-content del vostro sito web.
Tuttavia, se si prevede di ricevere un gran numero di voci non correlate ai file del sito web, è bene salvarle separatamente.
Ora, caricare gli allegati dei moduli su Dropbox presenta i seguenti vantaggi:
- È possibile mantenere le voci di caricamento dei moduli separate dai file di WordPress.
- Dropbox semplifica la condivisione di questi file con chiunque e non è necessario fornire loro l’accesso al proprio sito web.
- È possibile sfogliare e gestire facilmente gli allegati dei moduli dalla dashboard di Dropbox.
- Se i file non sono più necessari, è possibile scaricarli, archiviarli ed eliminarli.
Per questo motivo, vi mostreremo come creare un modulo WordPress con un’opzione per caricare i file su Dropbox. Ecco una rapida panoramica di tutti i passaggi da seguire:
Pronti? Iniziamo.
Creare un modulo di caricamento Dropbox in WordPress
Il modo più semplice per creare un modulo Dropbox in WordPress è utilizzare WPForms. È il miglior plugin per moduli di contatto per WordPress e offre template precostituiti, un builder di moduli trascina e rilascia e integrazioni premium.
Noi di WPBeginner utilizziamo WPForms per creare facilmente moduli di facile utilizzo per il nostro sito WordPress. Che si tratti di un modulo di contatto o dei nostri sondaggi annuali tra gli utenti, WPForms rende il processo semplice. Consultate la nostra recensione completa di WPForms per vedere cosa è in grado di fare!
Per prima cosa, installiamo e attiviamo il plugin WPForms. Per maggiori dettagli, potete selezionare il nostro articolo su come installare un plugin di WordPress.
Nota: WPForms è un plugin a pagamento realizzato da una delle aziende partner di WPBeginner. Per accedere all’add-on Zapier, che utilizzeremo in questo tutorial, è necessario almeno il loro piano ‘Pro’. Se volete provarlo prima, c’è anche una versione Lite di WPForms che potete usare gratuitamente.
Al momento dell’attivazione, dovrete andare su WPForms ” Impostazioni dalla vostra dashboard di WordPress e inserire la vostra chiave di licenza. Potete trovare facilmente la chiave di licenza nell’area del vostro account WPForms.
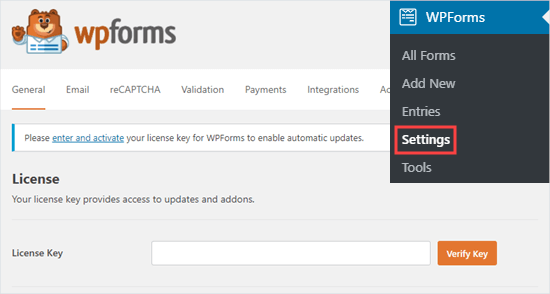
Successivamente, è necessario visitare WPForms ” Aggiungi nuovo nell’area di amministrazione di WordPress.
Da qui, è possibile aggiungere un nuovo modulo di caricamento di WordPress Dropbox.
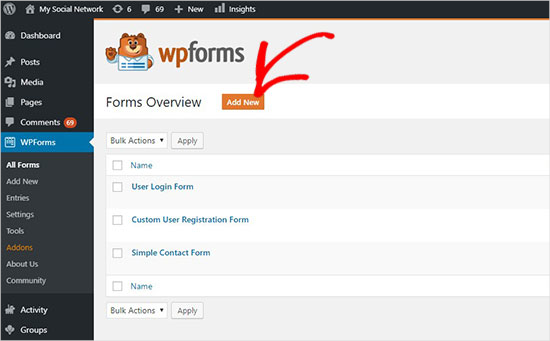
Si accede alla pagina del costruttore di moduli WPForms.
È sufficiente indicare un nome per il modulo in alto e selezionare il modello “Modulo di contatto semplice” come punto di partenza.
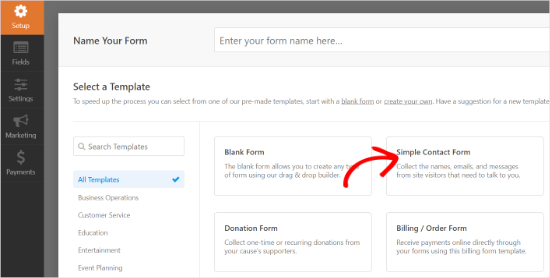
WPForms caricherà il modello di modulo con i campi comunemente utilizzati. È possibile fare clic su qualsiasi campo per modificarlo e trascinare i campi per riorganizzarli o aggiungerne di nuovi al modulo.
Successivamente, è necessario fare clic sul campo “Caricamento file” situato sotto la sezione “Campi fantasia” nella colonna di sinistra.
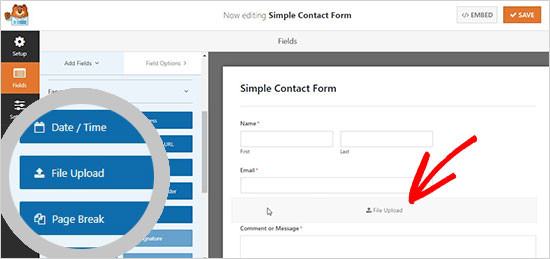
Questo aggiungerà il campo di caricamento file al modulo.
Fare clic sul pulsante “Salva” per salvare il modulo e il modulo per l’uploader dei file è pronto.
Integrazione di Zapier con WPForms
In questa fase, è necessario collegare il modulo all’account Dropbox.
Per farlo, utilizzeremo un servizio chiamato Zapier. Zapier consente di collegare diverse applicazioni al proprio sito web senza scrivere alcun codice. In questo caso, lo useremo per creare una connessione tra WPForms e Dropbox.
WPForms è dotato di un “Addon Zapier” che può essere utilizzato per integrarsi con oltre 1500 applicazioni popolari, tra cui Dropbox.
Per accedere a questo addon, è necessario andare alla pagina WPForms ” Addons. Da lì, è necessario cercare l’addon Zapier e fare clic sul pulsante “Installa addon”. L’addon verrà attivato automaticamente.
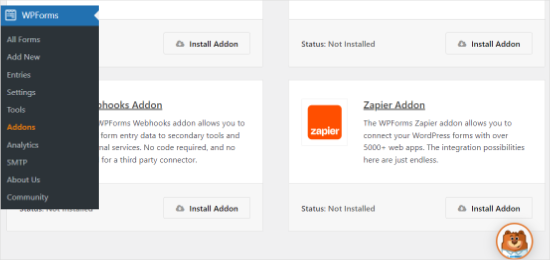
Successivamente, è necessario andare alla pagina WPForms ” Impostazioni ” Integrazioni nell’area di amministrazione di WordPress.
Da qui, è necessario copiare la “chiave API di Zapier” che vi servirà per collegare il vostro sito WordPress a Zapier.
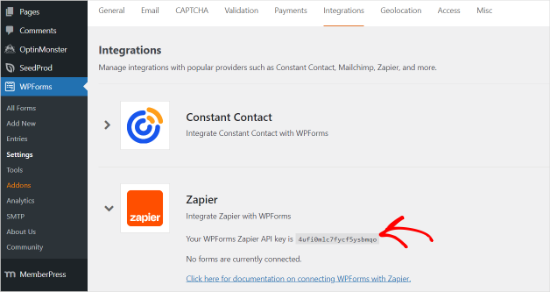
Una volta copiato, si deve andare sul sito web di Zapier e accedere al proprio account Zapier.
Quindi, fare clic sul pulsante “Crea Zap” per continuare.
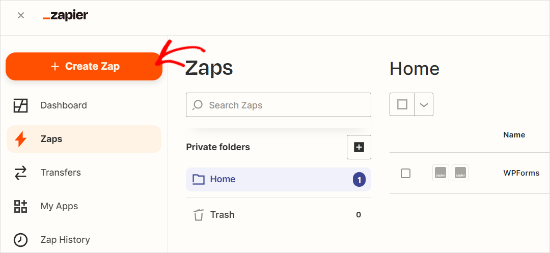
Successivamente, Zapier vi chiederà di selezionare un trigger.
Ci saranno molte applicazioni disponibili. Cercate “WPForms” e selezionatela come app di attivazione.
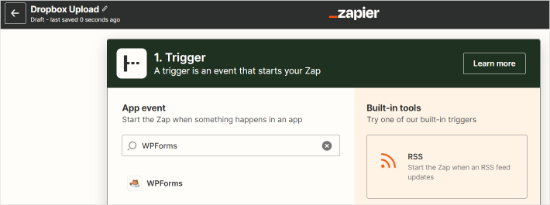
Successivamente, è necessario selezionare “Nuovo modulo” come evento di attivazione per l’applicazione WPForms.
Creerà un trigger su ogni invio di modulo.
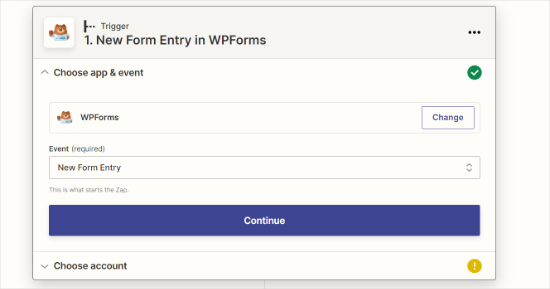
Successivamente, dovrete selezionare un account WPForms forms.
Potete andare avanti e fare clic sul pulsante “Firma” per collegare il vostro account Zapier con il plugin WPForms sul vostro sito.
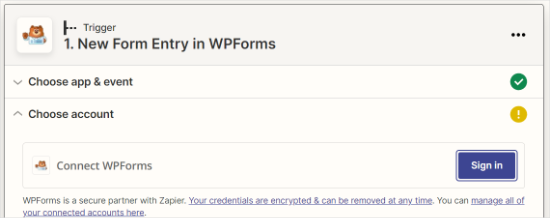
Si aprirà una nuova finestra.
Per collegare Zapier al vostro sito web, dovrete aggiungere l’URL del vostro sito web e la chiave API di Zapier che avete copiato in precedenza.
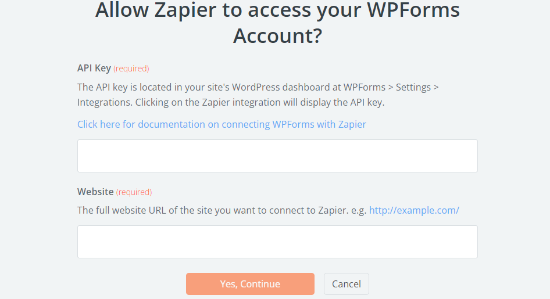
Dopo aver inserito questi dati, fare clic sul pulsante “Sì, continua”.
Verrà visualizzato l’account WPForms. Fare clic sul pulsante “Continua”.
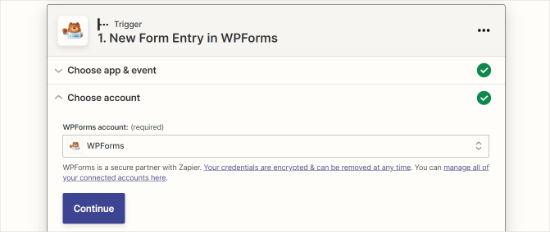
Successivamente, nel menu a tendina “Modulo”, è necessario selezionare il modulo di caricamento dei file creato in precedenza.
Una volta terminato, fare clic sul pulsante “Continua”.
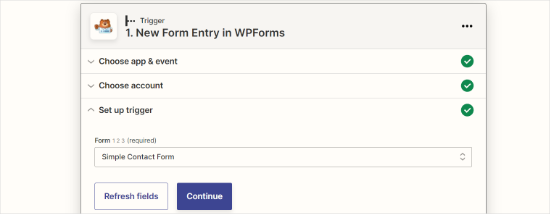
Prima di passare alla fase successiva, Zapier chiederà di testare il nuovo modulo di caricamento dei file per verificare che tutte le impostazioni funzionino correttamente.
Potete visitare la pagina WPForms ” Tutti i moduli nell’area di amministrazione di WordPress e fare clic sul link “Anteprima” sotto il modulo di caricamento dei file.
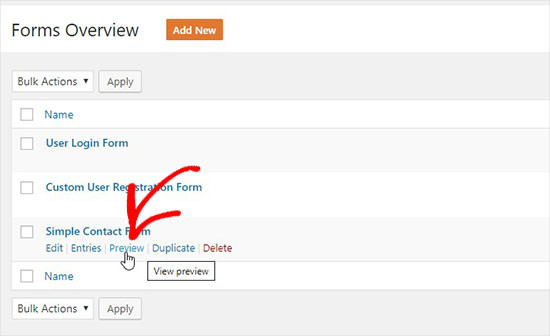
Per rendere agevole questo test, è necessario caricare un file e aggiungere un testo fittizio alla sezione dei messaggi.
Inviate la voce di prova e accedete al vostro account Zapier. Quindi, fare clic sul pulsante “Test trigger”.
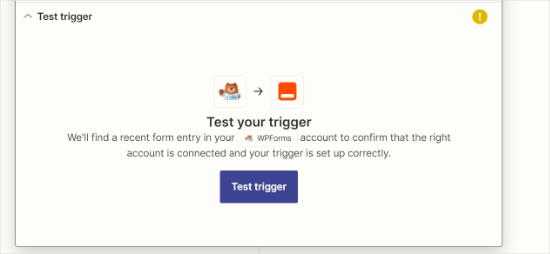
👉 Nota: è possibile verificare la voce del test nella sezione “Trova dati”.
Se il test ha successo, si passa alla fase successiva, in cui è possibile integrare il modulo con Dropbox.
Collegamento di WPForms con Dropbox
Per prima cosa, è necessario visitare il proprio account Dropbox e creare una nuova cartella di caricamento Dropbox.
È possibile rinominare questa cartella come ‘WPForms Uploads’ o darle un nome qualsiasi. Tutti i file allegati verranno caricati automaticamente in questa cartella.
Successivamente, è necessario tornare al proprio account Zapier. Nella sezione ‘Azione’, è necessario cercare l’app ‘Dropbox’ e fare clic su di essa.
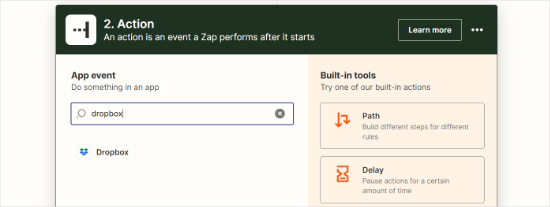
Vi chiederà di creare un’azione per Dropbox.
Selezionare l’opzione “Carica file” e fare clic sul pulsante “Continua”.
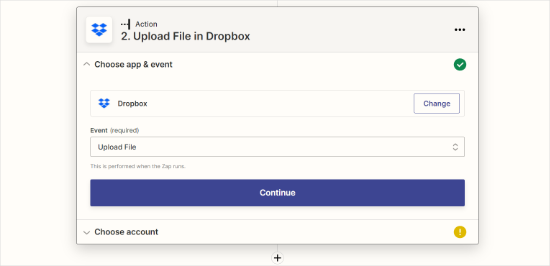
Successivamente, è necessario fare clic sul pulsante “Accedi”.
In questo modo, è possibile selezionare l’account Dropbox e collegarlo a Zapier.
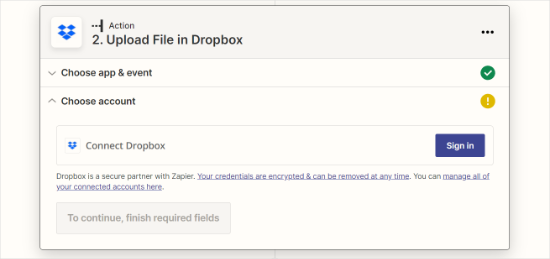
Successivamente, dovrete selezionare il vostro account Dropbox dal menu a discesa.
Dopo aver selezionato l’account, è sufficiente fare clic sul pulsante “Continua”.
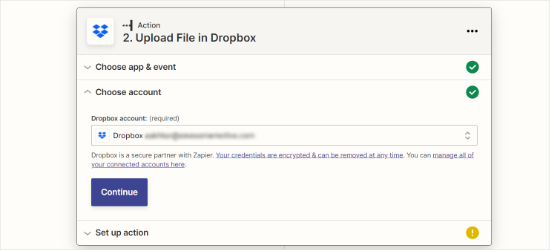
Ora è necessario configurare le impostazioni dei file Dropbox. Verranno richieste 2 opzioni:
- La cartella Dropbox in cui si desidera salvare i file allegati
- Il campo di caricamento file di WPForms
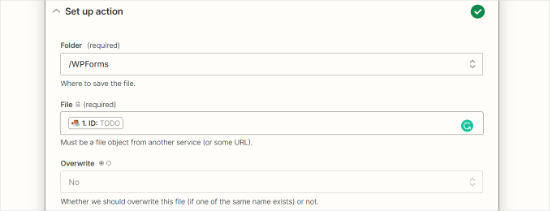
È quindi possibile scorrere verso il basso per visualizzare le impostazioni più avanzate.
È sufficiente fare clic sul pulsante “Continua”.
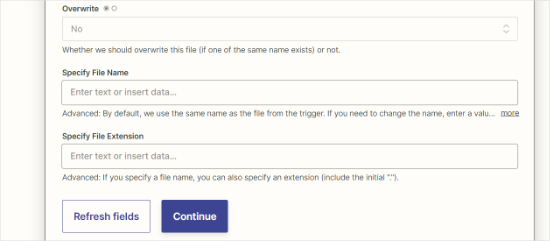
Dopo l’impostazione, si può procedere a testare le configurazioni.
Fare clic sul pulsante “Prova e continua”.
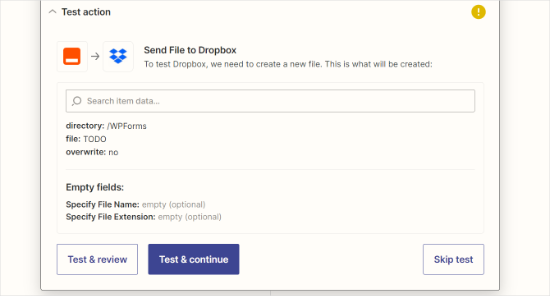
Una volta che il test è riuscito, dovrete pubblicare il vostro Zap.
È sufficiente fare clic sul pulsante “Pubblica Zap”.
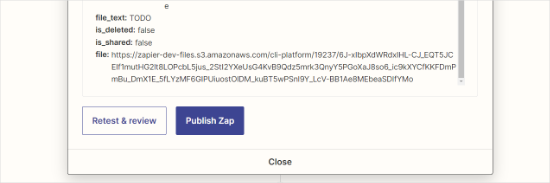
Infine, si aprirà una finestra popup.
È possibile fare clic sul pulsante “Pubblica e attiva”.
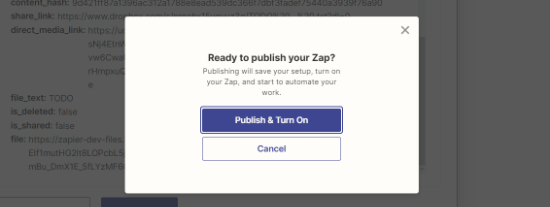
Il vostro modulo online con opzione di caricamento file è pronto per essere aggiunto al vostro sito web.
Aggiunta del modulo di caricamento Dropbox in WordPress
Per aggiungere il modulo di caricamento di Dropbox in WordPress, è possibile modificare qualsiasi pagina o post in cui si desidera visualizzarlo.
È sufficiente aggiungere il blocco WPForms all’editor di contenuti e selezionare il modulo creato in precedenza.
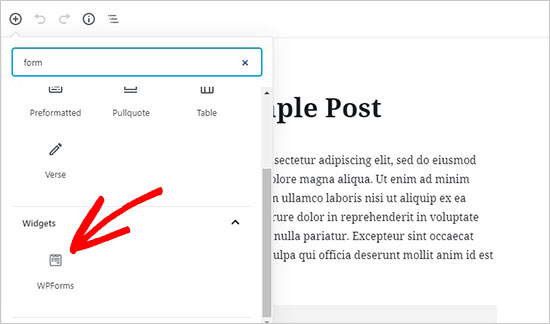
Nel blocco WPForms, selezionare il modulo di caricamento dei file Dropbox dal menu a discesa.
WPForms caricherà l’anteprima live del modulo all’interno dell’editor di contenuti.
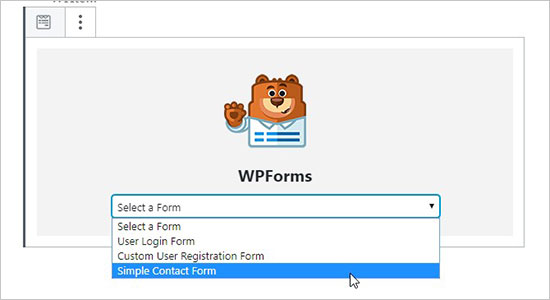
Ora potete visitare il vostro sito web per vedere il modulo in azione.
È anche possibile testare il modulo caricando un file e compilandolo.
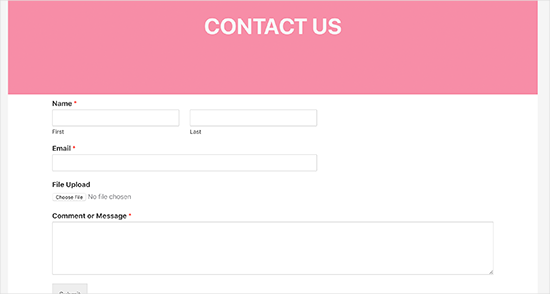
Suggerimento bonus: Incoraggiare una denominazione chiara dei file per una facile organizzazione
Volete evitare di scavare in un mucchio di file “documento(1).pdf” o “immagine.jpeg”?
Una correzione semplice consiste nel chiedere agli utenti di seguire un formato di denominazione chiaro prima di caricare.
Ad esempio, invece di nomi vaghi, incoraggiate:
✅ “John-Doe-Resume.pdf” (per le domande di lavoro)
✅ “Progetto-XYZ-Proposta.pdf” (per le domande di lavoro)
✅ “Event-Photos-July2024.zip” (per i caricamenti di media)
È possibile aggiungere una breve nota vicino al campo di carica con le linee guida per la denominazione. Qualcosa come: “NON SI TRADUCE il nome del file in questo formato: Nome-Cognome-Progetto.pdf”.
Questa piccola modifica fa una grande differenza nel mantenere organizzati i file di Dropbox. 🙌
Speriamo che questo articolo vi abbia aiutato a capire come creare un modulo per la carica di Dropbox in WordPress. Potreste anche voler consultare la nostra selezione dei migliori plugin Dropbox per WordPress e la nostra guida su come creare un modulo personalizzato Airtable in WordPress.
Se questo articolo vi è piaciuto, iscrivetevi al nostro canale YouTube per le esercitazioni video su WordPress. Potete trovarci anche su Twitter e Facebook.





Jiří Vaněk
WPForms is a great plugin and the more I see what it can do, the more I’m glad I have the full version. I see a great advantage in storing data on DropBox in that I can also protect my website space from malicious files. I will definitely use this guide, as I don’t want to let website users upload data directly to wp-content. It seems dangerous to me.
Dennis Muthomi
Yep…you make an excellent point about the security benefits of using Dropbox for file uploads instead of storing them directly on your WordPress site.
the best part is that storing uploads in Dropbox can also help reduce disk space usage on your hosting account. Especially if you expect to receive many file uploads, having them go directly to Dropbox prevents those files from eating up your limited server space over time.