Parliamo di come far conoscere il vostro sito web. Tutti vogliamo che più persone ci trovino attraverso i motori di ricerca. Ebbene, qui a WPBeginner abbiamo scoperto che l’aggiunta del markup schema ha cambiato completamente le nostre classifiche di ricerca.
Il markup Schema è una sorta di foglio informativo che aiuta i motori di ricerca a comprendere i vostri contenuti. Questo può aumentare seriamente la vostra visibilità e attirare più traffico organico verso il vostro sito web. In sostanza, fornisce dati strutturati su chi siamo e sui contenuti che possono essere visualizzati nei risultati della ricerca.
L’aggiunta di marcatori schema può essere tecnica, quindi abbiamo usato la caratteristica All in One SEO Generate Schema per aggiungere schemi per FAQ, eventi, articoli e molto altro. Basta selezionare il tipo di markup che si desidera aggiungere e poi riempire gli spazi vuoti.
Quindi, se siete pronti a portare il vostro gioco SEO al livello successivo, lasciate che vi mostriamo il modo più semplice per aggiungere lo schema markup al vostro sito WordPress. Preparatevi a ottenere più traffico SEO gratuito dai motori di ricerca!
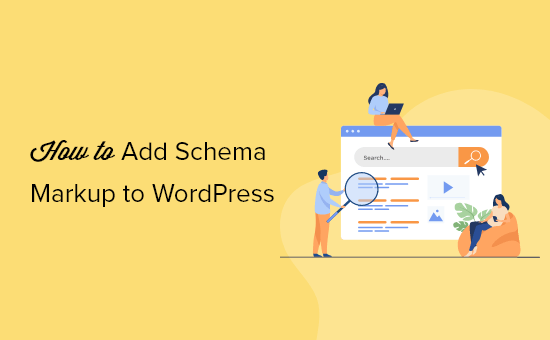
Ecco una rapida panoramica degli argomenti che tratteremo in questo articolo:
- What Is Schema Markup?
- How to Add Schema Markup in WordPress
- Setting Site Wide Schema Markup in WordPress
- Setting Up Default Schema Markup in WordPress
- Changing Schema Markup for Individual Posts and Pages in WordPress
- Setting Up Schema Markup for WooCommerce
- Adding Schema Markup for Local SEO
- Testing Your Schema Markup for Rich Snippets
- Expert Guides on Schema Markup in WordPress
Che cos’è Schema Markup?
Il markup Schema è un tipo speciale di codice HTML che potete aggiungere al vostro sito WordPress per fornire ai motori di ricerca maggiori informazioni sui vostri contenuti.
Ad esempio, è possibile indicare ai motori di ricerca che una determinata pagina è un post del blog, una ricetta, una FAQ, un articolo di notizie o una pagina di prodotto del vostro negozio online. I motori di ricerca possono quindi utilizzare questi dati per visualizzare risultati ricchi.

Anche i motori di ricerca come Google utilizzano lo schema markup per visualizzare le informazioni in altre ricerche.
Ad esempio, in Google Maps, il vostro annuncio apparirà con indicazioni stradali, orari di apertura, numeri di telefono dell’azienda e altro ancora.

Questi elenchi di ricerca migliorati sono chiamati rich results o rich snippets. Fanno risaltare il vostro sito nelle SERP, migliorando il tasso di clic organico e portandovi più traffico gratuito.
Infatti, secondo le statistiche di Google, i risultati ricchi ottengono 58 clic ogni 100 ricerche, superando i normali risultati della ricerca.
Detto questo, vediamo come aggiungere facilmente il markup schema in WordPress senza scrivere alcun codice.
Come aggiungere il marcatore Schema in WordPress
Il modo più semplice per aggiungere lo schema markup in WordPress è utilizzare All in One SEO for WordPress. È il miglior plugin SEO per WordPress sul mercato e consente di aggiungere facilmente lo schema markup al vostro sito WordPress.

La prima cosa da fare è installare e attivare All in One SEO per WordPress. Per maggiori dettagli, consultate la nostra guida passo passo su come installare un plugin per WordPress.
Dopo l’attivazione, il plugin avvierà una procedura guidata che vi guiderà attraverso l’installazione. Se avete bisogno di aiuto, seguite il nostro articolo su come configurare All in One SEO per WordPress.
Ora, se la configurazione è stata completata, il plugin imposterà automaticamente il markup schema corretto e lo applicherà a tutto il sito web.
Tuttavia, vi guideremo attraverso tutte le impostazioni dello schema markup manualmente, in modo che possiate modificare le impostazioni se necessario.
Impostazione di Schema Markup a livello di sito in WordPress
Per prima cosa, inizieremo a comunicare ai motori di ricerca alcune informazioni di base sul vostro sito WordPress. Andate alla pagina All in One SEO ” Aspetto della ricerca e scorrete fino alla sezione Knowledge Graph.

Da qui è necessario scegliere se il sito web riguarda una persona o un’organizzazione. Nel caso di un’organizzazione, è possibile indicare il nome, il numero di telefono dell’azienda, il tipo di contatto e il logo dell’azienda.
Se il sito web riguarda una persona (ad esempio un blog personale, un sito web di curriculum o un sito web di portfolio), è possibile selezionare l’account utente della persona dall’elenco a discesa o inserire manualmente le sue informazioni.

Se si sceglie un utente WordPress esistente, è possibile modificare il profilo dell’utente selezionato visitando la pagina Utenti ” Profilo.
Qui è possibile fornire gli URL dei profili Twitter e Facebook dell’utente.

Assicuratevi inoltre di aver inserito correttamente il nome e il cognome dell’utente e di aver scelto il nome corretto da visualizzare pubblicamente.
Infine, è necessario impostare la foto del profilo dell’utente come Gravatar.
Non dimenticate di cliccare sul pulsante “Aggiorna profilo” per salvare le modifiche.
Impostazione del marcatore Schema predefinito in WordPress
Il passo successivo è quello di scegliere le impostazioni predefinite da utilizzare per generare il markup schema per tutti i post e le pagine di WordPress.
In questo modo si garantisce che il markup schema sia impostato correttamente per tutti i post, le pagine, i prodotti o qualsiasi altro tipo di contenuto di WordPress.
Basta andare alla pagina All in One SEO ” Aspetto della ricerca e passare alla scheda “Tipi di contenuto”. Da qui, si vedranno elencati tutti i tipi di post.

Per ogni tipo di post, si noterà una scheda “Schema Markup”.
Passando ad essa si potrà scegliere il tipo di schema predefinito per quel particolare tipo di post.

Da qui è possibile rivedere le impostazioni e modificarle se necessario. Ad esempio, se si gestisce un sito web di notizie che utilizza i post di WordPress come articoli di notizie, si può cambiare il tipo di articolo in News Article schema.
Modifica di Schema Markup per singoli post e pagine in WordPress
Poiché sono già state impostate le impostazioni predefinite dello schema, non sarà necessario modificare manualmente il markup dello schema per la maggior parte dei contenuti.
Tuttavia, in alcuni casi è possibile modificare le impostazioni dello schema per un singolo post o pagina.
Ad esempio, se si utilizzano landing page personalizzate di WordPress come pagine di prodotto, è bene che i motori di ricerca lo sappiano. Allo stesso modo, alcuni blog potrebbero utilizzare i post di WordPress per pubblicare ricette, articoli di notizie o recensioni.
In questi casi, potrebbe essere necessario modificare il markup dello schema per quel particolare post o pagina.
È sufficiente modificare il post o la pagina che si desidera modificare. Nella schermata dell’editor del post, scorrere fino alla casella “Impostazioni AIOSEO” sotto l’editor e passare alla scheda “Schema”. Quindi, fare clic sul pulsante “Genera schema”.
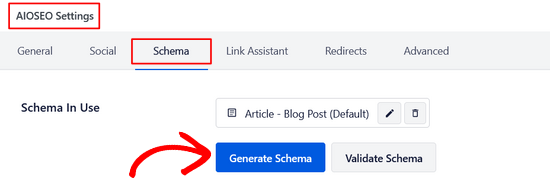
Da qui si aprirà il Catalogo degli schemi e si potranno vedere i diversi tipi di schema tra cui scegliere.
Ogni tipo di schema ha i suoi microdati.
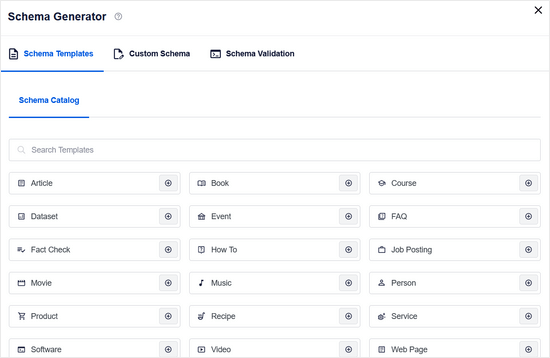
Ad esempio, è possibile modificare un post in Ricetta.
Quindi, è possibile fornire una descrizione della ricetta, il tipo di cucina, il tempo di preparazione, le istruzioni e altro ancora.
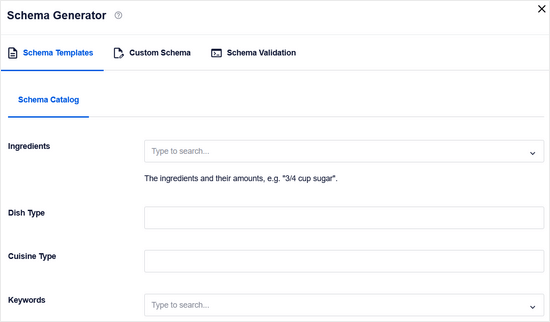
Allo stesso modo, si potrebbe scegliere il tipo di schema Prodotto.
Quindi, è possibile fornire prezzo, marca, valuta, disponibilità, colore, dimensione, materiale e altro ancora.
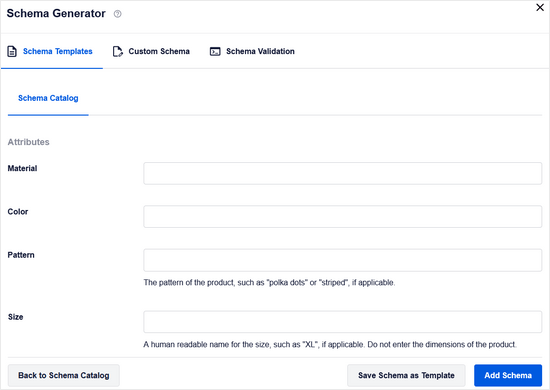
Si tratta di uno strumento molto utile per i siti web che vendono prodotti utilizzando un semplice modulo di pagamento online anziché una piattaforma di e-commerce.
Impostazione del markup Schema per WooCommerce
All in One SEO è il plugin SEO per WooCommerce più completo sul mercato. Oltre alle consuete impostazioni SEO, seleziona correttamente lo schema dei prodotti per tutti i prodotti.
Recupera tutti i metadati necessari dall’elenco dei prodotti di WooCommerce, come prezzi, valuta, disponibilità, recensioni, valutazioni a stelle e altro ancora.
Per abilitare il markup dello schema in WooCommerce, è sufficiente fare clic su “Sì” accanto all’opzione “Autogenerazione dei campi”.
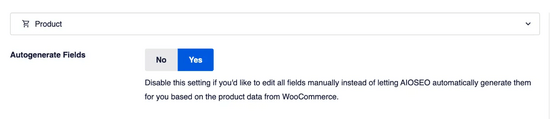
Inoltre, è possibile fornire il marchio, il tipo di identificatore, il numero di identificatore e altri dettagli nella scheda “Schema” per ogni prodotto.
Questo è utile se il vostro negozio vende prodotti di altri marchi con un identificatore standardizzato come GTIN, MPN o ISBN.
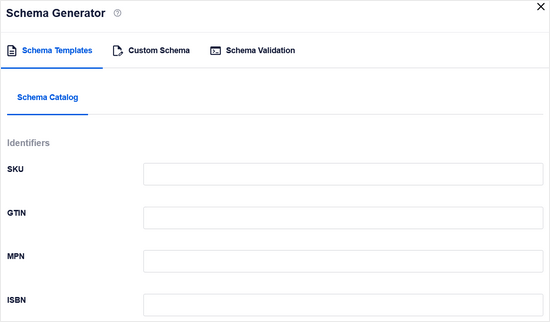
Aggiunta di Schema Markup per la SEO locale
Oltre il 40% di tutte le ricerche su Google ha un intento locale. Ciò significa che gli utenti cercano aziende e servizi locali nelle vicinanze.
La maggior parte delle ricerche locali porta a una decisione di acquisto, il che le rende molto redditizie per le piccole imprese.
LaSEO locale vi aiuta a posizionare la vostra attività sulla mappa in modo che gli utenti possano trovarla facilmente. Ciò consente al vostro negozio o alla vostra attività di apparire nei risultati di ricerca locali di Google.

Inoltre, fa apparire la vostra attività in altri prodotti Google come Google Maps.
Questo porta più clienti a piedi nella vostra sede fisica.

All in One SEO è dotato di un addon Local SEO che consente di ottimizzare facilmente il sito web per i risultati di ricerca locali.
Basta andare alla pagina All in One SEO ” Local SEO e fare clic sul pulsante “Attiva Local SEO”.

Al momento dell’attivazione, se la vostra azienda ha più sedi, dovrete attivare questa opzione.
Sarà quindi possibile aggiungere singole sedi e configurarle.

Di seguito, è possibile fornire le proprie informazioni.
Questo include il nome dell’azienda, il logo, il numero di telefono, il tipo di attività, le opzioni di pagamento e altro ancora.

Successivamente, è possibile passare alla scheda “Orari di apertura”.
Qui è possibile inserire gli orari di lavoro.

È sufficiente inserire le ore di lavoro per ogni giorno.
Dovreste anche segnare i giorni in cui la vostra attività è chiusa.

Non dimenticate di fare clic sul pulsante “Salva modifiche” per memorizzare le impostazioni.
Per maggiori dettagli, date un’occhiata alla nostra guida su come aggiungere gli orari di lavoro in WordPress.
Una volta impostata la SEO locale sul vostro sito web WordPress, potete anche iscrivervi a un account Google Business Profile per rivendicare la vostra attività.
Verifica del markup Schema per i Rich Snippet
È possibile verificare il markup dello schema sul proprio sito web WordPress utilizzando lo strumento Structured Data Testing di Google. È sufficiente inserire l’URL del vostro sito web per ottenere il markup dei dati strutturati trovato in quell’URL.

Se si verifica un errore o un avviso, è possibile risolvere il problema rivedendo le impostazioni del markup dello schema sul sito web.
Google offre anche un nuovo strumento di verifica dei Rich Snippets. Non solo controlla il markup schema del vostro sito web per i rich snippet, ma vi mostrerà anche se alcuni dati sono mancanti.

Inoltre, All in One SEO offre un validatore Schema integrato.
Si assicura che il codice dello schema sia privo di errori di sintassi e che sia implementato correttamente.
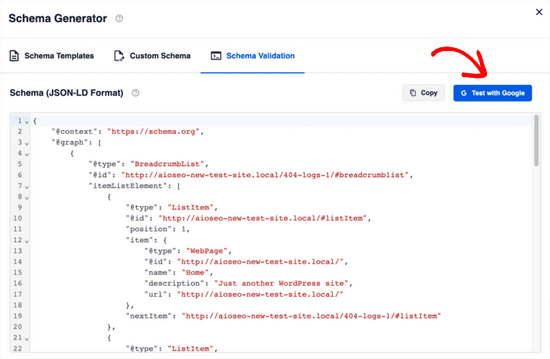
Basta andare alla scheda “Convalida Schema” e fare clic sul pulsante “Test con Google”.
Verrete automaticamente reindirizzati allo strumento di test dei Rich Snippets di Google, di cui abbiamo parlato sopra.
Guide esperte su Schema Markup in WordPress
Speriamo che questo articolo vi abbia aiutato a capire come aggiungere facilmente lo schema markup al vostro sito web WordPress. Potreste anche voler consultare alcuni articoli più specifici relativi allo schema markup:
- Come aggiungere lo schema delle FAQ in WordPress
- Come aggiungere correttamente Schema “Come fare” SEO-friendly in WordPress
- Come aggiungere schemi di ricette SEO-friendly in WordPress (in modo semplice)
- Come aggiungere il marcatore Schema dei video in WordPress (metodi semplici)
- Come aggiungere Schema di località multiple per le aziende locali in WordPress
- I migliori plugin di marcatura Schema per WordPress
- Come ottenere un Featured Snippet di Google con il vostro sito WordPress
- Guida per principianti: Come utilizzare i Rich Snippet in WordPress
- Come ottenere i sitelink di Google per il vostro sito WordPress
- Cos’è il Knowledge Panel di Google e come utilizzarlo con WordPress
Se questo articolo vi è piaciuto, iscrivetevi al nostro canale YouTube per le esercitazioni video su WordPress. Potete trovarci anche su Twitter e Facebook.





Dennis Muthomi
Excellent resource as always!.
One tip I’d like to add is to regularly test your schema markup after making any website updates or changes. people often update the blogs content but forget to also work on the schema data
Peter Iriogbe
Great tip! I appreciate the simplicity – just hitting the ‘Validation’ tab and clicking ‘Test with Google’ takes you straight to the Rich Snippets testing tool. It streamlines the process of checking how your content appears in search results. Time-saving and user-friendly approach for optimizing snippets. Thanks for sharing this valuable insight!
Jiří Vaněk
Hello, I have a question for you. I use AIO SEO PRO license and employ markup schemas. When I have a blog post with FAQs at the end, can I use two schemas? One for the blog post and one for the FAQs? The article combines both, the blog post itself and the FAQs at the end. AI suggested that it’s possible to use both markup schemas. I’m not sure about that.
WPBeginner Support
You can certainly use both on a post as the FAQ schema would share what is in the FAQ while the post schema would show the content in your post
Admin
Megan Brain
Thanks so much for this helpful article. Schema markup is something we should all be learning how to implement. I appreciate the great tips.
WPBeginner Support
Glad you found our guide helpful
Admin