Quando abbiamo iniziato WPBeginner nel 2009, avevamo un obiettivo principale: insegnare alle persone come avere successo con WordPress. Anche se abbiamo trascorso più di 16 anni ad aiutare più di 2 milioni di persone a creare i loro siti web con WordPress, capiamo perfettamente se vi sentite sopraffatti in questo momento.
Potreste chiedervi se usare WordPress.com o WordPress.org, perché pagare per l’host se WordPress è gratuito o se dovrete imparare a codificare. Sono domande che sentiamo ogni giorno dai nostri lettori.
In questa guida vi mostreremo come creare un sito web in WordPress nel modo giusto. Sia che vogliate lanciare un semplice blog o un sito per la vostra attività online, vi insegneremo tutto ciò che dovete sapere.
Non preoccupatevi: non avrete bisogno di competenze tecniche o di conoscenze di codifica. Seguite le nostre semplici istruzioni e avrete il vostro sito web attivo e funzionante già da oggi.

Vi guideremo attraverso tutto, dall’impostazione di WordPress all’aggiunta delle prime pagine e all’installazione di plugin indispensabili. Condivideremo anche gli strumenti e i metodi collaudati che utilizziamo per costruire siti web WordPress di successo.
Ma se avete bisogno di maggiore assistenza, il nostro team sarà lieto di configurare gratuitamente il vostro sito web WordPress.
→ Fai clic qui per ottenere la configurazione gratuita del tuo sito web WordPress! ←
Scegliere una piattaforma per siti web: WordPress.com vs. WordPress.org
💡Nota dell’editore: questo articolo raccomanda WordPress.org perché vi dà piena libertà. Se preferite saltare questa sezione e andare subito al sodo, potete iniziare a leggere il tutorial.
Prima di iniziare a costruire il vostro sito web, cancelliamo un aspetto importante. Esistono due tipi di WordPress: WordPress.com e WordPress.org. Sì, questo confonde molti principianti, ma non preoccupatevi: ve lo spiegheremo in modo semplice.
WordPress.org è il popolare software open-source che alimenta oltre il 43% di tutti i siti web su Internet. Viene spesso chiamato “WordPress ospitato all’esterno” perché per utilizzarlo è necessario avere un proprio hosting e un proprio dominio.
I vantaggi principali di WordPress.org sono il controllo completo del sito web, la possibilità di installare tutti i plugin e i temi desiderati e la piena proprietà dei contenuti. Tuttavia, siete responsabili dell’host, degli aggiornamenti e della manutenzione.
WordPress.com è un servizio di host che utilizza il software WordPress.org. Pur avendo un piano gratuito, offre funzionalità limitate e non consente di personalizzare il sito nel modo desiderato. Inoltre, caratteristiche come l’installazione di plugin e temi sono disponibili solo su piani di livello superiore, a partire da 25 dollari al mese.
| WordPress.org | WordPress.com | |
|---|---|---|
| Customization | Complete control | Limited by plan tier |
| Hosting | Self-managed | Included in all plans |
| Plugins & Themes | Install any you want | Available on Business plans and up ($25/mo) |
| Monetization | Complete freedom | Limited by plan tier |
| Maintenance | Self-managed | Handled for you |
| Best For | Complete website control | Hands-off hosting |
Potete anche selezionare la nostra infografica che mette a confronto WordPress.org, WordPress.com (gratuito) e WordPress.com (Business).
Anche se WordPress.com può sembrare più facile all’inizio, abbiamo notato che la maggior parte degli utenti supera rapidamente i suoi limiti. Con WordPress.org, avrete il pieno controllo fin dal primo giorno.
Ecco perché questa guida si concentra sulla creazione di un sito web con WordPress.org. Vi mostreremo l’esatto processo che abbiamo utilizzato per aiutare migliaia di principianti a creare siti web di successo.
Ecco le tappe che verranno coperte; potete utilizzare i link sottostanti per passare all’argomento che preferite:
- Step 1: Define Your Website Goal
- Step 2: Choose a Domain Name & WordPress Hosting
- Step 3: Install WordPress
- Step 4: Choose a Website Layout
- Step 5: Create Essential Pages and Blog Posts
- Step 6: Customize Your Website
- Step 7: Install Must-Have WordPress Plugins
- Step 8: Master WordPress
- Step 9: Take It Further
- Frequently Asked Questions About Making a Website (FAQs)
Iniziamo!
Passo 1: Definire l’obiettivo del sito web
Prima di tutto, parliamo di chi siamo e di cosa vogliamo ottenere con il nostro sito web. Un errore comune che vediamo spesso è che le persone si buttano subito sul design e sulle caratteristiche senza avere un obiettivo cancellato in mente. Questo porta spesso a una perdita di tempo e a un sito web che non serve allo scopo.
In WPBeginner, il nostro obiettivo principale è aiutare le persone a imparare WordPress. È così che abbiamo costruito il nostro sito web: navigazione cancellata per trovare facilmente i tutorial, risorse gratuite di facile accesso e una email per condividere i consigli su WordPress.
L’obiettivo del vostro sito web potrebbe essere diverso. Ecco su cosa si concentrano in genere i diversi tipi di sito web:
| Website Type | Main Goal | Key Features Needed |
|---|---|---|
| Business Site | Generate Leads | Contact forms, email signup, testimonials |
| Online Store | Make Sales | Product pages, shopping cart, payment system |
| Affiliate | Promote Products | Product reviews, comparison tables, tracking links |
| Membership | Restrict Content | Member login, subscription plans, protected pages |
| Education | Teach Skills | Course pages, member access, progress tracking |
| Portfolio | Showcase Work | Image galleries, project pages, contact info |
| Blog | Share Content | Clean layout, categories, search function |
Inoltre, è normale che il sito web abbia più obiettivi.
Ad esempio, il nostro sito web partner OptinMonster ha l’obiettivo di vendere il suo prodotto software per la generazione di lead. Ma ha anche un blog con l’obiettivo di educare i lettori all’ottimizzazione delle conversioni e alla crescita delle loro aziende.
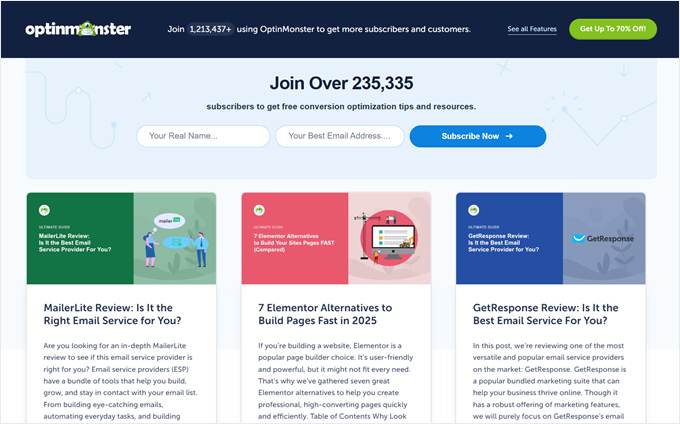
Detto questo, importa definire un obiettivo principale, perché si deciderà quale invito all’azione mettere in evidenza e come indirizzare gli utenti in quella direzione. Questa chiarezza vi aiuterà a prendere decisioni migliori su design, caratteristiche e strategia dei contenuti del vostro sito web.
Ora che avete un’immagine cancellata del tipo di sito web che volete costruire, passiamo alla fase successiva.
Fase 2: Scegliere un dominio e un host WordPress
Per utilizzare WordPress.org per costruire il vostro sito web, avrete bisogno innanzitutto di un dominio e di un host WordPress. Molti nuovi proprietari di siti web confondono i domini con l’hosting o pensano che siano la stessa cosa. Vediamo di capire meglio.
Il dominio è l’indirizzamento del vostro sito web su Internet. È come se fosse l’indirizzo stradale del vostro sito web.
Ad esempio, il nostro dominio è wpBeginner.com: è questo che le persone digitano nel loro browser per trovarci.

I nomi di dominio costano in genere circa 14,99 dollari all’anno, con prezzi che variano in base all’estensione (.com, .org, .net, ecc.).
D’altra parte, l’hosting di WordPress è il luogo in cui risiedono i file del sito web. Se il dominio è l’indirizzamento, l’host è la casa vera e propria. È dove vengono archiviati tutti i contenuti, le immagini e i file del sito web.
Al giorno d’oggi, troverete decine di fornitori di hosting WordPress che offrono diversi tipi di piani di hosting. Potrete vedere hosting condiviso, hosting WordPress gestito, hosting VPS e molto altro ancora. Sappiamo che può sembrare opprimente.
Il nostro consiglio? Scegliete Bluehost. Ecco perché li amiamo:
- Offrono un dominio gratuito (del valore di 14,99 dollari) per il primo anno. Questo significa anche che non dovrete preoccuparvi di collegare un registrar di domini di terze parti al vostro web hosting!
- È l’host raccomandato da più tempo da WordPress.org (dal 2005), il che significa che sa davvero il fatto suo quando si tratta di WordPress.
- Sono convenienti e offrono piani per tutti, perfetti per i nuovi proprietari di siti web.
Anche il nostro fondatore, Syed Balkhi, è un grande fan di Bluehost:
Raccomando Bluehost dal 2012 e il suo impegno per la qualità è migliorato nel corso degli anni.
Ho ospitato diversi siti web personali e aziendali su Bluehost. La facilità d’uso e l’affidabilità ne fanno una scelta obbligata per me.
Sia che abbiate appena iniziato o che vogliate far crescere la vostra presenza online, Bluehost offre una solida piattaforma di hosting su cui costruire.


Founder of WPBeginner
Se avete bisogno di ulteriori informazioni, abbiamo coperto il fornitore di hosting in modo più dettagliato nella nostra recensione completa di Bluehost.
La parte migliore? Bluehost offre ai nostri lettori un dominio gratuito e un enorme sconto sul web hosting. Tutto quello che dovete fare è cliccare sul pulsante qui sotto per richiedere l’offerta. Potete anche utilizzare il nostro codice coupon Bluehost per ottenere uno sconto fino all’83%!
Nota: crediamo nella trasparenza nei confronti dei nostri lettori. Se utilizzate il nostro link a Bluehost, guadagneremo una commissione, ma senza alcun costo aggiuntivo per voi. Anzi, otterrete sconti speciali, tra cui host, dominio gratuito e sicurezza SSL gratuita. Anche se potremmo guadagnare commissioni da qualsiasi società di host, raccomandiamo solo servizi che usiamo personalmente e di cui ci fidiamo.
Procediamo con l’acquisto di un nome di dominio e di un hosting.
Per prima cosa, dovrete andare sul sito web di Bluehost in una nuova finestra del browser e fare clic sul pulsante verde “Inizia subito”.

In questo modo si accede a una pagina di prezzi in cui è necessario scegliere un piano di hosting per il proprio sito web.
I piani Basic e Choice Plus sono le scelte più popolari tra i nostri utenti.

Dovrete fare clic su “Seleziona” per scegliere il piano che preferite e passare alla fase successiva.
Nella schermata successiva, vi verrà chiesto di selezionare un nuovo nome di dominio.

L’ideale sarebbe attenersi a un nome di dominio .com. Assicuratevi che sia attinente alla vostra attività, facile da pronunciare e da scrivere e facile da ricordare.
Avete bisogno di aiuto per scegliere un nome di dominio per il vostro sito web? Consultate questi consigli e strumenti su come scegliere il nome di dominio migliore.
Dopo aver scelto il nome del dominio, fate clic sul pulsante “Avanti” per continuare.
A questo punto, vi verrà chiesto di fornire le informazioni relative al vostro account, come nome, indirizzo, email, ecc.
In questa schermata vengono visualizzati anche gli optional che è possibile acquistare. In genere non consigliamo l’acquisto di questi extra, ma è sempre possibile aggiungerli in seguito se si decide di averne bisogno.

Successivamente, si aggiungeranno i dati di pagamento per completare l’acquisto.
Dopo aver completato l’acquisto, riceverete un’e-mail con i dettagli per accedere al vostro cruscotto di web hosting.
È il pannello di controllo del vostro account di hosting, dove potrete gestire tutto, come ricevere assistenza, impostare le email e così via. Ma soprattutto, è qui che installerete WordPress.
Passo 3: Installare WordPress
Quando vi iscrivete a Bluehost utilizzando il nostro link, vi installeranno automaticamente WordPress. L’azienda ha lanciato questo programma di installazione di WordPress con un solo clic per facilitare la creazione di siti web da parte di utenti non esperti di tecnologia.
Ciò significa che è sufficiente accedere al proprio account Bluehost e dirigersi verso la scheda “Siti web” dal menu a sinistra. Da qui, è sufficiente fare clic sul pulsante “Modifica sito”.

È possibile accedere alla Bacheca anche accedendo all’URL di accesso di WordPress (ad esempio, example.com/wp-admin/) direttamente dal browser.
Se utilizzate un altro fornitore di hosting per siti web WordPress, come SiteGround, Hostinger o HostGator, potete consultare la nostra guida dettagliata su come installare WordPress per le istruzioni passo-passo relative a questi fornitori.
Una volta impostato WordPress, siete pronti per continuare a costruire il vostro sito web.
Non è stato facile?
Passiamo ora alla fase successiva e alla scelta del design per il vostro sito web.
Fase 4: scegliere il layout del sito web
Per impostazione predefinita, il vostro sito web WordPress utilizzerà un tema WordPress di base, come questo:
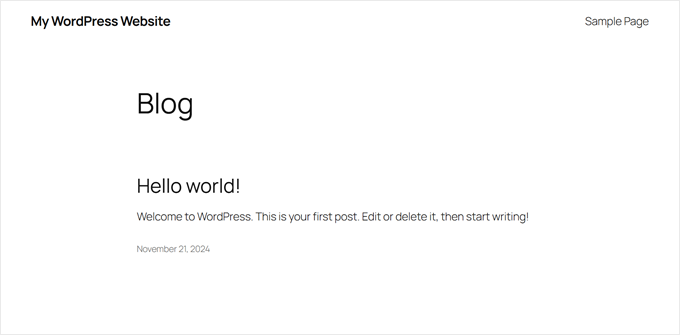
Il layout predefinito funziona bene, ma non aiuta il sito web a distinguersi dalla massa.
In WordPress, un layout è chiamato tema, ovvero un insieme di file che controllano l’aspetto del sito web. Consideratelo come il vestito del vostro sito web: determina i colori, i font, la struttura del layout e il design generale senza modificare i contenuti effettivi.
Una delle cose che amiamo di WordPress è l’incredibile varietà di temi disponibili. Che stiate costruendo un sito web per una piccola impresa, un negozio online o un blog personale, c’è un tema perfetto per le vostre esigenze.
In passato, per passare a un nuovo design web era necessario assumere uno sviluppatore di siti web, il che era costoso e richiedeva molto tempo. Ora, invece, il processo è molto più semplice. Devo solo scegliere un tema WordPress adatto al mio sito, installarlo e attivarlo. È molto più veloce che cercare uno sviluppatore o codificare un tema da zero.
John Turner – SeedProd
L’installazione di un tema è semplice. Basta andare su Aspetto ” Temi nella vostra Bacheca di WordPress e fare clic su “Aggiungi un nuovo tema”.

Nella directory ufficiale di WordPress.org troverete oltre 11.000 temi gratuiti, tra cui Neve e OceanWP.
Per istruzioni passo passo, potete selezionare la nostra guida per principianti su come installare un tema WordPress.
Detto questo, sappiamo che tutte queste opzioni possono sembrare schiaccianti. Tra le migliaia di temi gratuiti e le innumerevoli opzioni premium, scegliere quello giusto può essere una sfida.
Ecco le domande che ci poniamo quando scegliamo un tema per WordPress:
- È mobile-friendly? Poiché oltre la metà del traffico web proviene da dispositivi mobili, il tema deve essere responsive e avere un aspetto eccellente su tutte le schermate.
- Si carica velocemente? Un tema che si carica lentamente può danneggiare le classifiche di ricerca e indurre i visitatori ad abbandonare il sito.
- È compatibile con i principali plugin? Il tema deve funzionare bene con i plugin che utilizzerete per evitare problemi di funzionalità in seguito.
- Quando è stato aggiornato? Aggiornamenti normali significano maggiore sicurezza e compatibilità con l’ultima versione di WordPress.
- Corrisponde allo scopo del vostro sito web? Ad esempio, se state creando un negozio online, assicuratevi che il tema abbia caratteristiche come gallerie di prodotti per mettere in evidenza ciò che vendete.
- Qual è il vostro budget? Non tutti i temi gratuiti sono di scarsa qualità e non tutti i temi premium hanno il miglior supporto. Per maggiori informazioni, consultate il nostro confronto tra temi WordPress gratuiti e premium.
Se non sapete da dove iniziare la ricerca dei temi, abbiamo compilato un elenco dei temi WordPress più popolari, selezionati dai nostri esperti.
Noi di WPBeginner utilizziamo un tema personalizzato costruito sul framework Genesis. Questo ci dà il controllo completo sul design e ci aiuta a creare l’esatta esperienza utente che desideriamo per i nostri lettori.
Volete questo livello di personalizzazione per il vostro sito web? Vi consigliamo di utilizzare SeedProd, un potente tema e builder di pagine che viene fornito con oltre 350 template già pronti. È possibile scegliere qualsiasi template e personalizzarlo in base alla propria visione.
SeedProd include anche un AI website builder che può creare un sito web completo in meno di 60 secondi. Potete guardare il video qui sotto per vedere come funziona:
La parte migliore? Non è necessaria alcuna conoscenza di codifica per utilizzare SeedProd. È tutto trascina e rilascia, il che lo rende perfetto per i principianti che vogliono risultati professionali.
In questa fase, non è necessario finalizzare subito tutte le impostazioni del tema. Potrete personalizzarlo molto meglio una volta che avrete inserito dei contenuti sul vostro sito web.
💡 Avete bisogno diaiuto per progettare il vostro sito WordPress? Lasciate che WPBeginner Pro Services dia vita alla vostra visione. I nostri designer esperti possono creare per voi un sito web WordPress personalizzato a prezzi accessibili. Richiedete i nostri servizi di progettazione di siti web WordPress oggi stesso!
Vediamo ora come aggiungere contenuti al vostro sito WordPress.
Fase 5: Creazione di pagine e blog essenziali
WordPress dispone di due tipi di contenuto predefiniti: pagine e post. Vediamo come utilizzarli in modo efficace.
Le pagine sono destinate a contenuti statici e senza tempo, come la pagina di chi siamo, la pagina dei contatti e la privacy policy. Consideratele come le fondamenta del vostro sito web: cambiano raramente e i visitatori si aspettano di trovarle facilmente.
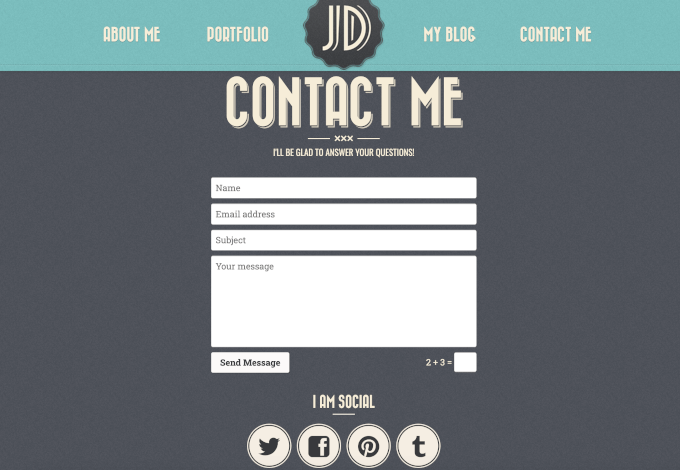
I post, invece, sono per i contenuti del blog e appaiono in ordine cronologico inverso (prima i più recenti).
Sono perfetti per gli aggiornamenti normali, le notizie o qualsiasi altro contenuto pubblicato di frequente.
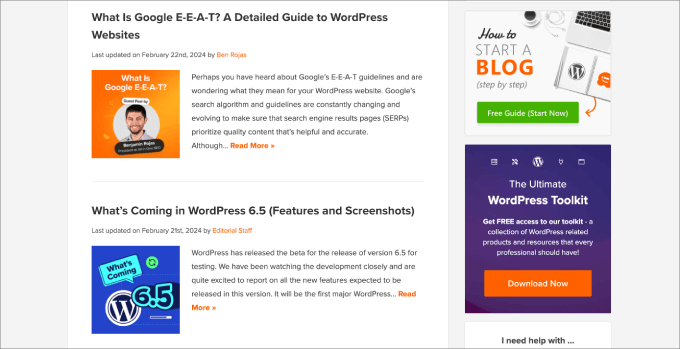
La necessità di entrambi i tipi dipende dallo scopo del sito web. Se state costruendo un semplice sito web aziendale, potreste aver bisogno solo di pagine. Ma se avete intenzione di condividere normali aggiornamenti o di creare contenuti di marketing, vorrete utilizzare anche le pagine.
Di default, WordPress mostra gli ultimi blog sulla homepage. Tuttavia, la maggior parte dei siti web aziendali preferisce una home page statica personalizzata o utilizzare una pagina separata per i blog.
Non preoccupatevi: potete modificarlo facilmente nelle impostazioni. Per farlo, potete leggere la nostra guida dettagliata sulla creazione di una homepage personalizzata e il nostro articolo sulla disabilitazione delle caratteristiche del blog in WordPress se non ne avete bisogno.
Il nostro consiglio è di aprire comunque un blog su WordPress, anche se non avete intenzione di scrivere contenuti in questo momento.
Molti dei nostri siti web aziendali in WordPress hanno una sezione blog, anche se il loro obiettivo principale è vendere un prodotto. Questo perché il blog vi permette di stabilire una competenza nel vostro campo, di aumentare il traffico dai motori di ricerca e di entrare in contatto con il vostro pubblico di riferimento.
Ora aggiungiamo un po’ di contenuti al sito web. Non preoccupatevi se non avete subito abbastanza contenuti: potete sempre modificarli e aggiornarli in seguito.
Per aggiungere una pagina o una pubblica, recatevi nella vostra Bacheca di WordPress. Fate clic su Pagine ” Aggiungi nuovo per una pagina o su Post ” Aggiungi nuovo per una pubblica del blog. Entrambi utilizzano la stessa schermata dell’editor, che si presenta così:
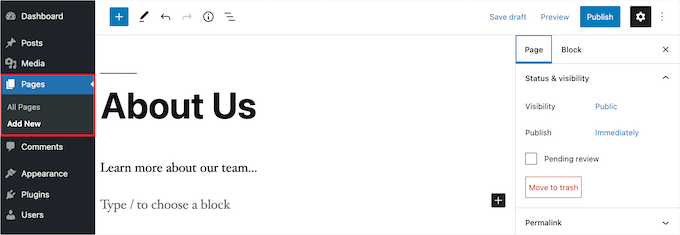
Per prima cosa, aggiungete il titolo in alto.
Utilizzate quindi l’editor sottostante per aggiungere i vostri contenuti: potete includere testo, immagini, video e altro ancora. Se avete bisogno di aiuto con l’editor, selezionate la nostra guida per principianti su come usare l’editor a blocchi di WordPress.
Una cosa che si può notare è che i pubblici hanno impostazioni aggiuntive come categorie e tag. Potete usarle per organizzare i contenuti del blog e aiutare i lettori a trovare le informazioni giuste.
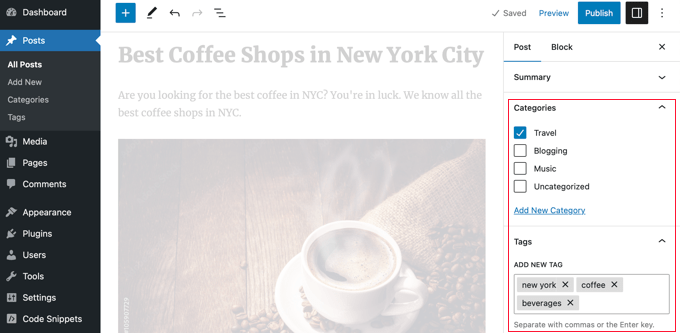
Una volta terminato, è possibile salvare la bozza per completarla in seguito o fare clic su “Pubblica” per renderla attiva sul sito web.
Non siete sicuri di quali pagine creare per prime? Verificate il nostro elenco di pagine essenziali che ogni sito web WordPress dovrebbe avere.
Fase 6: Personalizzare il sito web
Ora che avete creato dei contenuti per il vostro sito web, cerchiamo di dargli un aspetto professionale e di farlo funzionare senza problemi per i vostri visitatori. Iniziamo con alcune impostazioni di base, ma di grande importanza.
Innanzitutto, modifichiamo il titolo e il motto del sito. Questi aspetti compaiono nei risultati della ricerca e in alto nel sito web, quindi sono spesso la prima cosa che i visitatori vedono. Per aggiornarli, potete andare su Impostazioni ” Generale”:

Se avete intenzione di avere una sezione blog, dovrete impostare le impostazioni dei commenti andando su Impostazioni ” Discussioni. Questo aiuta a prevenire lo spam e a mantenere le discussioni significative.
Per maggiori dettagli, selezionate la nostra guida per principianti alla moderazione dei commenti su WordPress.

Poi si passa alla personalizzazione del tema. Il processo esatto varia a seconda del tema, ma in genere prevede l’impostazione:
- Il logo e la favicon del vostro sito
- Menu di navigazione
- Schema di colore
- Font personalizzati
- Header, footer e barra laterale
- Aree widget (per i temi classici)
Sembra molto? Non preoccupatevi. La nostra guida sugli elementi chiave del design di WordPress vi spiega esattamente quali parti del vostro sito dovete personalizzare.
Abbiamo anche scritto una guida definitiva su come modificare un sito web WordPress. Il motivo per cui abbiamo creato questo articolo è che WordPress offre così tanti modi per personalizzare il tema, e potreste aver bisogno di indicazioni su quale sia il metodo migliore per le vostre esigenze e il vostro livello di competenza.

Ecco altre personalizzazioni importanti da considerare:
- Impostazione del formato della data e dell’ora
- Impostazione delle pagine di errore 404
- Aggiunta di icone dei media sociali
- Creazione di una pagina di accesso personalizzata per WordPress
Passo 7: Installare i plugin WordPress indispensabili
Avete notato che alcuni siti web hanno caratteristiche speciali come moduli di contatto, popup, gallerie fotografiche lightbox e così via? Tutto ciò è possibile grazie ai plugin di WordPress.
Iplugin di WordPress sono come applicazioni per il vostro sito WordPress. Consentono di aggiungere caratteristiche e personalizzazioni senza dover scrivere alcun codice. Attualmente sono disponibili più di 59.000 plugin gratuiti, oltre a molte opzioni premium di sviluppatori terzi.
Con tutti questi plugin, come si fa a scegliere quelli da installare? La nostra regola empirica è quella di scegliere i plugin che sono:
- Aggiornamenti normali
- Recensioni positive da parte degli utenti
- Compatibile con la versione di WordPress
- Da sviluppatori affidabili
- Che possono ricevere il focus sulla soluzione delle vostre esigenze specifiche
Se volete approfondire la scelta dei plugin giusti, consultate la nostra guida dettagliata su come scegliere il miglior plugin per WordPress.
Ma a prescindere dal tipo di sito web, crediamo che tutti i siti web WordPress possano trarre vantaggio dai seguenti plugin:

Collega il sito a Google Analytics per monitorare il comportamento dei visitatori.
Cosa ci piace: Vedere le statistiche principali direttamente nella dashboard di WordPress senza aprire Google Analytics.
I piani a pagamento partono da $99,60/anno

Crea qualsiasi tipo di modulo, da quelli di contatto a quelli di pagamento.
Cosa ci piace: Il builder dei moduli con trascinamento e rilascio semplifica la creazione di moduli professionali in pochi minuti.
I piani a pagamento partono da $49,50/anno
Riteniamo che questi tre plugin siano assolutamente indispensabili perché consentono di monitorare le prestazioni del sito, di comunicare con i visitatori e di migliorare il posizionamento del sito web sui motori di ricerca.
Oltre a questi tre plugin WordPress indispensabili, vi consigliamo di installare anche i seguenti, a seconda delle vostre esigenze:
- Prestazioni – La velocità è importante sia per gli utenti che per i motori di ricerca. Consigliamo WP Rocket (premium) o WP Super Cache (gratuito) per rendere più veloce il caricamento del sito.
- Sicurezza – Aggiungete un ulteriore livello di protezione al vostro sito web con Cloudflare. Offre un piano gratuito che include caratteristiche di sicurezza di base e servizi CDN.
- Design – Volete creare pagine personalizzate senza scrivere codice? Noi usiamo SeedProd per progettare pagine personalizzate, ma Thrive Theme Builder è un’altra eccellente opzione.
- Marketing – Utilizziamo PushEngage per le notifiche push (che ora sono una delle nostre fonti di traffico in alto) e OptinMonster per la lead generation.
- Consegna delle email – Assicuratevi che le email del vostro sito web raggiungano le caselle di posta degli utenti con WP Mail SMTP. Corregge i problemi di consegna delle email di WordPress che molti utenti riscontrano.
- Feed dei social media – Con Smash Balloon è possibile visualizzare i feed dei social in modo eccellente. Funziona con Instagram, Facebook, Twitter, YouTube, TikTok e persino con siti di recensioni come Google e Yelp.
- e-commerce – Costruire un negozio online? Utilizzate WooCommerce per i prodotti fisici o Easy Digital Downloads per i prodotti digitali (questo è ciò che usiamo per le nostre attività su WordPress).
- Gallerie di immagini – Create splendide gallerie di immagini con Envira Gallery. È veloce, leggera e facile da usare.
- Traduzioni – Rendete il vostro sito web multilingue e raggiungete un pubblico più ampio con Weglot. Traduce automaticamente l’intero sito web grazie a un potente apprendimento automatico.
Vi consigliamo inoltre di visitare il Solution Center di WPBeginner. Qui abbiamo selezionato i migliori plugin, temi e strumenti per WordPress in base alla nostra esperienza pluriennale di test e recensioni di prodotti per WordPress.
Potete anche selezionare il WPBeginner Blueprint per vedere esattamente quali strumenti e plugin utilizziamo per gestire WPBeginner con successo. È come vedere il dietro le quinte di come abbiamo costruito il nostro sito web da milioni di lettori.
Avete bisogno di aiuto per installare i plugin? Consultate la nostra guida passo passo su come installare un plugin di WordPress.
Passo 8: padroneggiare WordPress
WordPress è facile da usare ma incredibilmente potente. Sebbene sia possibile iniziare rapidamente, potreste aver bisogno di aiuto lungo il percorso, e questo è perfettamente normale. Anche noi, dopo anni di esperienza, ci imbattiamo ancora in errori comuni di WordPress!
La buona notizia è che sono disponibili molti aiuti gratuiti per WordPress. Ecco come sfruttarli al meglio:
Per prima cosa, mettete nei preferiti queste guide essenziali. Vi salveranno molto tempo e denaro in futuro:
- Come richiedere correttamente l’assistenza di WordPress
- Guida per principianti alla risoluzione degli errori di WordPress
- La guida definitiva alla sicurezza di WordPress (passo dopo passo)
- La guida definitiva alla SEO di WordPress per i principianti (passo dopo passo)
- La guida definitiva per aumentare la velocità e le prestazioni di WordPress
WPBeginner, il più grande sito di risorse per WordPress su Internet, offre anche diversi modi per imparare:
- WPBeginner Blog – Qui pubblichiamo i nostri tutorial di WordPress, le nostre guide passo passo.
- Video WPBeginner – Questi video passo-passo vi aiuteranno a imparare WordPress VELOCEMENTE.
- WPBeginner Videos su YouTube – Hai bisogno di altre istruzioni video? Iscrivetevi al nostro canale YouTube con oltre 1 milione di iscritti e 54 milioni di visualizzazioni.
- Strumenti commerciali di WPBeginner – Accedi a una raccolta di strumenti commerciali gratuiti per far crescere il tuo sito web e competere con i grandi.
- Dizionario WPBeginner – Il posto migliore per i principianti per iniziare a familiarizzare con il gergo di WordPress.
- WPBeginner Deals – Sconti esclusivi su prodotti e servizi WordPress per gli utenti WPBeginner.
- Gruppo WPBeginner Engage – Connettetevi con i nostri esperti di WordPress e con altri proprietari di siti web che la pensano come voi (oltre 98.000 membri).
Avete bisogno di trovare qualcosa di specifico? Ecco un consiglio: utilizzate la ricerca di Google con “wpbeginner.com” alla fine del termine di ricerca. Ad esempio: “come creare un modulo di contatto wpBeginner.com”.
Non riuscite a trovare una risposta? Inviate la vostra domanda direttamente tramite il nostro modulo di contatto e faremo del nostro meglio per rispondervi.
Se tutto questo non vi basta, potete sempre dare un’occhiata al nostro elenco di blog su WordPress selezionati da esperti che dovreste leggere e seguire.
Fase 9: Approfondimento
Finora vi abbiamo mostrato come creare un sito web WordPress, aggiungere un nuovo tema, aggiungere nuove pagine web e installare i plugin essenziali.
Volete andare oltre? Con anni di esperienza nell’aiutare i nostri utenti, abbiamo scoperto che WordPress è in grado di creare quasi ogni tipo di sito web che si possa immaginare.
Ecco alcune possibilità:
- Aggiungere un negozio di e-commerce
- Avviare il proprio podcast
- Creare un sito web per i soci
- Creare una directory web
- Creare un sito web per i coupon
- Creare un sito web di recensioni
- Avviare un negozio dell’usato online
- Creare siti web multilingue
- Creare un sito web di annunci di lavoro
- Creare un sito web per i social media
- Creare un sito web di domande e risposte
- Creare un sito web wiki knowledgebase
- Creare un sito web di annunci
- Creare un sito web per i servizi di pulizia
La parte migliore? Ognuno di questi tipi di sito web può essere creato utilizzando plugin e temi di WordPress, senza bisogno di codifica.
Per ulteriori esempi, consultate il nostro elenco dei tipi di siti web che potete creare con WordPress.
Domande frequenti su come creare un sito web (FAQ)
Avendo aiutato migliaia di utenti di WordPress, abbiamo risposto a molte domande sulla creazione di un sito web. Di seguito riportiamo le risposte alle domande più frequenti su come creare un sito web in WordPress.
What do I need to build a website?
Per avviare il vostro sito WordPress sono necessari i seguenti tre elementi:
- Hosting WordPress – è il luogo in cui vengono archiviati i file del vostro sito web.
- Un nome di dominio: si tratta del nome del vostro sito web, ad esempio google.com
- 45 minuti per configurare il sito web seguendo il tutorial di cui sopra.
How much does a WordPress website cost?
Un tipico sito web personale può costare anche solo 100 dollari. Il costo di un sito web aziendale può variare da 100 dollari all’anno a 30.000 dollari all’anno.
Ma onestamente, la risposta a questa domanda dipende dal tipo di sito web che si sta cercando di costruire. Abbiamo scritto una guida completa che spiega quanto costa davvero costruire un sito web.
Consigliamo a tutti i nostri utenti di iniziare in piccolo e poi di aggiungere altre funzionalità al vostro sito web man mano che la vostra attività cresce. In questo modo, risparmierete denaro e ridurrete al minimo le perdite potenziali, evitando di spendere troppo.
Which is the best website builder platform?
Si consiglia di utilizzare WordPress ospitato all’esterno come piattaforma per la creazione di siti web.
WordPress è la piattaforma per siti web più diffusa al mondo. Alimenta quasi il 43% di tutti i siti web su Internet.
WordPress è gratuito e open-source. Viene fornito con migliaia di design di siti web ed estensioni preconfezionate. È estremamente flessibile e funziona con quasi tutti gli strumenti e i servizi di terze parti disponibili per i proprietari di siti web.
Utilizziamo WordPress per costruire tutti i nostri siti web, compreso questo, WPBeginner.
What’s the difference between WordPress.com vs. WordPress.org?
Quando nel nostro tutorial parliamo di WordPress, ci riferiamo alla popolare piattaforma self-hosted WordPress.org. È il potente software open-source di cui si sente sempre parlare.
WordPress.com è un servizio di host per blog limitato. Recentemente ha ampliato la propria piattaforma per offrire piani per siti web e e-commerce con domini personalizzati, ma è più costoso di altri servizi di hosting WordPress come Bluehost o SiteGround.
Per maggiori dettagli, consultate la nostra tabella comparativa dettagliata di WordPress.com vs. WordPress.org.
Is WordPress the only way to create a website?
No, ci sono molti altri siti web come Wix, GoDaddy e altri ancora. Ma noi crediamo che WordPress sia la piattaforma migliore e più semplice per costruire un sito web che funzioni sia su dispositivi desktop che mobili.
Altri esperti del settore sono d’accordo con noi, ed è per questo che oltre il 43% di tutti i siti web utilizza WordPress.
Do I need to know HTML / CSS to create and customize my website?
No, non è necessario saper usare HTML e CSS per costruire un sito web con WordPress. È possibile utilizzare uno dei numerosi plugin per la creazione di pagine WordPress trascina e rilascia per personalizzare facilmente il design del sito web.
Consigliamo di utilizzare SeedProd perché consente di creare temi WordPress completamente personalizzati da zero senza alcun codice. Selezionate la nostra guida sui builder di pagina rispetto alla codifica manuale per capire quanto sia più facile.
How can I start a website for free?
Alcuni builder possono offrire opzioni gratuite, ma vi sconsigliamo vivamente di utilizzare queste soluzioni per la costruzione di siti web. Spesso inseriscono i loro pannelli di inserimento sul sito web, il che non ha un aspetto professionale e offre una pessima esperienza utente.
È sempre meglio acquistare il proprio dominio e il proprio host, in modo da avere la piena proprietà del proprio sito web. Scoprite qual è la differenza tra nome di dominio e web hosting.
Can I get a free domain for my website?
Sì, alcune società di hosting offrono un dominio gratuito se si sceglie di avviare un sito web con loro. Bluehost è un fornitore di hosting per WordPress ufficialmente raccomandato e offre agli utenti di WPBeginner un dominio gratuito e un forte sconto sull’hosting se si sceglie di costruire il proprio sito web con il loro servizio.
Detto questo, è sempre possibile registrare un nome di dominio separatamente da una popolare società di registrazione di domini e poi acquistare l’hosting web da un’altra società di hosting come SiteGround.
Can I pay someone to build my WordPress site?
Sì, potete assumere un’agenzia di sviluppo WordPress per costruire un sito WordPress per voi. Si tratta di un ottimo investimento se non siete esperti di tecnologia o se semplicemente non avete il tempo di costruire un sito web.
Vi consigliamo di utilizzare i Servizi Pro di WPBeginner perché offriamo servizi di progettazione di siti web WordPress da esperti a prezzi rivoluzionari. Il design personalizzato del sito include un project manager dedicato, la configurazione di WordPress, il design della homepage su misura, un logo professionale, 5 template di sottopagine, la configurazione di analytics e molto altro ancora.
How much traffic can WordPress handle?
WordPress può gestire un traffico di siti web virtualmente illimitato, a seconda della piattaforma di host e della configurazione della cache. Abbiamo scritto una guida dettagliata sulla quantità di traffico che WordPress è in grado di gestire, insieme a consigli di esperti sulla scalabilità.
Can you build a website from scratch with WordPress?
Sì, è assolutamente possibile utilizzare WordPress per costruire un sito web completamente personalizzato da zero utilizzando un plugin di page builder drag-and-drop senza codice come SeedProd.
How do I make money from my website?
Dopo aver aiutato gli utenti a creare un sito web, questa è di gran lunga la domanda più frequente. Ci sono molti modi per guadagnare online dal proprio sito web.
Abbiamo un elenco di modi per fare soldi online utilizzando WordPress. Non si tratta di schemi per diventare ricchi. Se state cercando un modo per diventare ricchi velocemente facendo soldi online, NON SI TRADUCE: non esiste un modo simile.
How do I start a website where I can sell products?
Potete aggiungere facilmente un negozio online al vostro sito web WordPress. Abbiamo creato un elenco dei migliori plugin eCommerce per WordPress. Potete anche seguire la nostra guida passo passo su come avviare un negozio online.
Sebbene esistano molte altre piattaforme di commercio elettronico come Shopify, BigCommerce, ecc., consigliamo di utilizzare il plugin WooCommerce per WordPress.
Offre caratteristiche più user-friendly a un prezzo ancora più accessibile, ed è per questo che WooCommerce è la piattaforma di e-commerce più popolare sul mercato.
Se desiderate vendere prodotti digitali, vi consigliamo di utilizzare Easy Digital Downloads. Questo è ciò che usiamo per vendere i nostri prodotti digitali in WordPress.
How can I start a website like eBay?
È possibile creare facilmente un sito web come eBay utilizzando un plugin per aste per WordPress. Abbiamo una guida passo passo su come costruire un sito web di aste online utilizzando WordPress che potete seguire.
Can I create a website like Facebook?
Sì, potete assolutamente usare WordPress per trasformare il vostro sito web in un social network. Abbiamo una guida passo passo su come creare un sito web come Facebook utilizzando WordPress.
Can I start a website with a discussion board / forum?
La risposta è di nuovo sì. È possibile utilizzare uno di questi plugin per forum in WordPress per creare un sito web con funzioni di forum di discussione.
How do I grow my online presence?
Ora che avete creato il vostro nuovo sito web, è il momento di far crescere la vostra presenza online e ottenere più traffico.
Abbiamo creato una guida definitiva con consigli pratici per portare traffico al vostro nuovo sito WordPress.
Il consiglio più importante che diamo ai proprietari di piccole imprese è quello di iniziare immediatamente a costruire una lista di e-mail.
L’e-mail marketing vi permette di rimanere in contatto con i visitatori e i clienti del vostro sito web anche dopo che hanno lasciato il sito. È dimostrato che ha un ROI del 4300% sull’investimento.
Ecco il nostro confronto dei migliori servizi di email marketing per le piccole imprese.
I accidentally started my site with WordPress.com or another website builder, can I switch?
Sì, potete sempre passare il vostro sito web a WordPress. Spesso i principianti commettono l’errore di utilizzare il builder del sito web sbagliato e poi si rendono conto che quelle piattaforme non hanno tutte le caratteristiche di cui hanno bisogno.
Abbiamo scritto tutorial dettagliati su come migrare correttamente da altri siti web a WordPress. La parte più importante è assicurarsi che i permalink (struttura degli URL) vengano trasferiti senza problemi, in modo da non perdere posizioni SEO.
Ecco i nostri tutorial dettagliati su come spostare il vostro sito web su WordPress:
- Come passare correttamente da Squarespace a WordPress
- Come passare correttamente da WordPress.com a WordPress.org
- Come passare da Blogger a WordPress senza perdere posizioni in classifica
- Come passare da Wix a WordPress, passo dopo passo
- Come passare da Weebly a WordPress (guida per principianti)
- Come passare facilmente da Medium a WordPress
Speriamo che questa guida vi abbia aiutato a capire come creare un sito web senza assumere un web designer o spendere troppo. Potreste anche consultare il nostro tutorial su come creare un indirizzo email aziendale professionale e il nostro confronto dei migliori servizi telefonici aziendali per le piccole imprese.
Se questo articolo vi è piaciuto, iscrivetevi al nostro canale YouTube per le esercitazioni video su WordPress. Potete trovarci anche su Twitter e Facebook.


Nusi Alam
This is a fantastic site! Thank you!
I will be starting a new blog. One quick question – is it better to write a post first in Microsoft Word or any such editor, and then copy paste in WordPress editor? Or do you recommend I start typing in WordPress directly? The idea is to write 3 or 4 blogs posts before publishing live. What’s the best way?
Thank you!
WPBeginner Comments
This is really up to personal preference. If you are used to Word and prefer it’s interface, then you may want to check out this guide for importing .docx files into WordPress: https://www.wpbeginner.com/plugins/how-to-import-docx-documents-in-wordpress/
On the other hand, if you want to learn to use the WordPress Editor, it may be a bit faster to edit directly inside WordPress.
Moinuddin Waheed
Detailed and easy illustration of step by step guide on how to start a wordpress website keeping it beginners friendly. I really appreciate the approach of wpbeginner editorial team.
I have been using wordpress for quite a long time but whenever I come to wpbeginner website, I get new insights for even the simpler topics.
Fajri
Clear and easy to follow as always. Thanks to wpbeginner.
Remember that you can always start your website using free version of plugins listed above.
When you ready, scale it up by trying suitable plugin plan. Happy blogging mates!
My fav is Monsterinsight btw, as I have to track multiple author’s performance
Lance
Awesome!
Thank you for this tutorial. As someone who is working towards exiting the blue collar life and entering the powerful world of digital business this helps immensely.
Here’s to all that the future holds!
WPBeginner Support
We wish you luck
Admin
THANKGOD JONATHAN
I wish I had met this post before. I think I was just wasting my time with Blogger platform now I have to switch to WordPress.
Hope to find more great articles in this site.
Bayazid Hossain
very nice presentation about WordPress.
WPBeginner Support
Thank you
Admin
aziz
I want to study the WordPress
WPBeginner Support
We hope our guides help you learn WordPress
Admin
Suresh
Incredible guide on building a WordPress site.
WPBeginner Support
Thank you
Admin
Lara Carter
I have been interested in web development since I did some experiments with it in lockdown but never really learned how to properly do it. I was recommended this sight at a career fair at my school, and I have read a few articles that explain how to use WordPress as a beginner from this sight. This article was well explained, and the steps were clear and easy to follow. I personally understand things better when I can see them, therefore the pictures throughout the article with the arrows pointing to the function really helped me to process the information and understand how it would apply to the website. Thank you so much for this resource!
WPBeginner Support
You’re welcome! Glad our content was easy to follow and helpful
Admin
Nixan
When I first started my blog back in late 2020, this article helped me get my WordPress site up and running. Although I did not buy hosting back then when I tried cause I was just trying XD. But now I run multiple blogs thanks to this knowledge
WPBeginner Support
Glad our article was helpful back then and we hope the recommendations we add continue to be helpful
Admin
Christine M Foster
We have domain and hosting. Used GoDaddy. Also purchased wordpress from them to build our site. Will the directions you provided work okay with their site?
Please advise.
WPBeginner Support
The steps to install the site on the hosting may be slightly different but you should still be able to follow the guide
Admin
Brandy Noles
Thanks you have been so much help xoxo
WPBeginner Support
Glad our guide was helpful!
Admin
Tushar Salvi
Fantastic blog. Thank for sharing this wonderful website with us. I’ll share this blog with my colleagues. I’m sure this info will be useful to those who need it.
WPBeginner Support
Thank you for your kind words and for sharing our site with others
Admin
Greg
The woman who narrated the 27-minute How To video was the best I’ve ever heard. It was so clear, and so well paced that I was able to follow the Dodgers game at the same time.
I plan to start a travel blog with a ton of material that I have. Now I will go back over the video without the distraction of the baseball game, and get serious.
WPBeginner Support
Glad you found our video helpful!
Admin
Amber
Thank you for taking the time to create and share this video! I was feeling frustrated and believing that I was not going to be able to create my own website, but you walked me through the whole process. It became fun and easy instead of frustrating and scary.
Sincerely,
Amber
WPBeginner Support
Glad our guide was helpful!
Admin
René
Hello,
I do already have a domain and a hosting. But I want to create a new website i WP with same domain. It’s a small business web. I want to run my exiting site on-line until launch of the new with same domain. How do I do this ?
Rgds
René
WPBeginner Support
For what it sounds like you’re wanting, we would recommend taking a look at our guide on how to create a staging site below:
https://www.wpbeginner.com/wp-tutorials/how-to-create-staging-environment-for-a-wordpress-site/
Admin
Moses Kor
Thank you Editorial team. My question is can one use WordPress on mobile phone to create a website?
WPBeginner Support
Yes, you can create a WordPress site using a mobile phone. The reason most do not other than ease of typing is on mobile you would not be able to see how your site would be viewed on desktop devices.
Admin
Steven Baldwin
First I would like to thank you for all your help. My question know is. once I have created a home page, about page and a blog, if I publish them so I can view them to make changes, add plug-ins, etc. can anyone else see them? Or would it be better to save them in draft?
Thanks
WPBeginner Support
If you publish the pages they will be visible on the internet, rather than leaving them in draft we would recommend setting up a coming soon page following our guide below:
https://www.wpbeginner.com/plugins/how-to-create-beautiful-coming-soon-pages-in-wordpress-with-seedprod/
Admin
Angela
Thank you for this detailed article. The offer that’s linked on this page also has a 3 year upfront payment option. Would that include everything that thrown in for free for the 1st year as well such as domain name etc?
Christa Scheffer
Thank you so much for this informative article. I’m a newbie to WordPress and your article just clearly explained a lot of the things I’ve been unclear about. I appreciate the time and effort you put in.
Cynthia Harden
I thought “.org” was used solely for non-profits. If so, how can I include affiliate marketing on my site to at some point make some money? Do I need to use “.com” instead which you state is more limited? I am confused.
WPBeginner Support
The org vs com in this case we are talking about the hosting of the website, not the domain name. For a better explanation of hosting vs domains, you would want to take a look at our article below:
https://www.wpbeginner.com/beginners-guide/whats-the-difference-between-domain-name-and-web-hosting-explained/
Admin
Vanessa
This article explains the steps really well. Thank you for this!
Last year I made my first and only website in WordPress, which I now want to change the content of.
I have chosen a theme and I also know how to create new pages.
But as soon as I install and activate a theme, it immediately takes over the content/information of my “old website”.
Is there a way to choose a new theme and completely rebuild each page?
Are there any useful tips for this or is there a guide or a video that explains this?
WPBeginner Support
That is how themes work, they do not change your content. If you wanted to completely reset your site and remove all content you would want to follow our guide below:
https://www.wpbeginner.com/wp-tutorials/how-to-restart-a-wordpress-site-reset-wordpress-the-fast-way/
Admin
Radha
How will other people be able to see this website? Only people with username and password will be able to see?
WPBeginner Support
If someone visited your domain they would see the site but not have access to the editing tools. Logging into the site is what allows you to edit it.
Admin
Charles
Could you recommend best plugin(s) or method(s) for having guest contributors write for your blog?
Thanks!!
WPBeginner Support
You would want to take a look at our article below for more on that subject:
https://www.wpbeginner.com/wp-tutorials/how-to-allow-users-to-submit-posts-to-your-wordpress-site/
Admin
Robert
I really thank you for this article. I have been looking for it so that I can start building a website with WordPress. I am sure this step by step guide will help me. Thank you for your hardwork.
WPBeginner Support
Glad our guide could help
Admin
Abdul
I have a blogspot Web site but I am thinking to move it to WordPress but I want all the content as it is in blogger and the website name as well is it possible? And thanks for the guide.
WPBeginner Support
For transferring a site instead of creating a new one, you would want to take a look at our guide below:
https://www.wpbeginner.com/wp-tutorials/how-to-switch-from-blogger-to-wordpress-without-losing-google-rankings/
Admin
Lina
Is this article explaining how to create a wordpress.com website or a wordpress.org website?
WPBeginner Support
All of our guides are for WordPress.org sites.
Admin
obaid
how to write custom css for separate pages.
i m trying to write some custom css but it applies on all pages like i m trying to change the color of header of my about us section but it changes rest of the pages solution.
WPBeginner Support
You would want to use Inspect Element which we cover in our article below to add the page ID to your CSS and target the specific page/post ID.
https://www.wpbeginner.com/wp-tutorials/basics-of-inspect-element-with-your-wordpress-site
Admin
Tayyab Shafique
That was really helpful as I want to build a website (Portfolio Website).
This will help me.
Thanks
WPBeginner Support
Glad our guide was helpful
Admin
souad
thank you very nice website article
WPBeginner Support
Glad you found our guide helpful
Admin
Sophie
Really impressed with how detailed you made this. It clarified so many things for me and I felt ready to make a website! Sadly when I went onto Bluehost, it does not offer .co.uk as a domain. Which other web host site would you recommend please? Many thanks
WPBeginner Support
You may want to take a look at SiteGround for another option.
https://www.wpbeginner.com/deals/siteground-coupon/
Admin
Dan De Ment
Can I use the WordPress Site Builder with WordPress.org on BlueHost
WPBeginner Support
Yes, a site created on a host like BlueHost is a WordPress.org site.
Admin
Marlene
Definitely interested to use WordPress.org for my small business, but with the free standard themes for all to use I might be using in a worst case scenario a theme that looks similar to my “competition”?
WPBeginner Support
There are thousands of themes you can choose from and you can use page builders for further customization should you want to modify the design so there is a low chance of that.
Admin
Divya Bhatia
is it necessary to first buy domain and hosting whatif if we want to create first website by installing wordpress, make it and at last i buy domain and hosting to run it
WPBeginner Support
You can create a test installation by installing WordPress locally following our guide below:
https://www.wpbeginner.com/how-to-install-wordpress/#installlocal
Admin
michael salmon
hello i have started my website but have encountered a problem on the mysite section on blue host.
after reading the wpbeginner in the settings tab i tried to change the http to https and also changed the wordpress address url
WPBeginner Support
If you reach out to BlueHost they should be able to assist with your domain working correctly and ensuring you are pointing it to the correct location.
Admin
Hammed Raheem Owonifaari
clear, concise and eruditely compelling !
Thanks so much !
WPBeginner Support
You’re welcome
Admin
Noor
Hi WPB,
I need some clarity. I have read your post about wordpress.org vs wordpress.com and choose to use wordpress.org as it seems to be the better of the two.
I just want to be sure here: this tutorial page is about the creation of a website on wordpress.com or wordpress.org?
Because I thought it was about a creation of a website on wordpress.org at the beginning. But I googled wordpress.org and on the website I found it says you have to install a software.
Looking forward to hear from you
Thanks
WPBeginner Support
This guide is for installing a WordPress.org site
Admin
Lisa
Hi
Such a great guide thank you. I’m looking at the blue host plans and I’m unsure of which one I need!! If I go for the basic plan can I upgrade it before the term is up?
WPBeginner Support
Glad you found our guide helpful, you can upgrade your plan later
Admin
Ahsan Choudry
Your article have too much information for beginners. You and your team doing great work for worldwide. I have expertise about how to create website,But after the reading of this article mine expertise change in concrete form.
You way of convey is outstanding. On every top you have bundle of content which is amazing for understanding what should i do and how to do.
Thanks a lot brother for this great virtue
WPBeginner Support
Glad our article was helpful and we hope our content continues to be helpful
Admin
Abhinand
I have a domain address. But when I changing the host site, can I also change the designing site to wordpress?
WPBeginner Support
It seems like you’re slightly confused, you would want to take a look at our article below:
https://www.wpbeginner.com/beginners-guide/whats-the-difference-between-domain-name-and-web-hosting-explained/
Admin
ashok pawar
can i build a website like olx, swiggy, ola etc etc using worpress??
WPBeginner Support
It may take some custom tools but you can create a site like thsoe with WordPress.
Admin
bilalroshan
there is no “add new” button for new theme installation. i am beginner so i am using free wordepress.com . i want to install a new theme which i downloaded from another website. But i cant find “add new” button for theme installation.
plz help me.
thankyou
WPBeginner Support
Our tutorials are for WordPress.org sites, you’re running into a WordPress.com limitation. You would want to take a look at our comparison article below:
https://www.wpbeginner.com/beginners-guide/self-hosted-wordpress-org-vs-free-wordpress-com-infograph/
Admin
tali
hello,
I am now working on an iPad pro. when I log in to wordpress I have to re enter each time my password even though I select « se souvenir de moi »
can you tell me why?
tali
WPBeginner Support
You may want to ensure your cookies are not being cleared in your browser.
Admin
Adil Khan
Great Bro and i like your article.
WPBeginner Support
Thank you, glad you like our content
Admin
Eleonora
Thank you for this article, it was super informative and helpful!
WPBeginner Support
You’re welcome, glad our guide was helpful
Admin
Tan
is it reliable and secure to publish a website with a free WordPress theme?
WPBeginner Support
Yes
Admin
siddhi
I have domain name and hosting center of my own.How do i i skip bluehost and begin creating my website?
WPBeginner Support
You would use the tools from your hosting provider to install WordPress and the steps would be the same afterward.
Admin
Julian Doesburg
I have a logo and a new domain name and want to put together a simple website. As well, I’d like to create other websites on a professional level. Is WordPress the right choice for this?
WPBeginner Support
We would recommend WordPress
Admin
Jean-Pierre Zacaropoulos
My site has a fatal error.
There has been a critical error on your website. Please check your site admin email inbox for instructions.
I do not know where to go to check the email inbox.
WPBeginner Support
To fix that error, you would want to take a look at our article below:
https://www.wpbeginner.com/beginners-guide/beginners-guide-to-troubleshooting-wordpress-errors-step-by-step/
Admin
eric
see above where it says go to the cPanel and download wordpress. That doesn’t work and now i’ve paid money and seem to just be winging it without a clear and easy way to download wp
WPBeginner Support
For our guide covering the new installation method, you may want to take a look at our guide below:
https://www.wpbeginner.com/start-a-wordpress-blog/
Admin