WP-CLI o WordPress Command Line Interface, è uno strumento che vi aiuta a gestire il vostro sito web WordPress senza accedere alla sua dashboard di backend.
È possibile eseguire diverse operazioni come l’installazione di plugin e temi, la gestione degli utenti, la modifica delle impostazioni e altro ancora utilizzando lo strumento della riga di comando. Si tratta di un’alternativa all’utilizzo dell’amministrazione di WordPress.
La cosa migliore è che WP-CLI rende veloce il processo di gestione del sito. È possibile inserire semplicemente i comandi, invece di cliccare sui pulsanti o navigare tra le varie pagine.
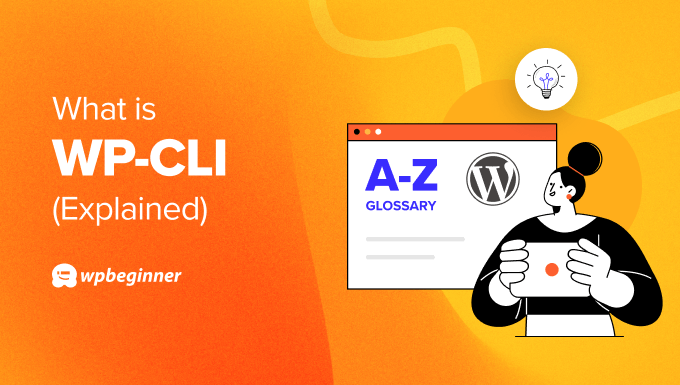
Quali sono i requisiti per configurare WP-CLI?
Uno dei vantaggi di usare WP-CLI è che potete accedere alle impostazioni del vostro sito senza usare un browser web. Tuttavia, prima di poter configurare WP-CLI sul vostro computer, dovrete soddisfare alcuni prerequisiti.
Innanzitutto, il vostro servizio di hosting WordPress dovrebbe offrire l’accesso SSH (Secure Shell). SSH è un protocollo sicuro che consente di connettere il computer al sito WordPress attraverso un’interfaccia a riga di comando.
Oltre a questo, ecco altri requisiti per l’utilizzo di WP-CLI:
- PHP 5.6 o versione superiore
- WordPress con la versione 3.7 o successiva
- Un software SSH
Come installare WP-CLI sul vostro computer e sul vostro provider di hosting
Oggigiorno la maggior parte dei computer è dotata di software SSH preinstallato. Ad esempio, è possibile utilizzare Terminal su Mac o PowerShell su Windows con OpenSSH.
Tuttavia, si consiglia di utilizzare un software gratuito e open-source chiamato PuTTY. Per iniziare, potete visitare il sito web di PuTTY e scaricare l’applicazione.
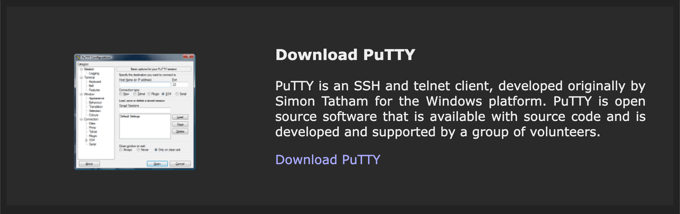
Successivamente, è possibile installare il software sul computer e avviarlo.
Da qui è necessario inserire il nome host (indirizzo IP) e il numero di porta. Una volta fatto ciò, fare clic sul pulsante “Apri”.

Successivamente, si aprirà una finestra di terminale, dove potrete inserire il nome utente e la password per connettervi al vostro sito web WordPress.
È possibile trovare il nome utente, la password, l’indirizzo IP e il numero di porta nel cPanel del proprio provider di hosting. Se non riuscite a trovare queste informazioni, vi consigliamo di contattare l’assistenza clienti.
Oltre a questo, è necessario che WP-CLI sia installato sul vostro server di web hosting. La maggior parte dei servizi di hosting, come Bluehost, offre WP-CLI di default.
Tuttavia, se non avete WP-CLI preinstallato, potete scaricare il file wp-cli.phar usando questo comando:
1 | curl -O https://raw.githubusercontent.com/wp-cli/builds/gh-pages/phar/wp-cli.phar |
Per maggiori dettagli, consultare la guida all’installazione fornita da WordPress.org per la configurazione di WP-CLI.
Come si può utilizzare WP-CLI in WordPress?
Dopo aver configurato WP-CLI sul computer e sul server, potete iniziare a usarlo per gestire il vostro sito web. Ad esempio, è possibile installare, attivare e disattivare i plugin e i temi di WordPress.
WP-CLI consente anche di aggiornare i file del nucleo di WordPress, gestire i commenti, cancellare la cache, controllare i pacchetti di lingue, creare backup, modificare le impostazioni di WordPress e altro ancora.
La cosa migliore è che la riga di comando aiuta a risolvere i problemi del sito web nel caso in cui qualcosa vada storto e non si riesca ad accedere al pannello di amministrazione. Ad esempio, è possibile disattivare i plugin in conflitto o modificare le impostazioni utilizzando la riga di comando per ripristinare il sito web.
Per utilizzare WP-CLI, ecco alcuni comandi comuni che potete inserire per gestire il vostro sito:
- wp core download – È possibile utilizzare questo comando per scaricare WordPress.
- wp core install – Inserite questo comando per installare WordPress.
- wp core version – Controlla la versione di WordPress e si assicura che WordPress sia stato installato correttamente.
- wp plugin install [nome del plugin] – Eseguite questo comando per installare un plugin sul vostro sito (sostituite ‘nome del plugin’ con il nome del plugin di WordPress, come wpforms-lite).
- wp plugin activate [nome del plugin] – Dopo aver installato il plugin, è sufficiente utilizzare questo comando per attivarlo.
- wp theme install [theme-name] – Questo comando serve per installare un tema di WordPress (non dimenticate di sostituire ‘theme-name’ con il tema che volete usare).
- wp theme activate [theme-name] – È sufficiente inserire questo comando per attivare un tema di WordPress.
- wp user create – Crea un nuovo utente con questo comando.
- wp user add-role user ID role – Questo comando consente di aggiungere un ruolo a un utente (basta inserire l’ID dell’utente e il ruolo che si vuole assegnare).
- wp admin – Per aprire il pannello di amministrazione di WordPress in un browser.
Speriamo che questo articolo vi abbia aiutato a saperne di più su WP-CLI in WordPress. Potreste anche consultare il nostro elenco di letture aggiuntive qui sotto per trovare articoli correlati su suggerimenti, trucchi e idee utili per WordPress.
Se questo articolo vi è piaciuto, iscrivetevi al nostro canale YouTube per le esercitazioni video su WordPress. Potete trovarci anche su Twitter e Facebook.




