In WordPress, il menu Impostazioni è il punto centrale per configurare le impostazioni di base del sito web. Contiene i link alle impostazioni generali, di scrittura, di lettura, di discussione e altro ancora.
Alcuni plugin di WordPress creano ulteriori link nel menu delle impostazioni.
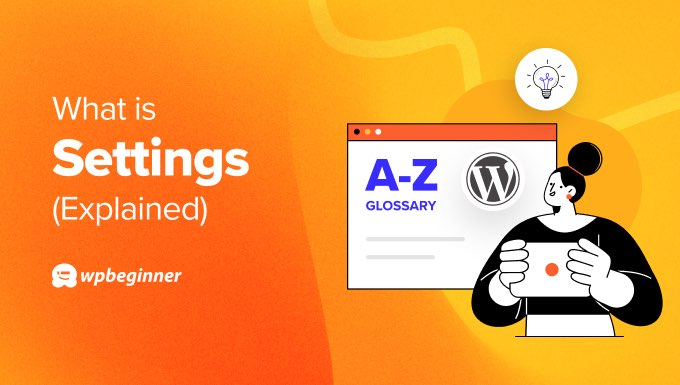
Come accedere alle impostazioni di WordPress
Il menu delle impostazioni è accessibile solo agli utenti di WordPress con un ruolo di amministratore ed è unodei primi luoghi da visitare dopo l’installazione di WordPress.
Per visualizzare le pagine di impostazione in WordPress, è necessario effettuare il login e accedere alla barra laterale dell’amministrazione.
Cliccare sulla voce Impostazioni per visualizzare un menu contenente le pagine di amministrazione di ciascuna sezione.
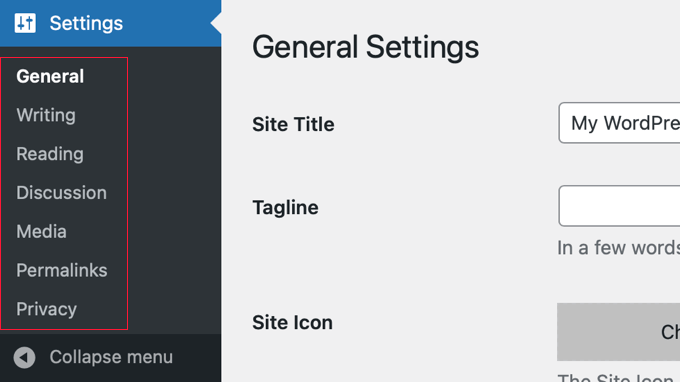
Diamo una rapida occhiata a ciascuna di queste pagine di impostazione e vediamo cosa fanno:
Pagina delle impostazioni generali
Le impostazioni generali di WordPress consentono di personalizzare alcune delle parti più importanti del sito web, tra cui le impostazioni per le caratteristiche di base e le informazioni sul sito.
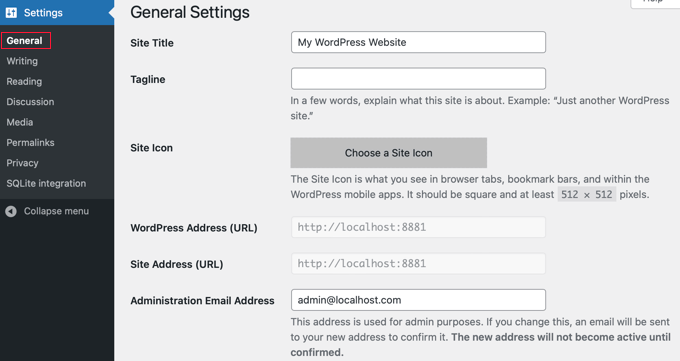
- Titolo del sito: Nome del sito da visualizzare nell’header. Viene spesso visualizzato nell’header del sito web e nei risultati dei motori di ricerca.
- Motto: Breve descrizione di chi siamo. Molti temi WordPress la inseriscono accanto al titolo del sito.
- Icona del sito: una piccola immagine quadrata che viene visualizzata nella scheda del browser, nelle barre dei segnalibri e altro.
- Indirizzo di WordPress (URL): Posizione dei file principali di WordPress. Di solito è l’URL principale del sito.
- URL dell’indirizzo del sito: L’URL che i visitatori digitano nel loro browser per visitare il vostro sito. Di solito è lo stesso dell’indirizzo di WordPress, a meno che non abbiate memorizzato i file principali di WordPress in una sottodirectory separata.
- Indirizzo email dell’amministratore: Utilizzato per le notifiche, ad esempio quando qualcuno si iscrive.
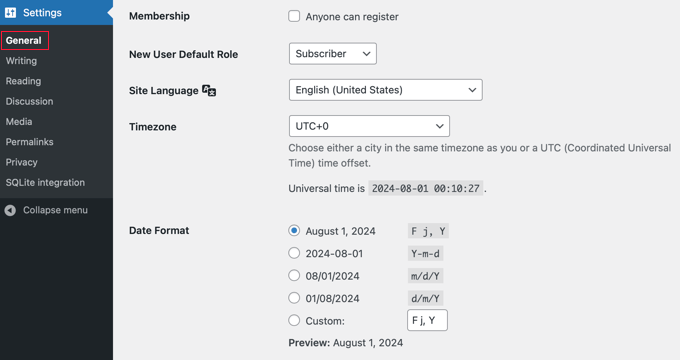
- Iscrizione: Consentire o meno la registrazione degli utenti.
- Novità: ruolo predefinito dell’utente: Imposta il ruolo predefinito assegnato ai nuovi utenti. I principianti dovrebbero lasciare questo ruolo come “Abbonato”.
- Lingua del sito: Selezionare in base al proprio pubblico.
- Fuso orario: Impostazione in base al fuso orario. Questo importa per programmare le pubblicazioni e mostrare l’ora corretta per i commenti.
- Formato data: Imposta il formato della data da visualizzare sul sito.
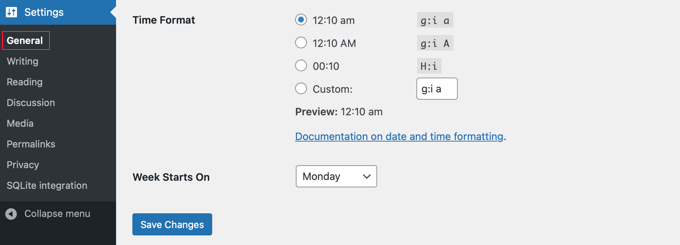
- Formato dell’ora: Imposta il formato dell’ora da visualizzare sul sito.
- La settimana inizia il: Selezionare il giorno della settimana in cui inizia il calendario di WordPress. Di default, inizia il lunedì.
Pagina delle impostazioni di scrittura
Le impostazioni di scrittura di WordPress consentono di configurare le modalità di creazione e pubblicazione dei contenuti sul sito.
Queste impostazioni consentono di personalizzare l’esperienza di scrittura, rendendola più efficiente e adatta alle proprie esigenze.
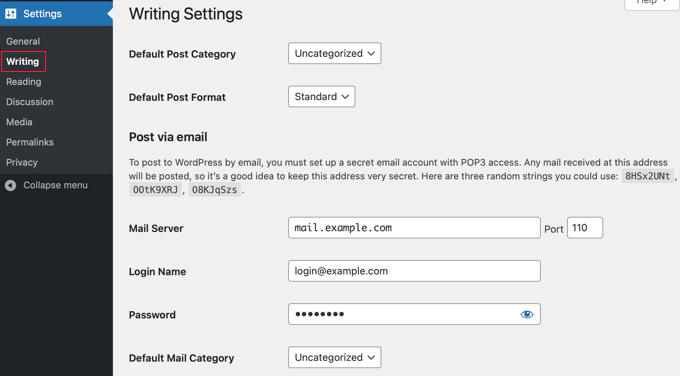
- Categoria pubblica predefinita: I post non assegnati e i post delle categorie eliminate di WordPress vanno qui.
- Formato predefinito della pubblicazione: Selezionare uno stile predefinito tra i formati disponibili nel tema attivato.
La sezione “Pubblica via email” consente di pubblicare i post inviando email a un indirizzo specifico, anche se pochi siti web utilizzano effettivamente questa caratteristica.
È necessario inserire le impostazioni del server di posta POP3 se si desidera utilizzarlo:
- Server di posta: Indirizzo del server di posta POP3 che memorizzerà e recupererà le email.
- Porta: per impostazione predefinita, l’email POP3 utilizza la porta 110, ma il vostro server di posta potrebbe utilizzare una porta diversa.
- Nome di accesso: È l’indirizzo email su quel server di posta POP3. È sufficiente inserire il nome utente o l’identificativo dell’email a sinistra del simbolo @.
- Password: inserire la password utilizzata per accedere alle email sul server POP3 per l’indirizzo email indirizzato in precedenza.
- Categoria predefinita della posta: Creare o selezionare una categoria per i messaggi pubblicati in questo modo.
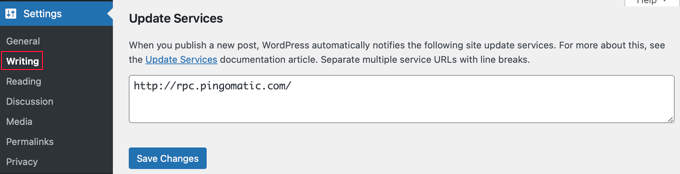
- Servizi di aggiornamento: Qui è possibile inserire un elenco di servizi di aggiornamento che riceveranno una notifica quando viene pubblicata una nuova pubblicazione.
Pagina delle impostazioni di lettura
Le impostazioni di lettura di WordPress determinano il modo in cui il contenuto del sito web viene visualizzato dai visitatori.
Queste impostazioni influenzano ciò che viene mostrato nella homepage, il numero di post che appaiono sulle diverse pagine e il modo in cui i contenuti vengono trasmessi tramite feed RSS.
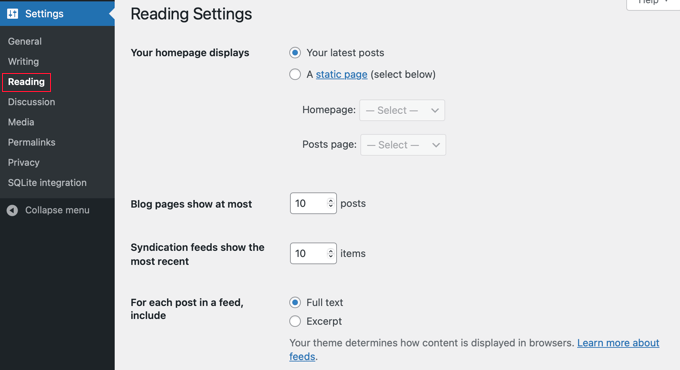
- Visualizza la propria homepage: Dal menu a discesa è possibile selezionare una homepage in stile blog che visualizza le pagine più recenti o una pagina statica in cui il contenuto rimane invariato.
- Pagine blog visualizzate al massimo: il numero massimo di pubblicazioni da visualizzare per pagina.
- I feed di syndication mostrano i più recenti: Determina il numero massimo di pubblicazioni che appariranno nel feed RSS di WordPress in una sola volta.
- Per ogni articolo in un feed mostra: Scegliere se i visitatori vedranno un riassunto o l’intera pubblicazione nel feed.

- Visibilità dei motori di ricerca: Selezionando questa casella, si chiederà ai motori di ricerca di non indicizzare il sito web. Questa opzione non è consigliata per i siti web attivi, ma è utile quando si è alla prima impostazione del sito e non si è ancora pronti ad accogliere i visitatori.
Pagina delle impostazioni della discussione
Le impostazioni di WordPress Discussion controllano il modo in cui il sito gestisce i commenti degli utenti.
Le giuste impostazioni possono migliorare l’engagement degli utenti, ridurre lo spam e incoraggiare un’atmosfera positiva nella Community.
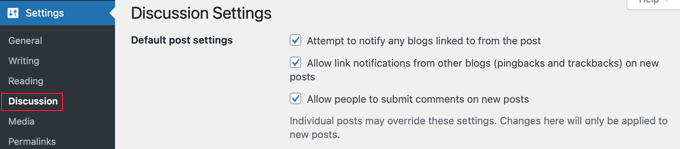
- Tentare di notificare tutti i blog linkati dalla pubblicazione: Inviare pingback a blog esterni quando li si linka nelle proprie pubblicazioni.
- Consentire le notifiche di link da altri blog (trackback e pingback): Consentire o negare i ping da altri siti web.
- Consentire di pubblicare commenti sui nuovi articoli: Consentire o meno i commenti. È possibile sovrascrivere questa opzione su singole pubblicazioni e pagine.
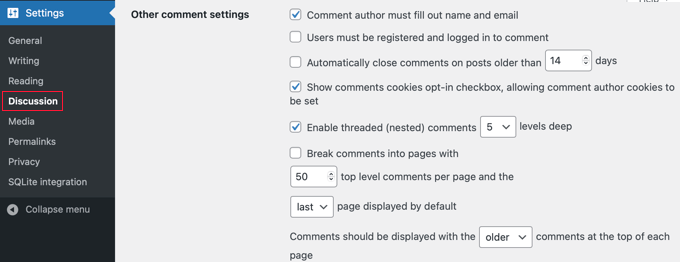
In “Altre impostazioni di commento” sono disponibili ancora più controlli.
- L’autore del commento deve inserire il nome e l’email: Queste informazioni sono necessarie per commentare il sito.
- Gli utenti devono essere registrati e connessi per poter commentare: Solo gli utenti registrati e connessi possono lasciare commenti sul vostro sito web.
- Chiudere automaticamente i commenti sugli articoli meno recenti: Consente di spegnere i commenti dopo che un articolo è stato pubblicato per un certo numero di giorni.
- Mostra il checkbox per l’opt-in dei commenti, consentendo l’impostazione dei cookie per gli autori dei commenti: Questo checkbox per la privacy vi permette di rimanere conformi al GDPR consentendo ai vostri visitatori di optare per i cookie.
- Abilita i commenti in thread (annidati): Consentire ai visitatori di rispondere gli uni agli altri e creare una discussione.
- Suddivisione dei commenti in pagine con commenti in alto per pagina e pagina visualizzata come predefinita: Dividere i commenti lunghi in pagine.
- I commenti devono essere visualizzati in alto in ogni pagina: Organizzare i commenti in ordine cronologico.
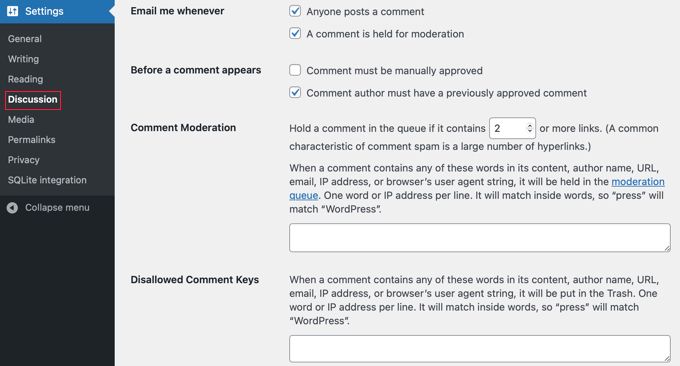
La sezione “Inviami un’email ogni volta che” vi permette di controllare le email di notifica dei commenti che vengono inviate agli amministratori o agli autori dei post su chi siamo sul vostro sito web WordPress.
- Chiunque pubblica un commento: Ricevere un’email ogni volta che qualcuno pubblica un commento.
- Un commento viene trattenuto per essere moderato: Un amministratore deve modera i commenti prima che vengano pubblicati sul sito web.
Nella pagina successiva, la sezione “Prima che venga visualizzato un commento” presenta altre due impostazioni.
- I commenti devono essere approvati manualmente: L’amministratore del sito web deve approvare manualmente i commenti prima che vengano pubblicati sul sito web.
- L’autore del commento deve avere un commento precedentemente approvato: I commenti degli utenti verificati che sono stati approvati in passato saranno immediatamente pubblicati.
- Moderazione dei commenti: Se un commento contiene troppi link o determinate parole chiave, viene inviato alla moderazione.
- Chiavi di commento non consentite: I commenti con queste parole di spam, URL, indirizzi email, IP o parole offensive saranno inviati al cestino.
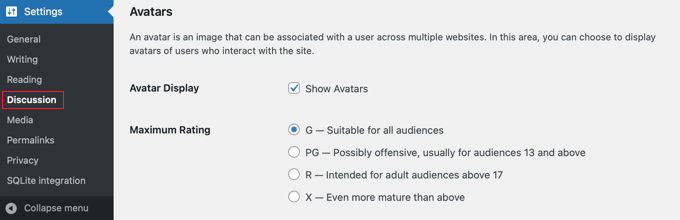
La sezione “Avatar” consente di visualizzare gli avatar di coloro che commentano il blog.
Di default, WordPress utilizza i Gravatar, abbreviazione di “Avatar riconosciuti a livello globale”. Si tratta di piccole immagini che appaiono accanto ai commenti.
- Visualizza avatar: Quando questa impostazione è abilitata, gli avatar vengono visualizzati accanto al nome del commentatore.
- Valutazione massima: Questa impostazione consente di consentire o meno gli avatar con una determinata classificazione di contenuto, come offensivo, per un pubblico adulto o maturo.
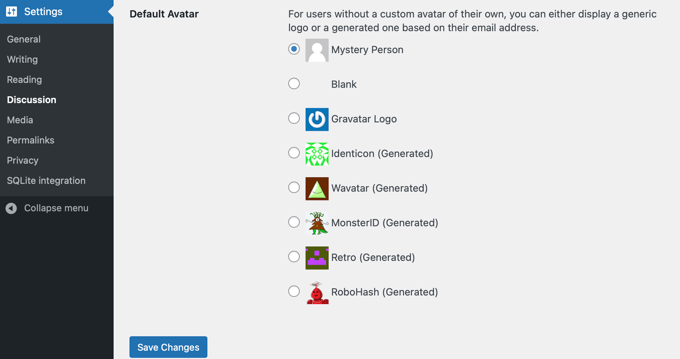
- Avatar predefinito: è possibile impostare un avatar predefinito che verrà visualizzato quando un utente non ha un proprio Gravatar personalizzato.
Pagina delle impostazioni dei media
Le impostazioni Media di WordPress consentono di gestire il modo in cui il sito gestisce e visualizza file multimediali come immagini, video e documenti.
La configurazione corretta di queste impostazioni assicura che i media siano archiviati, organizzati e visualizzati in modo efficace.
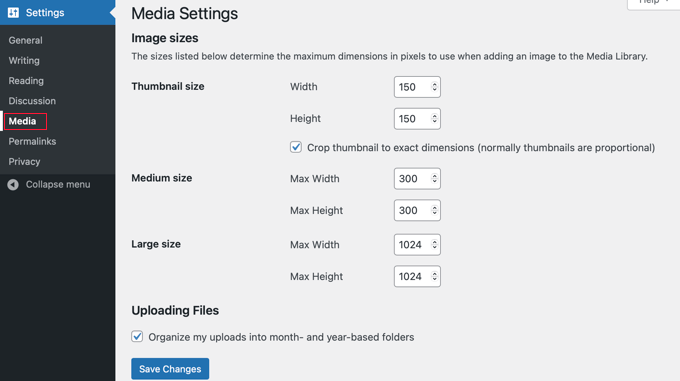
- Dimensione miniatura: Consente di impostare la larghezza e l’altezza delle immagini in miniatura. Di default, le dimensioni sono 150 x 150px. Queste dimensioni sono proporzionali.
- Dimensioni medie: qui è possibile impostare l’altezza e la larghezza delle immagini di medie dimensioni. Le dimensioni predefinite sono 300 x 300px, ma la proporzione può variare, quindi le immagini non devono essere necessariamente quadrate.
- Dimensioni grandi: Impostazione dell’altezza e della larghezza delle immagini di grandi dimensioni. L’impostazione standard è 1024x1024px, ma la proporzione può variare.
- Caricamento dei file: Selezionare questa opzione per organizzare i media di WordPress per anno e mese.
Pagina delle impostazioni dei permalink
Le impostazioni dei permalink di WordPress consentono di personalizzare la struttura degli URL delle pagine e dei post.
Questo importa per migliorare la SEO del sito, rendere gli URL più orientati alla SEO e garantire che i link siano leggibili e memorizzabili.
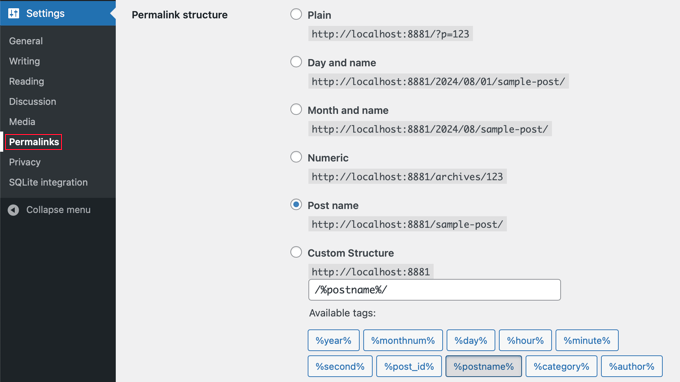
Lo screenshot qui sopra mostra la sezione “Impostazioni comuni”, dove si sceglie la struttura dei permalink di WordPress per il sito web.
- Semplice: Utilizza il numero ID della pagina o della pubblicazione nell’URL. Non è leggibile o memorizzabile e in genere non è consigliato.
- Giorno e nome: impostazione di una struttura URL che utilizza l’intera data di pubblicazione e il titolo delle pubblicazioni.
- Mese e nome: imposta una struttura di URL in base al mese di pubblicazione del post e al nome della pubblicazione.
- Numerico: Imposta la struttura degli URL utilizzando una struttura numerica per le vostre pubblicazioni.
- Nome della pubblicazione: imposta la struttura dell’URL utilizzando il nome della pubblicazione. Questa impostazione è orientata alla SEO ed è quella che utilizziamo su WPBeginner.
- Struttura personalizzata: Consente all’utente di impostare la struttura dell’URL utilizzando le opzioni presenti nei tag disponibili.
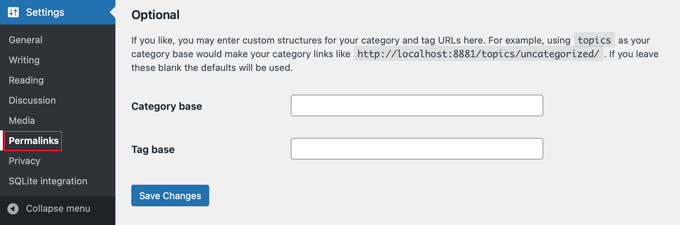
La sezione “Opzionale” consente di aggiungere una struttura personalizzata per l’URL principale della categoria o del tag. Se si lasciano vuoti, verranno utilizzate le impostazioni predefinite.
- Base della categoria: Impostare un prefisso personalizzato per le URL delle categorie.
- Tag Base: Impostare un prefisso personalizzato per i tag URL.
Pagina delle impostazioni sulla privacy
Le impostazioni sulla privacy di WordPress sono progettate per aiutarvi a rispettare le leggi e i regolamenti sulla privacy, come il Regolamento generale sulla protezione dei dati (GDPR) dell’Unione europea.
Queste impostazioni consentono di creare e visualizzare una privacy policy sul sito web, assicurando la trasparenza su chi è a raccogliere, memorizzare e utilizzare i dati degli utenti.
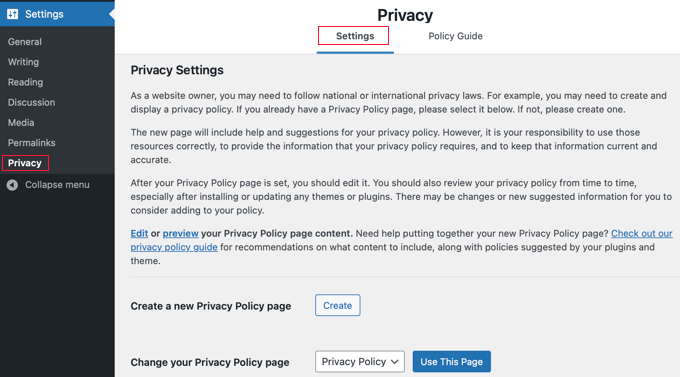
La scheda “Impostazioni” sulla privacy controlla le impostazioni di base della privacy policy.
- Creare una nuova pagina di privacy policy: È possibile creare una nuova pagina di privacy policy. Questa pagina deve contenere informazioni dettagliate su chi siamo e su come vengono utilizzati e protetti i dati raccolti dai visitatori.
- Modificare la pagina della privacy policy: Se ne avete già creata una, potete scegliere qui la vostra pagina attuale sulla privacy.
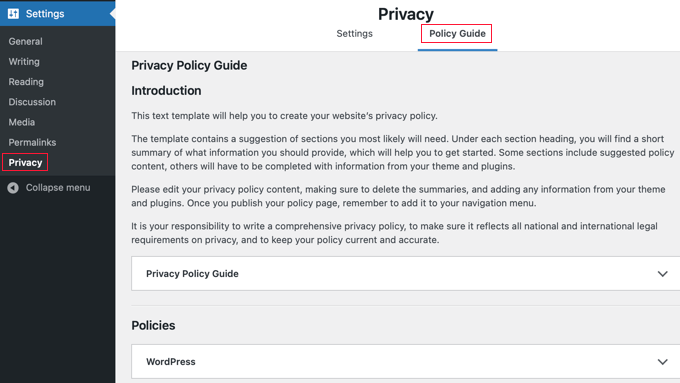
- La scheda “Guida all’informativa” fornisce una guida che aiuta a comprendere i tipi di informazioni che il sito può raccogliere e fornisce suggerimenti su cosa includere nell’informativa sulla privacy per garantire che sia completa e conforme alle normative.
Speriamo che questo articolo vi abbia aiutato ad approfondire le impostazioni di WordPress. Potreste anche voler consultare il nostro elenco di articoli correlati per suggerimenti, trucchi e idee utili su WordPress.
Se questo articolo vi è piaciuto, iscrivetevi al nostro canale YouTube per le esercitazioni video su WordPress. Potete trovarci anche su Twitter e Facebook.




