Il menu a discesa Opzioni schermata consente di configurare la visualizzazione di una particolare pagina nella dashboard di amministrazione di WordPress, insieme a checkbox per mostrare e nascondere diverse sezioni di una schermata.
Può anche contenere l’opzione per scegliere il numero di elementi da visualizzare sulla schermata dell’amministratore (ad esempio, si potrebbe voler vedere più di 20 commenti durante la moderazione).
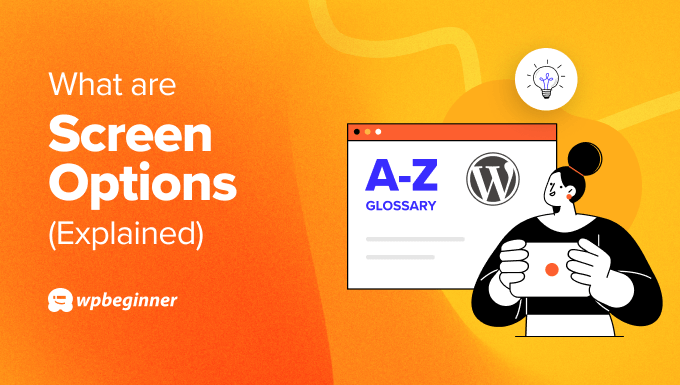
Perché usare le opzioni della schermata in WordPress?
Le opzioni del menu Opzioni schermata cambiano da una schermata all’altra. Il motivo per cui esistono le opzioni della schermata è quello di dare all’utente il massimo controllo possibile. Le opzioni della schermata consentono di visualizzare, nascondere e personalizzare le sezioni della schermata di amministrazione.
Ad esempio, nella schermata dei post di WordPress, un utente può scegliere di nascondere i tag, i commenti e la data di pubblicazione della pubblicazione se non ha bisogno di queste informazioni spesso.
Questo può aiutarvi a snellire il flusso di lavoro, migliorare l’accessibilità e aumentare la velocità di gestione.
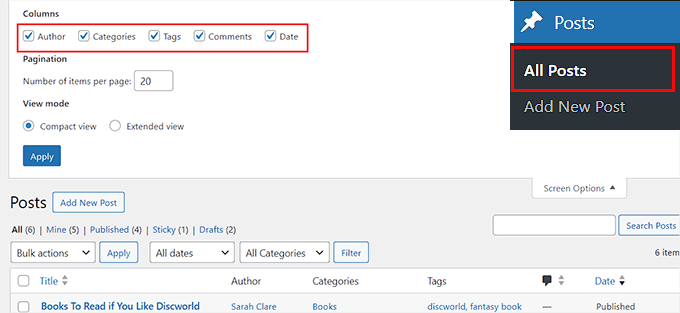
Come utilizzare le opzioni della schermata su pagine e pubblicazioni di WordPress
Per visualizzare le opzioni di schermata disponibili per le pagine di WordPress, visitate la schermata Pagine ” Tutte le pagine dalla barra laterale dell’amministrazione di WordPress.
Per espandere la scheda, fare clic sul pulsante “Opzioni schermata” in alto a destra della schermata.
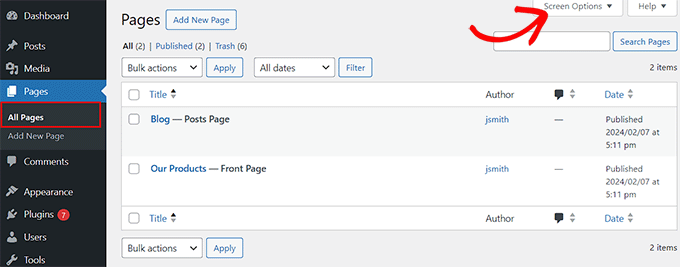
È ora possibile selezionare le caselle per visualizzare il nome dell’autore, i commenti e la data di pubblicazione per ogni pagina pubblicata sul sito web.
È inoltre possibile scegliere il numero di elementi da mostrare per pagina e modificare la modalità di visualizzazione. Una volta terminato, basta fare clic sul pulsante ‘Applica’ per memorizzare le impostazioni.
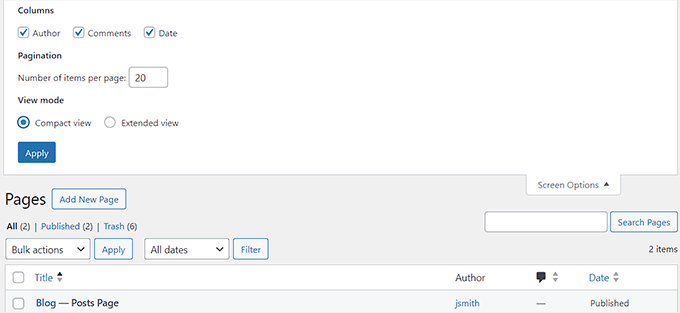
È possibile visualizzare le opzioni della schermata per i post visitando la pagina Post ” Tutti i post dalla dashboard di WordPress.
Espandendo la scheda, si noterà che le opzioni della schermata per i post differiscono leggermente da quelle per le pagine, perché questo menu consente anche di mostrare tag e categorie per ogni post.
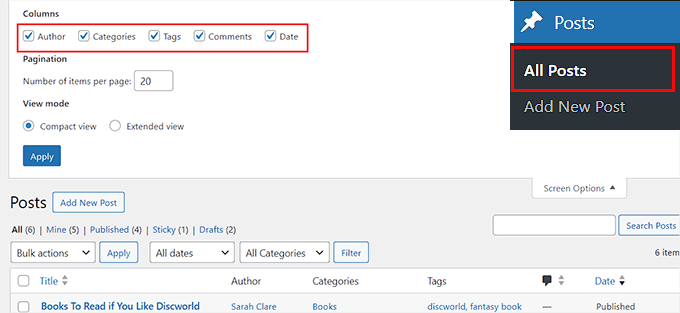
Una volta soddisfatti delle modifiche apportate, basta cliccare sul pulsante “Applica” per memorizzare le impostazioni.
Opzioni della schermata per i commenti di WordPress
Per visualizzare le opzioni della schermata per i commenti, visitate la scheda Commenti dalla dashboard di WordPress e fate clic sul pulsante “Opzioni schermata”.
Si aprirà il menu a tendina, dove si può selezionare l’opzione “Autore” se si desidera che il nome utente dell’autore del commento venga visualizzato sulla schermata.
Se si seleziona l’opzione “In risposta a”, WordPress mostrerà il nome della pagina o del post in cui è stato pubblicato il commento.
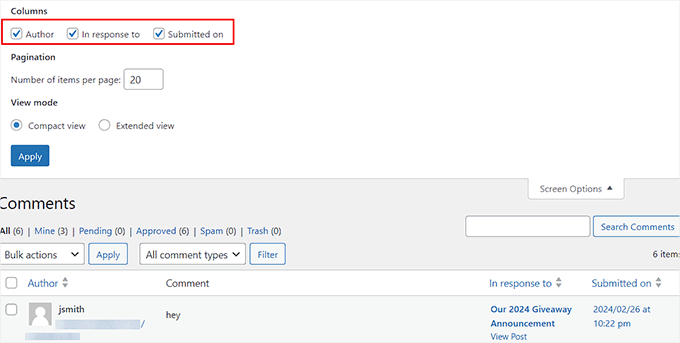
Dopo aver modificato le modifiche, è sufficiente fare clic sul pulsante “Applica”.
Opzioni della schermata per il menu di WordPress
Se si sta creando un menu di navigazione, è necessario utilizzare le opzioni della schermata per aggiungere link personalizzati, post specifici, categorie o tag al menu.
È inoltre possibile aggiungere classi CSS per personalizzare il menu di navigazione con le opzioni della schermata.
Per farlo, visitate la pagina Aspetto ” Menu e fate clic sulla scheda “Opzioni schermata”. A questo punto è possibile selezionare le opzioni che si desidera aggiungere al menu di WordPress.
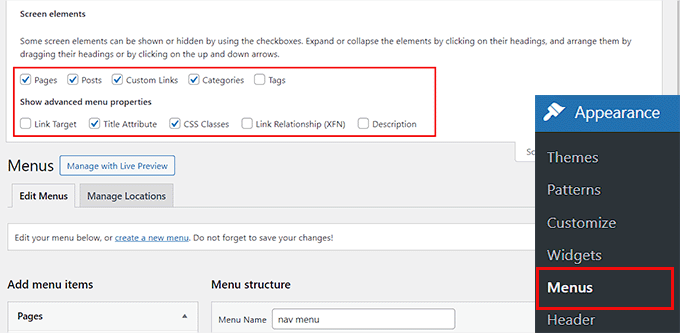
Una volta fatto ciò, gli elementi selezionati verranno aggiunti alla sezione “Aggiungi voci di menu”, da cui è possibile creare facilmente un menu di navigazione.
Per maggiori dettagli, consultate il nostro tutorial su come add-on di specifiche pubblicazioni nel menu di navigazione di WordPress.

Come disabilitare le opzioni della schermata
Se per qualche motivo si desidera disabilitare le opzioni della schermata, è possibile farlo installando e attivando il plugin Adminimize.
Per maggiori dettagli, consultate il nostro tutorial su come installare un plugin di WordPress.
Dopo l’attivazione, andare alla pagina Impostazioni ” Amministra e cliccare sul link “Opzioni globali”.

A questo punto verrà visualizzato un elenco di tutti i contenuti che è possibile nascondere nella dashboard di amministrazione di WordPress.
Da qui, individuare “Opzioni schermata” e selezionare la casella per ogni ruolo in cui si desidera disattivare il pulsante delle opzioni schermata.

Dopodiché, cliccate sul pulsante “Aggiorna opzioni” per memorizzare le modifiche. Per ulteriori informazioni, consultate il nostro tutorial su come disabilitare il pulsante delle opzioni della schermata in WordPress.
Speriamo che questo articolo vi abbia aiutato ad approfondire le opzioni della schermata in WordPress. Potreste anche consultare il nostro elenco di letture aggiuntive qui sotto per trovare articoli correlati su suggerimenti, trucchi e idee utili per WordPress.
Se questo articolo vi è piaciuto, iscrivetevi al nostro canale YouTube per le esercitazioni video su WordPress. Potete trovarci anche su Twitter e Facebook.




