phpMyAdmin è un’applicazione web gratuita che si può usare per gestire i database MySQL. È open-source e può essere utilizzata senza avere alcuna conoscenza di programmazione.
WordPress memorizza la maggior parte delle sue informazioni in un database MySQL e phpMyAdmin può essere usato per accedere direttamente al database di WordPress.
Questo è particolarmente utile quando sono bloccati dalla dashboard di WordPress e non possono eseguire normalmente le attività amministrative sul vostro sito web.
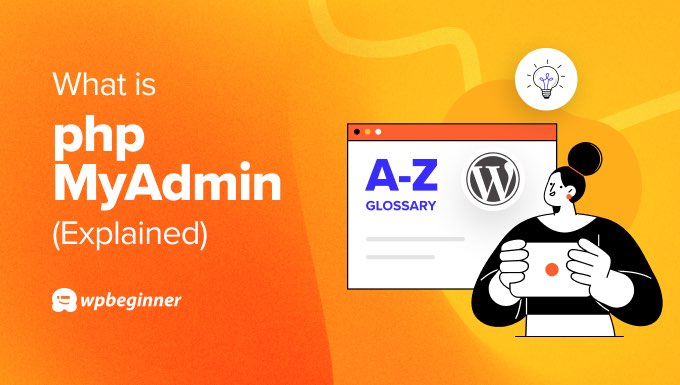
Che cos’è phpMyAdmin?
phpMyAdmin è un software basato sul web che consente di gestire i database MySQL nel browser. È utile perché WordPress memorizza la maggior parte dei dati del sito web in un database MySQL.
Questo database viene impostato alla prima installazione di WordPress. Vi verrà chiesto di fornire il nome del database, l’host, il nome utente e la password. WordPress memorizza queste informazioni in un file di configurazione chiamato wp-config.php.

Normalmente si interagisce con il database di WordPress in modo indiretto, utilizzando le funzioni offerte dalla dashboard o dall’area di amministrazione di WordPress, ad esempio quando si crea un nuovo post o si aggiunge un utente.
phpMyAdmin offre un’alternativa che probabilmente verrà utilizzata solo in situazioni di emergenza.
L’interfaccia facile da usare di phpMyAdmin consente di sfogliare e modificare tabelle, righe e campi del database, nonché di importare, esportare o cancellare tutti i dati presenti in un database.
Gli utenti avanzati spesso eseguono queste operazioni in MySQL utilizzando frammenti di codice chiamati query.
Nota: le query SQL non sono facili da usare per i principianti. Digitare un comando sbagliato può comportare il blocco del vostro sito WordPress o semplicemente un messaggio di errore.
Ad esempio, ecco del codice che esegue una query SQL per aggiungere un nuovo utente amministratore di WordPress:
1 2 3 4 5 6 7 | INSERT INTO `databasename`.`wp_users` (`ID`, `user_login`, `user_pass`, `user_nicename`, `user_email`, `user_url`, `user_registered`, `user_activation_key`, `user_status`, `display_name`) VALUES ('3', 'demo', MD5('demo'), 'Your Name', 'test@example.com', 'http://www.example.com/', '2022-09-01 00:00:00', '', '0', 'Your Name'); INSERT INTO `databasename`.`wp_usermeta` (`umeta_id`, `user_id`, `meta_key`, `meta_value`) VALUES (NULL, '3', 'wp_capabilities', 'a:1:{s:13:"administrator";s:1:"1";}'); INSERT INTO `databasename`.`wp_usermeta` (`umeta_id`, `user_id`, `meta_key`, `meta_value`) VALUES (NULL, '3', 'wp_user_level', '10'); |
phpMyAdmin offre un’utile alternativa a chi non ha familiarità con il codice SQL e desidera utilizzare un’interfaccia utente più tipica per interagire con i dati del proprio sito.
Come accedere a phpMyAdmin
La maggior parte delle migliori società di hosting WordPress offre phpMyAdmin nel proprio cruscotto.
Ad esempio, se utilizzate Bluehost, troverete un pulsante per aprire phpMyAdmin in fondo alla scheda Siti web.

Lo troverete anche nel cruscotto del cPanel fornito da molte società di hosting.
È sufficiente scorrere verso il basso fino alla sezione Database di cPanel, come in questo screenshot di Bluehost.

L’interfaccia del cPanel può avere un aspetto diverso, a seconda del vostro provider di hosting.
Una volta aperta, l’interfaccia di phpMyAdmin si presenta come segue. Inizialmente, verrà visualizzato un elenco dei database di WordPress.
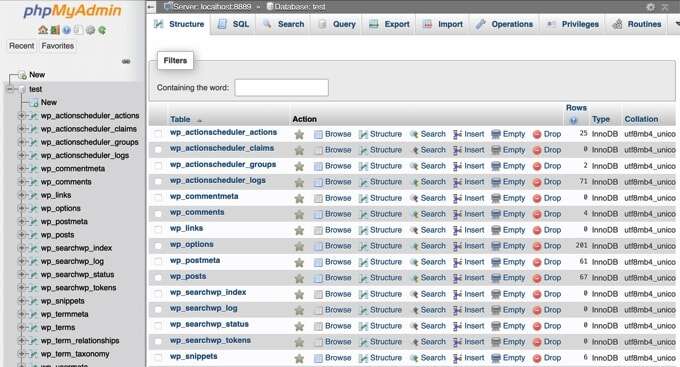
È possibile visualizzare una tabella del database nel riquadro di sinistra facendo clic sul nome del database.
È possibile accedere alle funzioni di phpMyAdmin anche facendo clic sulle schede nella parte superiore della pagina.
Come usare phpMyAdmin per gestire il database di WordPress
Abbiamo scritto una guida completa per principianti sulla gestione del database con phpMyAdmin. Questo tutorial vi aiuterà a capire le tabelle del database e vi mostrerà come eseguire operazioni utili sul vostro sito WordPress.
Si consiglia di consultare anche queste guide individuali su come eseguire operazioni specifiche di gestione del database utilizzando phpMyAdmin:
- Come eseguire manualmente il backup del database di WordPress
- Come ripristinare un sito WordPress con un semplice backup del database
- Come duplicare il database di WordPress usando phpMyAdmin
- Come trovare e sostituire facilmente il testo nel database di WordPress

Usare phpMyAdmin per risolvere i problemi di WordPress
Se vi trovate bloccati nell’amministrazione di WordPress (wp-admin), non potrete scrivere post, installare o disinstallare plugin o eseguire lavori di manutenzione sul vostro sito web.
Ma phpMyAdmin sarà disponibile in situazioni di emergenza come questa.
Ecco alcuni modi in cui phpMyAdmin può aiutarvi quando siete bloccati dalla vostra dashboard di WordPress:
- Come resettare la password di WordPress da phpMyAdmin
- Come aggiungere un utente amministratore al database di WordPress tramite MySQL
- Come abilitare/attivare i plugin di WordPress dal database
- Come disattivare tutti i plugin quando non si riesce ad accedere a WP-Admin
- Come cambiare l’e-mail di amministrazione di WordPress
- Come ripristinare le impostazioni predefinite del database di WordPress
Speriamo che questo articolo vi abbia aiutato a saperne di più su phpMyAdmin in WordPress. Potreste anche consultare il nostro elenco di letture aggiuntive qui sotto per trovare articoli correlati su suggerimenti, trucchi e idee utili per WordPress.
Se questo articolo vi è piaciuto, iscrivetevi al nostro canale YouTube per le esercitazioni video su WordPress. Potete trovarci anche su Twitter e Facebook.
Additional Reading
- Come disattivare tutti i plugin quando non si riesce ad accedere a WP-Admin
- Come ripristinare un sito WordPress con un semplice backup del database
- Come duplicare il database di WordPress usando phpMyAdmin
- MySQL
- Come trovare e sostituire facilmente il testo nel database di WordPress
- Guida per principianti alla gestione del database di WordPress con phpMyAdmin
- Come abilitare/attivare i plugin di WordPress dal database
- Database
- Come fare un backup manuale del database di WordPress (passo dopo passo)
- Come modificare l’e-mail dell’amministratore di WordPress (3 metodi)




