Multisito è un tipo di installazione di WordPress che consente di creare e gestire una rete di più siti web da un’unica dashboard di WordPress. In questo modo è possibile apportare facilmente modifiche e mantenere aggiornati tutti i siti web da un’unica postazione.
Potete creare una rete multisito per voi stessi, a cui avete accesso solo voi. Oppure potete aggiungere altri utenti che possono creare i propri siti all’interno della vostra rete, limitando loro l’accesso alle funzioni più potenti di WordPress.
Ad esempio, l’Università di Harvard ha una rete multisito WordPress chiamata Harvard Blogs che consente a chiunque abbia un indirizzo e-mail harvard.edu di creare il proprio blog. I blogger possono pubblicare post sui propri siti, ma solo il proprietario del multisito, chiamato “super admin”, può installare plugin o apportare altre modifiche all’intero sito.
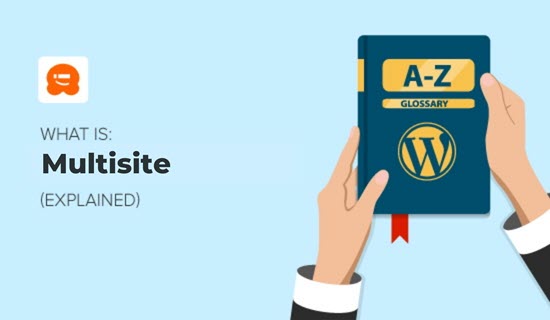
Tutti gli utenti di una rete multisito condividono gli stessi plugin e temi.
Tuttavia, i siti web creati in una rete multisito hanno directory di caricamento dei file multimediali separate nell’installazione di WordPress. Ciò significa che ogni sito ha la sua cartella separata di immagini e altri file caricati, quindi non è possibile accedere alle immagini di un sito da un altro sito della rete.
Perché utilizzare una rete multisito WordPress?
Le reti multisito di WordPress sono un’ottima opzione per chi desidera gestire siti web separati da un’unica dashboard. Le reti multisito sono utilizzate da aziende, scuole, università, testate giornalistiche, imprese online e altro ancora.
È anche possibile creare la propria piattaforma di blogging (rete di blog) su un’unica installazione multisito.
Hosting per installazioni multisito di WordPress
Prima di creare la vostra installazione multisito, considerate le dimensioni della vostra rete e confrontate i prezzi e le caratteristiche dei migliori provider di hosting WordPress.
Se avete intenzione di avere solo pochi siti web nella vostra rete, un account di hosting condiviso è una buona scelta.
Se invece avete intenzione di avere una rete multisito WordPress di grandi dimensioni, allora potreste prendere in considerazione la possibilità di scegliere tra un hosting VPS, un hosting WordPress gestito o un server dedicato per le vostre esigenze di hosting.
Vi consigliamo di utilizzare Bluehost o SiteGround perché offrono diversi piani di hosting su misura per soddisfare ogni livello di hosting e sono entrambi ufficialmente riconosciuti da WordPress.
Come attivare una rete multisito in WordPress
Una volta scelto il provider di hosting, è necessario installare WordPress.
Una volta completata l’installazione, collegatevi al vostro sito web utilizzando un client FTP come FileZilla.
Quindi, individuate e modificate il file wp-config.php nel cPanel del vostro host web.
Aggiungete la seguente riga subito prima di “Questo è tutto, smettete di modificare! Buon blogging” nel file.
1 2 | /* Multisite */define('WP_ALLOW_MULTISITE', true); |
Salvate il file wp-config.php e uscite da cPanel. Quindi, accedere al proprio sito web WordPress. Dopo l’accesso, andare su Strumenti ” Impostazione della rete. Qui si configura la rete multisito WordPress.
Nella schermata di configurazione della rete, scegliete se volete che i siti della rete siano sul proprio sottodominio (come blog1.example.com e blog2.example.com) o su una sottodirectory (come example.com/blog1 e example.com/blog2).
Questo è importante perché una volta effettuata la selezione, non è possibile modificare questa impostazione in seguito.
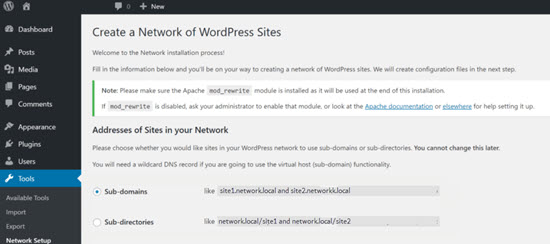
Se selezionate i sottodomini, dovrete modificare le impostazioni DNS per la mappatura dei domini. Tra poco vi mostreremo come fare.
Nella sezione Dettagli rete, digitate un nome per la vostra rete multisito e un indirizzo di amministrazione. Fare clic sul pulsante “Installa”.
Nella schermata successiva, verrà visualizzato il codice da aggiungere a wp-config.php e al file .htaccess. Entrambi i file si trovano nella directory principale di WordPress.
Collegatevi nuovamente al vostro sito web utilizzando un client FTP, quindi aprite e modificate questi file incollando il codice fornito da WordPress.
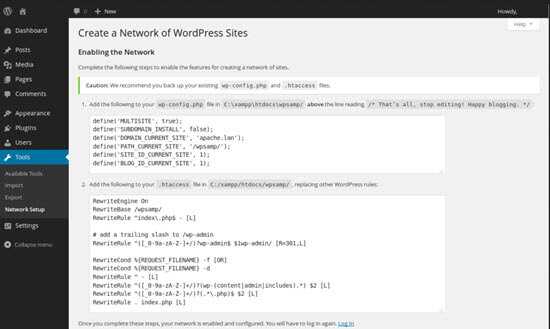
Dopo aver aggiornato entrambi i file, al prossimo accesso vedrete WordPress Multisite Network nella barra di amministrazione di WordPress.
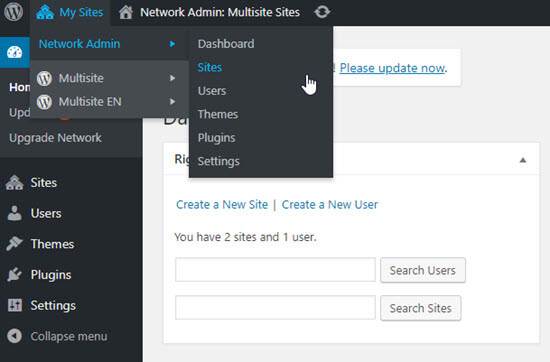
Impostazione di un multisito utilizzando i sottodomini
Se si è scelto di utilizzare i sottodomini per i siti web della rete multisito, è necessario creare un sottodominio con un asterisco come nome del sottodominio. Questo è chiamato sottodominio jolly. Ad esempio, se la vostra installazione di WordPress è www.example.com, dovete creare il sottodominio *.example.com.
Per fare ciò, per prima cosa, dovete accedere al cruscotto cPanel del vostro account di hosting WordPress.
In questa guida vi mostreremo come si presenta il cruscotto di Bluehost. Se utilizzate un altro host o registratore di domini, il vostro cruscotto potrebbe avere un aspetto diverso.
Dalla dashboard del vostro account Bluehost, scorrete verso il basso fino alla sezione Domini e poi fate clic su Sottodomini.
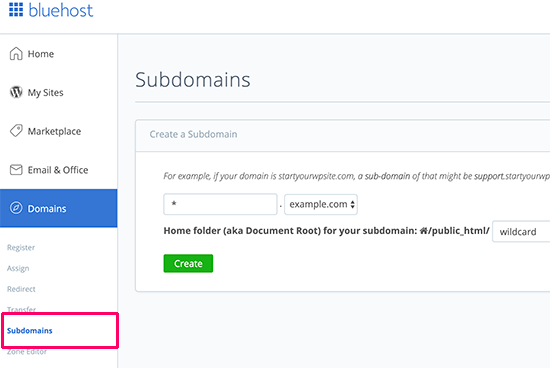
Nella pagina successiva, inserire l’asterisco (*) nel campo del sottodominio e selezionare il dominio principale dal menu a discesa.
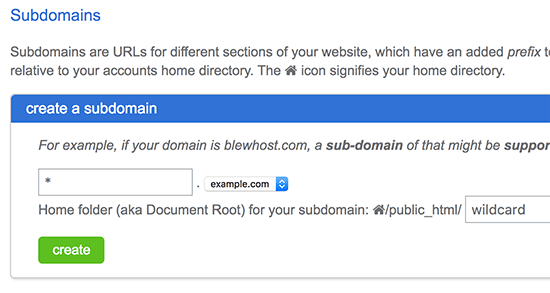
Una volta effettuata la selezione, cPanel rileverà automaticamente la radice del documento e la visualizzerà nel campo sottostante. Ora fate clic sul pulsante Crea per aggiungere il vostro nuovo sottodominio jolly.
Configurazione delle impostazioni di rete di WordPress Multisite
Dopo aver configurato la rete multisito, è necessario verificare le impostazioni in modo che il sito funzioni nel modo desiderato.
Potete farlo dalla vostra dashboard di WordPress.
Per configurare le impostazioni della rete, accedete al vostro sito WordPress e cliccate su Siti. Quindi, fate clic su Network Admin ” Dashboard in alto a sinistra dell’area di amministrazione.
Nel menu a comparsa è possibile gestire siti web, utenti, temi, plugin e configurare le impostazioni dell’installazione multisito di WordPress.
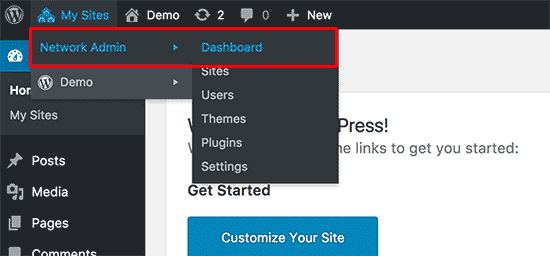
La scheda Impostazioni dell’amministratore della rete multisito consente di impostare i temi predefiniti, il testo delle pagine e dei post, le e-mail di benvenuto inviate da WordPress ai nuovi utenti e altro ancora.
Tenete presente che qualsiasi modifica apportata alle impostazioni di amministrazione della rete multisito avrà effetto su tutti i siti e gli utenti della rete multisito.
Gestione dei siti in una rete multisito WordPress
Potete anche gestire tutti i singoli siti web delle vostre installazioni WordPress multisito nella schermata Siti. La dashboard del multisito consente di aggiungere, eliminare, disattivare e archiviare i siti web della rete.
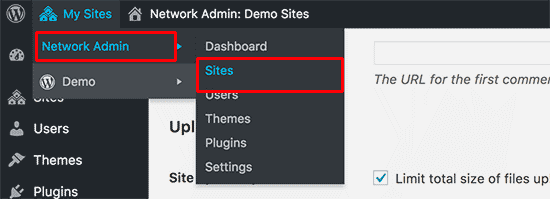
Se disattivate un sito nella vostra rete multisito, questo verrà nascosto agli utenti del multisito e ai visitatori del sito. Chiunque tenti di visitare un sito disattivato vedrà il messaggio “Questo utente ha scelto di eliminare il proprio account e il suo contenuto non è più disponibile”.
I siti web della rete multisito archiviati sono visibili solo al superamministratore della rete. Chiunque cerchi di visitare un sito web archiviato vedrà il messaggio “Questo sito è stato archiviato o sospeso”.
I superamministratori di una rete multisito WordPress possono contrassegnare un sito web della rete come spam. Questo rende il sito invisibile a tutti. L’eliminazione di un sito lo rimuove definitivamente dalla rete.
Per saperne di più, consultate il nostro tutorial passo-passo su come installare e configurarecorrettamente una rete multisito WordPress.
Speriamo che questo articolo vi abbia aiutato a conoscere le basi di WordPress Multisite e il suo funzionamento! Date un’occhiata alle letture aggiuntive qui sotto per saperne di più.
Potete anche iscrivervi al nostro canale YouTube per vedere i video tutorial di WordPress passo dopo passo e seguirci su Twitter e Facebook per gli ultimi aggiornamenti.




