In WordPress, il blocco Gruppo consente di memorizzare diversi blocchi in un unico grande blocco e di spostarli facilmente all’interno del contenuto come un’unica unità.
I blocchi di gruppo consentono di mantenere i contenuti più organizzati, raggruppando insieme i blocchi correlati e mantenendo il layout pulito e ordinato. È anche possibile personalizzare il gruppo di blocchi nel suo complesso, impostando colori di sfondo personalizzati, spaziatura e altro ancora.
È inoltre possibile utilizzare i blocchi di gruppo per creare blocchi riutilizzabili. In questo modo è possibile aggiungere rapidamente ai propri post i contenuti utilizzati più di frequente.
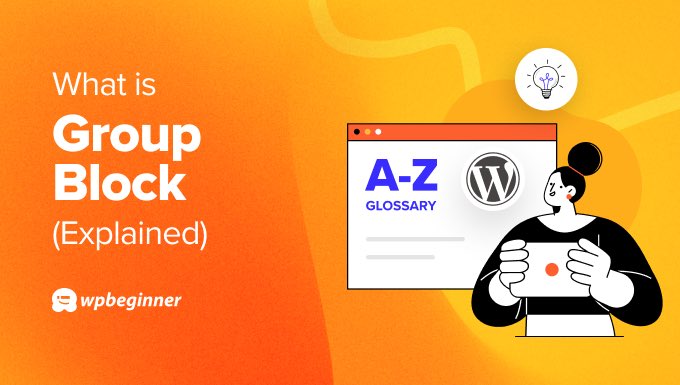
Perché utilizzare il blocco gruppi di WordPress?
Il blocco Gruppo consente di raggruppare diversi blocchi nell’editor di blocchi di WordPress e di trattarli come un unico blocco.
Questa funzione è stata introdotta in WordPress 5.3 per aiutare gli utenti a organizzare i layout delle pagine.
Si può pensare ai singoli blocchi di WordPress come agli elementi utilizzati per costruire il contenuto del vostro sito web WordPress. È possibile utilizzare blocchi di testo, blocchi di immagini, blocchi video e molti altri.
Il blocco Gruppo agisce come un contenitore speciale che può contenere più blocchi al suo interno. Ciò consente di raggruppare i blocchi che compongono una determinata sezione del post o della pagina di WordPress, o anche modelli personalizzati per interi post.

Ad esempio, si possono raggruppare diversi paragrafi e aggiungere un’immagine e una didascalia correlate. Oppure si può creare una sezione raggruppando un titolo e diversi punti elenco.
Raggruppare i blocchi correlati rende più facile spostarli nella pagina. È come portare con sé un’unica cassetta degli attrezzi, invece di spostare individualmente molti strumenti separati.
Un altro vantaggio è che si può creare uno stile per l’intero gruppo con le stesse impostazioni o lo stesso formato. Questo include il colore di sfondo, il bordo e la spaziatura, che possono dare al contenuto un aspetto unificato.
Da WordPress 6.2, è possibile scegliere anche un layout per i blocchi di gruppo. Quando si aggiunge un nuovo blocco Gruppo, viene chiesto di scegliere un singolo Gruppo, una Riga che dispone i blocchi orizzontalmente o una Pila che li dispone verticalmente.

Come aggiungere un blocco di gruppo nell’editor dei blocchi di WordPress
Ci sono due modi per creare un blocco di gruppo in WordPress. In primo luogo, si può aggiungere un Gruppo e poi riempirlo con i singoli blocchi. Oppure si possono aggiungere blocchi separatamente e poi raggrupparli in un secondo momento.
Diamo un’occhiata a entrambi questi metodi
Aggiunta di un blocco di gruppo al post
Quando si modifica un post o una pagina di WordPress, è sufficiente fare clic sul pulsante “+” del blocco aggiuntivo nell’angolo in alto a sinistra dello schermo e trovare il blocco Gruppo.
Dopo aver trascinato questo blocco nella pagina, verrà chiesto di selezionare un layout per i blocchi che verranno annidati insieme. Le opzioni disponibili sono Raggruppa, Riga e Impila, che dispongono i blocchi raggruppati in modo diverso, come illustrato nelle icone.

A questo punto, è possibile iniziare ad aggiungere nuovi blocchi all’interno del gruppo facendo clic sul pulsante “+” sullo schermo.
Ad esempio, si possono aggiungere blocchi Paragraph, Image, Group, Heading, Cover, Shortcode e altri ancora.

Dopo aver aggiunto il blocco, è possibile fare clic sul pulsante “Raggruppa” nella barra degli strumenti dei blocchi in alto per selezionare il blocco padre.
In questo modo è possibile aggiungere altri blocchi facendo nuovamente clic sul pulsante “+”.

Selezione di blocchi esistenti e loro raggruppamento
È anche possibile creare un blocco di gruppo selezionando singoli blocchi nel post o nella pagina e raggruppandoli.
Per selezionare più blocchi, è sufficiente fare clic su di essi premendo il tasto ‘Maiusc’ sulla tastiera. Successivamente, fare clic sul pulsante del tipo di blocco a sinistra della barra degli strumenti e quindi sull’opzione ‘Raggruppa’.
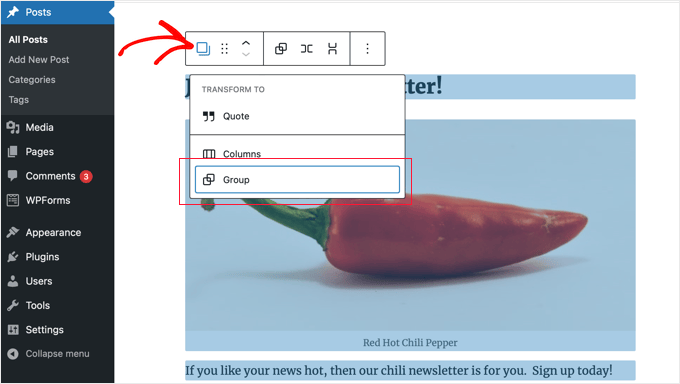
Come modellare e formattare i blocchi di gruppo in WordPress
Facendo clic sul pulsante ‘Seleziona gruppo’ nella barra degli strumenti, si apre la barra laterale delle impostazioni del blocco sulla destra dello schermo. Queste impostazioni consentono di cambiare facilmente tra i layout di Gruppo, Riga e Pila.
Modificando il layout si cambiano anche le dimensioni dei diversi blocchi. È possibile configurare queste impostazioni per ottenere il layout desiderato.
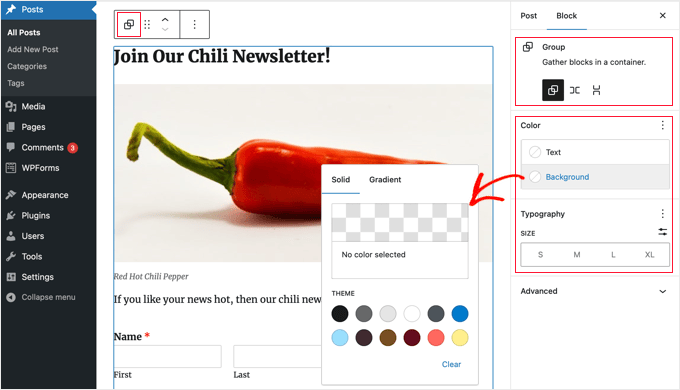
Esistono anche opzioni per formattare i blocchi.
È possibile applicare stili all’intero blocco di gruppo, ad esempio modificando il colore del testo, il colore dello sfondo, la spaziatura e altro ancora.
Come creare un blocco o un modello di blocco riutilizzabile da un blocco di gruppo
Se create un blocco di gruppo che userete regolarmente in altri post, potete salvarlo come blocco riutilizzabile o come modello di blocco.
Una volta creato il blocco Gruppo e soddisfatti del suo contenuto e della sua disposizione, è sufficiente selezionare il blocco con il mouse.
A questo punto, per creare un motivo a blocchi, è possibile fare clic sull’icona del menu a tre punti a destra della barra degli strumenti e selezionare l’opzione ‘Crea motivo’.
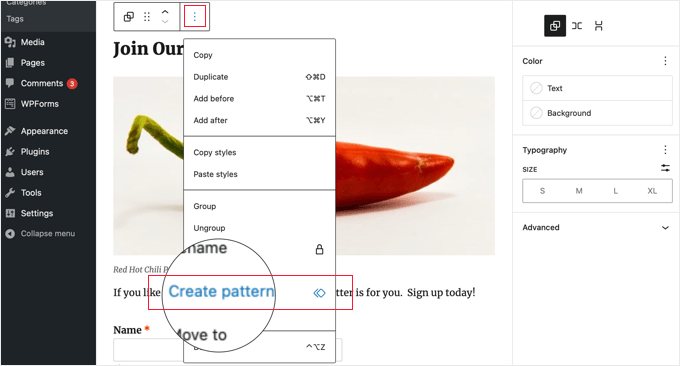
Successivamente, è necessario assegnare un nome al modello, in modo da poterlo identificare e riutilizzare in seguito. È anche possibile assegnargli una categoria, in modo da poterlo trovare più facilmente. Non dimenticate di fare clic sul pulsante “Crea”.
WordPress salverà ora il modello, compresi tutti i blocchi all’interno del blocco Gruppo.
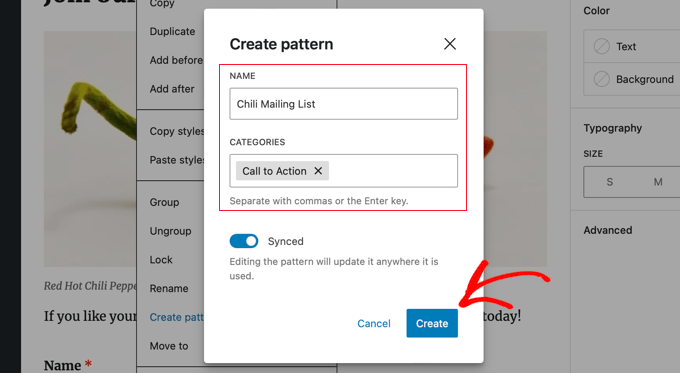
Successivamente, è possibile aggiungere facilmente il modello ad altri post e pagine di WordPress.
Quando si fa clic sul pulsante “+” per aggiungere un blocco in alto a sinistra nell’editor di WordPress, è necessario passare alla scheda “Modelli”. Troverete il vostro modello salvato sotto “Tutti i modelli”, “I miei modelli” e le categorie che avete aggiunto.
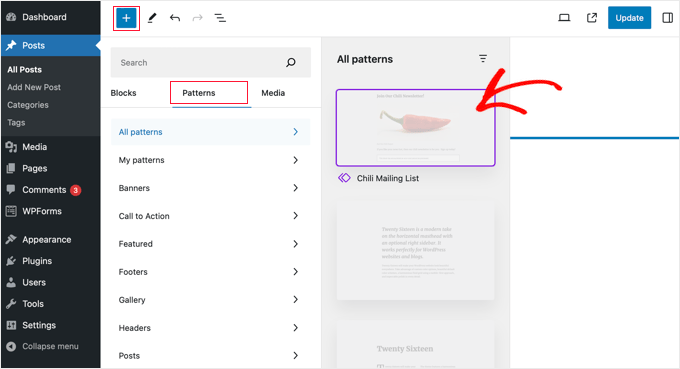
È sufficiente fare clic sul blocco per inserirlo nel post o nella pagina.
Speriamo che questo articolo vi abbia aiutato a saperne di più sui blocchi di gruppo in WordPress. Potreste anche consultare il nostro elenco di letture aggiuntive qui sotto per trovare articoli correlati su suggerimenti, trucchi e idee utili per WordPress.
Se questo articolo vi è piaciuto, iscrivetevi al nostro canale YouTube per le esercitazioni video su WordPress. Potete trovarci anche su Twitter e Facebook.
Additional Reading
- Come creare modelli di post singoli personalizzati in WordPress
- Come creare un blocco WordPress personalizzato (in modo semplice)
- Come selezionare e utilizzare i blocchi annidati in WordPress
- Come modificare l’altezza e la larghezza dei blocchi in WordPress
- Come utilizzare l’editor a blocchi di WordPress (esercitazione su Gutenberg)




