La dashboard o pannello di amministrazione di WordPress è un’area di amministrazione di WordPress che l’utente e gli altri utenti registrati possono vedere dopo aver effettuato l’accesso al sito. Fornisce un hub centrale per l’esecuzione di attività di amministrazione come la creazione di un nuovo post, l’installazione di un plugin e la modifica delle impostazioni del sito.
A seconda del ruolo dell’utente, questi vedrà opzioni diverse nella dashboard di WordPress. Ad esempio, gli autori e i redattori non vedranno le opzioni per l’installazione di plugin e temi, mentre un amministratore avrà accesso a tutte le impostazioni di WordPress.
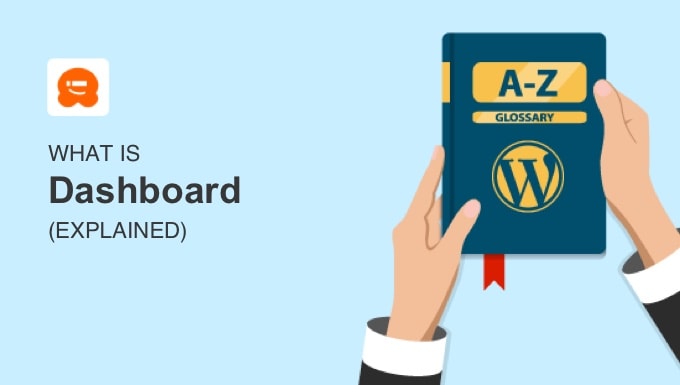
Cosa troverete nella dashboard di WordPress?
La dashboard di WordPress è un’area di amministrazione che fornisce tutto il necessario per controllare il vostro sito web WordPress.
Quest’area non è visibile ai visitatori del sito. Solo gli utenti che hanno effettuato l’accesso possono accedervi.

La dashboard contiene tre sezioni principali: la barra degli strumenti di amministrazione, la barra laterale di amministrazione e la schermata di amministrazione della dashboard.
- La barra degli strumenti o barra di amministrazione si trova nella parte superiore della pagina e contiene comode scorciatoie per la home page di WordPress, gli aggiornamenti, la schermata dei commenti, la creazione di un nuovo post e il profilo utente. I plugin di WordPress possono aggiungere altre icone.
- La barra laterale dell’amministrazione si trova a sinistra dello schermo. Permette di navigare in tutte le schermate di amministrazione del sito, come i post, i media, le pagine e i commenti.
- La schermata di amministrazione della dashboard offre una rapida panoramica di ciò che accade sul vostro sito web. Contiene riquadri informativi che visualizzano un riepilogo dei contenuti, i post pubblicati di recente e quelli di cui è prevista la pubblicazione e altro ancora.
Per ulteriori informazioni, consultate la voce del nostro glossario sull’area di amministrazione di WordPress.
Come si accede alla dashboard di WordPress?
In un’installazione predefinita di WordPress, è possibile accedere all’area di amministrazione di WordPress aggiungendo /wp-admin o /wp-login.php dopo il nome di dominio del sito, in questo modo:
https://yourdomain.com/wp-admin
https://yourdomain.com/wp-login.php

Vi consigliamo di cambiare il vostro login di WordPress con un URL personalizzato per rendere più difficile agli hacker trovare il vostro modulo di login e per aumentare la sicurezza del vostro sito WordPress.
Se non riuscite a ricordare il vostro URL, consultate le nostre guide su:
- Come trovare l’URL di accesso a WordPress
- Che cosa fare quando si è bloccati dall’amministrazione di WordPress?
Come personalizzare la dashboard di WordPress
Potreste voler personalizzare la vostra dashboard di WordPress per evitare che diventi troppo ingombrante e renda difficile trovare le impostazioni necessarie.
È possibile modificare l’aspetto della dashboard cambiando le impostazioni e utilizzando i plugin. Ad esempio, è possibile
- Selezionare un diverso schema di colori per l’amministrazione.
- Abilita la modalità scura.
- Modificare il saluto “Howdy Admin” nella barra degli strumenti dell’amministratore.
- Aggiungete un blocco note alla dashboard per facilitare la comunicazione del team.
Per saperne di più, consultate la nostra guida per principianti su come personalizzare la dashboard di WordPress.

Oltre a questo, ci sono diverse cose che potete fare per proteggere la vostra dashboard di WordPress e migliorarne le prestazioni.
Speriamo che questo articolo vi abbia aiutato a saperne di più sulla dashboard di WordPress. Potreste anche consultare il nostro elenco di letture aggiuntive qui sotto per trovare articoli correlati su suggerimenti, trucchi e idee utili per WordPress.
Se questo articolo vi è piaciuto, iscrivetevi al nostro canale YouTube per le esercitazioni video su WordPress. Potete trovarci anche su Twitter e Facebook.
Additional Reading
- Come aggiungere e personalizzare le colonne dell’amministrazione in WordPress
- Come risolvere il problema del caricamento lento della dashboard di WordPress (passo dopo passo)
- Come nascondere le voci di menu non necessarie dall’amministrazione di WordPress
- Barra amministrativa
- Come proteggere il vostro sito WordPress dagli attacchi Brute Force
- Backend
- Area amministrativa
- Come cambiare o rimuovere “Howdy Admin” in WordPress (in modo semplice)
- Barra degli strumenti
- Come aggiungere un blocco note alla dashboard di WordPress




