Come molti utenti di WordPress, abbiamo visto il mio primo messaggio di errore di WordPress quando eravamo agli inizi. Quella schermata bianca della morte era piuttosto spaventosa 😱!
Ma dopo aver scritto per anni tutorial su WordPress e aver aiutato innumerevoli proprietari di siti web, abbiamo approfondito che questi errori sono più comuni di quanto si possa pensare e di solito sono più facili da correggere di quanto sembri.
Nel corso degli anni, abbiamo aiutato gli utenti di WordPress a risolvere e correggere ogni errore immaginabile. Dai problemi di connessione al database al temuto errore 500 internal server, abbiamo visto di tutto.
L’aspetto interessante è che la maggior parte degli errori di WordPress segue pattern prevedibili, rendendoli sorprendentemente semplici da diagnosticare e correggere una volta che si sa cosa cercare.
In questa guida vi illustreremo gli errori più comuni di WordPress che abbiamo riscontrato e condivideremo i passaggi esatti per correggerli, senza che sia necessaria alcuna competenza tecnica.
Che si tratti di un principiante che ha appena visto il suo primo errore o di un proprietario di sito che vuole prepararsi a potenziali problemi, troverete soluzioni chiare e attuabili che potrete implementare immediatamente.

Suggerimento dell’esperto: Avete difficoltà a correggere gli errori sul vostro sito web WordPress? I nostri servizi di assistenza WordPress on-demand sono qui per aiutarvi!
Offriamo un’assistenza esperta 24 ore su 24, 7 giorni su 7, per qualsiasi problema, dagli errori dei plugin e dei temi ai link interrotti e altro ancora. Il nostro team è in grado di correggere qualsiasi problema di WordPress, in modo rapido e affidabile.
Inoltre, applichiamo una tariffa unica e conveniente, senza che sia necessario un contratto.
Contattate il nostro team per ricevere aiuto oggi stesso!
Importante: prima di provare a correggere gli errori di WordPress, assicuratevi di avere un backup completo di WordPress. Potete utilizzare il plugin Duplicator (consigliato) o seguire questo tutorial per creare manualmente un backup di WordPress.
Poiché si tratta di un articolo lungo, abbiamo creato un indice per facilitare la navigazione.
Indice dei contenuti
- How to Fix Internal Server Error
- This Site is Experiencing Technical Difficulties
- How to Fix Syntax Error in WordPress
- How to Fix the Error Establishing a Database Connection in WordPress
- How to Fix the WordPress White Screen of Death
- How to Fix WordPress Posts Returning 404 Error
- How to Fix the Sidebar Below Content Error in WordPress
- How to Fix White Text and Missing Buttons in WordPress Visual Editor
- Fix the WordPress Memory Exhausted Error – Increase PHP Memory
- What To Do When You Are Locked Out of WordPress Admin (wp-admin)
- How to Fix WordPress Login Page Refreshing and Redirecting Issue
- How to Fix Image Upload Issue in WordPress
- How to Fix Common Image Issues in WordPress
- How to Fix “Are You Sure You Want to Do This” Error in WordPress
- How to Fix Briefly Unavailable for Scheduled Maintenance Error in WordPress
- How to Fix WordPress Not Sending Email Issue
- How to Fix WordPress RSS Feed Errors
- How to Fix 403 Forbidden Error in WordPress
- How to Fix Error Too Many Redirects Issue in WordPress
- How to Fix “Upload: Failed to Write File to Disk” Error in WordPress
- How to Fix “This site ahead contains harmful programs” Error in WordPress
- How to Fix the Missed Schedule Post Error in WordPress
- How to Fix Fatal Error: Maximum Execution Time Exceeded in WordPress
- How to Fix Facebook Incorrect Thumbnail Issue in WordPress
- How to Fix WordPress Keeps Logging Out Problem
- How to Fix the Mixed Content Error in WordPress
- How to Fix Add Media Button Not Working in WordPress
- How to Fix the 502 Bad Gateway Error in WordPress
- How to Fix 503 Service Unavailable Error in WordPress
- How to Fix the 504 Gateway Timeout Error in WordPress
- How to Fix the WordPress Failed to Open Stream Error
- How to Fix the WordPress 429 Too Many Requests Error
- How to Fix the 413 Request Entity Too large Error in WordPress
- How to Turn Off PHP Errors in WordPress
- How to Fix Secure Connection Error in WordPress
- How to Fix Destination Folder Already Exists Error in WordPress
- How to Fix ‘Another Update in Process’ Error in WordPress
- How to Fix Password Reset Key Error in WordPress
- How to Fix "Missing a Temporary Folder" Error in WordPress
- How to Fix Pluggable.php File Errors in WordPress
- How to Fix Common SSL Issues in WordPress
- How to Fix File and Folder Permissions Error in WordPress
- How to Fix the HTTP Image Upload Error in WordPress
- How to Fix Your Connection is Not Private Error
- How To Fix “The Link You Followed Has Expired” Error in WordPress
- How to Fix WordPress Website Not Updating Right Away Issue
- How To Fix “Failed To Load Resource” Error In WordPress
- How to Fix 'cURL Error 28: Connection Timed Out' in WordPress
- How to Fix “Googlebot cannot access CSS and JS files” Error in WordPress
- How to Fix 'Cookies Are Blocked Due to Unexpected Output' Error in WordPress
- How to Fix 'Sorry, You Are Not Allowed to Access This Page' Error in WordPress
- How to Fix 'ERR_NAME_NOT_RESOLVED' Error in WordPress
- How to Fix 'Updating Failed' or 'Publishing Failed' Error in WordPress
- How to Fix the 401 Error in WordPress
- How to Fix the WordPress admin-ajax.php 400 Bad Request Error
- How to Fix 'This Site Can’t Be Reached' Error in WordPress
- How to Fix 'Sorry, This File Type Is Not Permitted for Security Reasons' Error in WordPress
- How to Fix 'There Has Been a Critical Error on This Website' in WordPress
- How to Fix 'ERR_CONNECTION_RESET' Error in WordPress
- How to Fix 'DNS Server Not Responding' Error in WordPress
- How to Fix 'DNS_PROBE_FINISHED_NXDOMAIN' Error in WordPress
- How to Fix '414 Request-URI Too Long' Error in WordPress
- How to Fix 'ERR_CONNECTION_REFUSED' Error in WordPress
- Troubleshooting WordPress Errors on Your Own
Vediamo come risolvere gli errori più comuni di WordPress (uno per uno).
1. Come risolvere l’errore interno del server

Forse l’errore di WordPress più confuso che un principiante può incontrare è “Internal Server Error” (errore interno del server), o talvolta “500 Internal Server Error” (errore interno del server).
Questo errore appare di solito quando qualcosa non va, ma il server non è in grado di identificare il problema. Poiché il messaggio di errore non indica dove cercare l’errore, spetta a voi capirlo.
Il nostro team ha compilato un elenco di soluzioni che potete provare e una di queste vi aiuterà a correggere il problema. Scoprite come correggere l’errore interno del server in WordPress.
2. Questo sito sta incontrando difficoltà tecniche

WordPress ha introdotto una funzione di protezione contro gli errori fatali in WordPress 5.2. Questa funzione visualizza un semplice messaggio di errore che indica che “Questo sito sta incontrando difficoltà tecniche”.
Per tutti i dettagli, WordPress invia una notifica via email all’indirizzo email dell’amministratore di WordPress. Questa email contiene un link per accedere al backend e tentare di correggere l’errore.

Questo messaggio di errore può essere triggerato da uno qualsiasi degli errori irreversibili menzionati in questo articolo. Abbiamo una descrizione più dettagliata nella nostra guida sulla correzione dell’errore di problemi tecnici in WordPress.
Se non si ha accesso all’email dell’amministratore o non si possono ricevere le email di WordPress, diventa più difficile scoprire quale errore si sta verificando.
Il modo più semplice per correggere questo problema è assicurarsi che l’indirizzo email dell’amministratore di WordPress sia corretto e che sia possibile ricevere le email di notifica di WordPress. Se non riuscite a ricevere le email di WordPress, consultate la nostra guida sulla correzione del problema del mancato invio di email da parte di WordPress.
3. Come risolvere un errore di sintassi in WordPress

Questo errore si verifica di solito quando si sta cercando di aggiungere degli snippet di codice a WordPress e si è accidentalmente dimenticato qualcosa, oppure il codice ha una sintassi errata.
Ciò provocherà un errore di parsing di PHP e verrà visualizzato un avviso del tipo:
Parse error- errore di sintassi, inatteso $end in /public_html/site1/wp-content/themes/my-theme/functions.php alla riga 278
Il messaggio di errore indicherà l’imprevisto trovato nel codice e la posizione dello script in cui si è verificato l’errore, compreso il numero di riga.
Per correggere questo problema, è necessario correggere la sintassi. Nella maggior parte dei casi, si tratta di una parentesi mancante o di un carattere inaspettato nel codice. Per maggiori dettagli, consultate la nostra guida su come correggere l’errore di sintassi in WordPress.
4. Come risolvere l’errore di stabilire una connessione al database in WordPress

Questo messaggio di errore cancella l’impossibilità del sito web di connettersi al database. Tuttavia, la soluzione di questo errore può essere complicata per i principianti.
Questo si verifica di solito quando un utente ha inserito o modificato le credenziali del database (host del database, nome utente del database e password del database) in modo errato.
A volte il server del database può non rispondere o essere danneggiato. Tuttavia, questo accade soprattutto a causa di credenziali di accesso al database non corrette.
Date un’occhiata alle soluzioni comuni per questo problema nella nostra guida su come correggere l’errore di connessione al database in WordPress.
5. Come risolvere la schermata bianca della morte di WordPress

Questo errore di solito si traduce in una schermata bianca senza alcun messaggio di errore. È l’errore più sconcertante per i principianti, perché non si sa dove guardare o cosa correggere.
Nella maggior parte dei casi, il problema si verifica quando uno script esaurisce il limite di memoria di PHP. Può anche verificarsi a causa di una configurazione del server. È anche possibile che un utente veda la schermata bianca della morte solo su alcune sezioni del sito.
Per maggiori dettagli, vedere come correggere la schermata bianca della morte di WordPress.
6. Come risolvere l’errore 404 dei post di WordPress
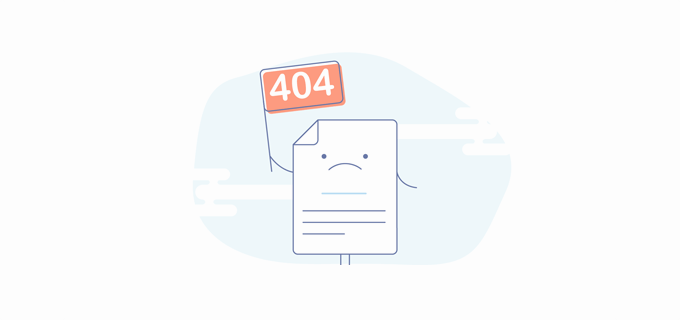
Il sintomo di questo errore è che quando un utente visita una singola pubblicazione sul sito web, riceve un errore 404: la pagina non è stata trovata. Tuttavia, l’utente può navigare in tutte le altre sezioni del sito, compresa l’area di amministrazione.
La causa più comune di questo problema è rappresentata dalle impostazioni dei permalink di WordPress. Per risolvere il problema, è necessario riconfigurare le impostazioni dei permalink o aggiornare manualmente le regole di riscrittura.
Per informazioni, consultate la nostra guida su come correggere le pubblicazioni di WordPress che restituiscono l’errore 404.
7. Come risolvere l’errore della barra laterale sotto il contenuto in WordPress

Un altro problema comune che i principianti si trovano ad affrontare è quando la barra laterale appare sotto il contenuto quando invece dovrebbe apparire accanto al contenuto. Questo problema è causato soprattutto dai temi di WordPress.
A volte, quando gli utenti aggiungono frammenti di codice al proprio sito, possono accidentalmente dimenticare di chiudere un tag div HTML o aggiungere un ulteriore div di chiusura. Questo può rompere il layout del tema.
Un’altra causa comune è l’uso di una larghezza sproporzionata nei CSS o il fatto di non cancellare correttamente un float.
Per maggiori dettagli su come risolvere il problema, consultate la nostra guida su come correggere l’errore della barra laterale che appare sotto il contenuto in WordPress.
8. Come correggere il testo bianco e i pulsanti mancanti nell’editor visuale di WordPress

Se si utilizza l’editor classico di WordPress, a volte i pulsanti dell’editor visivo possono scomparire o iniziare a mostrare spazi bianchi vuoti al posto dei pulsanti.
Questo problema può verificarsi quando JavaScript non è in corso di elaborazione. Può anche essere causato da file TinyMCE mancanti o corrotti o da un conflitto con un altro plugin che modifica o estende il TinyMCE fornito con WordPress.
Imparate a correggere il testo bianco e i pulsanti mancanti nell’editor di WordPress.
9. Risolvere l’errore WordPress Memory Exhausted – Aumentare la memoria PHP

I segni di questo errore possono essere una schermata bianca della morte o un messaggio di errore come questo:
Errore irreversibile: Memoria consentita di 33554432 byte esaurita (ha tentato di allocare 2348617 byte) in /home/username/public_html/site1/wp-includes/plugin.php sulla linea xxx
Questo errore si verifica quando uno script di WordPress o un plugin esaurisce il limite predefinito di memoria allocata.
Se state vedendo questo errore, consultate il nostro tutorial su come correggere l’errore di memoria esaurita di WordPress.
10. Cosa fare quando si è bloccati fuori dall’amministrazione di WordPress (wp-admin)
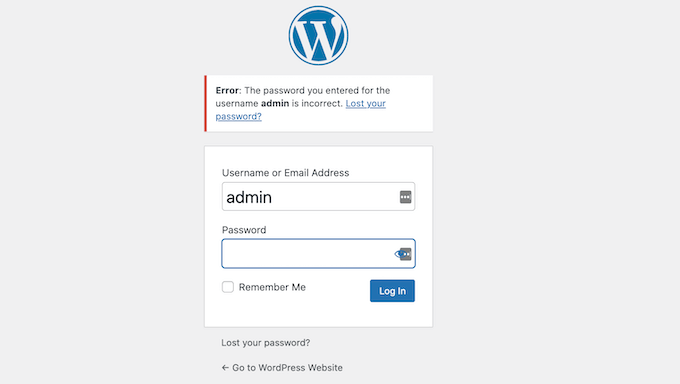
A volte ci si può trovare bloccati dall’area di amministrazione di WordPress. Questo può accadere se avete dimenticato la password e non riuscite ad accedere all’email di recupero della password.
Anche un plugin o un codice che tenta erroneamente di apportare modifiche alla sezione di amministrazione può bloccare l’utente. Potreste anche perdere l’accesso all’area di amministrazione a causa di un sito WordPress violato.
Leggete la nostra guida su come correggere il problema dell’amministrazione di WordPress bloccata e tornerete alla vostra dashboard in men che non si dica.
11. Come risolvere il problema dell’aggiornamento e del reindirizzamento della pagina di accesso di WordPress

I sintomi di questo problema sono che quando un utente tenta di accedere alla dashboard di WordPress, viene reindirizzato da WordPress alla pagina di accesso.
Nella maggior parte dei casi ciò accade perché i campi URL del sito e URL della home nella tabella delle opzioni di WordPress contengono valori errati. Può anche essere causato da impostazioni di permalink mal configurate o da reindirizzamenti impostati nel file .htaccess.
Learn come correggere il problema dell’aggiornamento e della reindirizzazione della pagina di accesso di WordPress.
12. Come risolvere il problema del caricamento delle immagini in WordPress

A volte, un utente si accorge improvvisamente che tutte le immagini del proprio sito sono sparite e che al loro posto compaiono dei segnaposto immagine non funzionanti.
Quando l’utente tenta di caricare un’immagine in una pubblicazione utilizzando l’uploader dei media, si verifica un errore. E tutti i file presenti nella libreria dei media vengono visualizzati come non funzionanti.
Questo errore si verifica a causa di autorizzazioni errate su file e directory in un’installazione di WordPress. Per sapere come correggerlo, consultate la nostra guida su come correggere i problemi di caricamento delle immagini in WordPress.
13. Come risolvere i problemi comuni delle immagini in WordPress

L’uploader di immagini su un sito WordPress può essere fonte di confusione per chi è alle prime armi con WordPress. Potrebbe non sapere come allineare le immagini, ridimensionarle, ritagliarle o visualizzarle in un formato galleria.
Non si tratta di un errore o di un problema di WordPress. È solo necessario acquisire familiarità con il modo in cui WordPress gestisce i media.
Per informazioni, vedere come correggere i problemi più comuni relativi alle immagini in WordPress.
14. Come risolvere l’errore “Sei sicuro di volerlo fare” in WordPress

Gli utenti possono imbattersi in questo errore nell’area di amministrazione di WordPress. La causa più comune è un plugin o un tema che non utilizza correttamente Nonce.
I nonce sono speciali chiavi di sicurezza che possono essere aggiunte agli URL quando si esegue un’azione di amministrazione in WordPress.
Vedere come correggere l’errore “sei sicuro di volerlo fare?” in WordPress.
15. Come risolvere l’errore Brevemente non disponibile per manutenzione programmata in WordPress

A volte, a causa di un aggiornamento di WordPress non completato o interrotto, è possibile che venga visualizzato l’errore “Brevemente non disponibile per manutenzione programmata” in WordPress.
WordPress mette il sito in modalità di manutenzione durante un aggiornamento. Se, per qualche motivo, l’aggiornamento viene interrotto, WordPress non ha la possibilità di togliere il sito dalla modalità di manutenzione.
Questo errore blocca l’intero sito e lo rende non disponibile per gli amministratori e per i visitatori. Potete risolvere il problema leggendo la nostra guida su come correggere l’errore “Brevemente non disponibile per manutenzione programmata“.
16. Come risolvere il problema del mancato invio di e-mail da parte di WordPress

Non ricevete alcun modulo di contatto o email di notifica di WordPress?
Questo problema di solito si verifica perché la maggior parte dei fornitori di hosting condivisi disabilita o limita il modulo utilizzato per l’invio di email per proteggere i propri server dagli abusi.
Per maggiori dettagli, vedere come correggere il problema di WordPress che non invia email.
17. Come risolvere gli errori dei feed RSS di WordPress

La maggior parte degli errori dei feed RSS di WordPress sono causati da una cattiva formattazione. Potreste vedere errori come questi:
Errore di parsing XML: Dichiarazione XML o testo non all'inizio dell'entità
Posizione: http://example.com/feed
Riga 2, colonna 1:
A seconda del browser utilizzato, il messaggio di errore del feed RSS può variare.
Questo messaggio di errore può essere visualizzato anche quando si visita il feed in un browser:
Attenzione: Cannot modify header information - headers already sent by (output started at /home/username/example.com/wp-content/themes/twentysixteen/functions.php:433) in /home/username/example.com/wp-includes/pluggable.php on line 1228
WordPress produce feed RSS in XML, che è un linguaggio di markup rigoroso. Un’interruzione di riga mancante o una scheda in più possono interrompere il feed RSS.
Per imparare a correggere questi problemi, consultate il nostro tutorial su come correggere gli errori dei feed RSS di WordPress.
18. Come risolvere l’errore 403 Forbidden in WordPress

Il codice di errore 403 Forbidden viene visualizzato quando le autorizzazioni del server non consentono l’accesso a una pagina specifica. Per questo motivo l’errore è solitamente accompagnato dal testo:
403 Forbidden - Non si ha il permesso di accedere a '/' su questo server.
Inoltre, è stato riscontrato un errore 403 Forbidden mentre si cercava di usare un ErrorDocument per gestire la richiesta.
Esistono diversi scenari in cui si può verificare questo errore. I colpevoli più comuni sono autorizzazioni errate sui file, plugin di sicurezza mal codificati o configurazione del server.
Learn come correggere l’errore 403 Forbidden in WordPress.
19. Come risolvere l’errore Troppi reindirizzamenti in WordPress

Questo errore si verifica solitamente a causa di un problema di reindirizzamento non correttamente configurato.
WordPress ha una struttura di URL orientata alla SEO, che utilizza la funzione di reindirizzamento. Anche diversi altri popolari plugin di WordPress utilizzano la funzione di reindirizzamento.
A causa di una configurazione errata di uno di questi strumenti di reindirizzamento, il sito potrebbe reindirizzare gli utenti a un URL che in realtà li rimanda all’URL di riferimento. In questo caso, il browser dell’utente rimane intrappolato tra due pagine, causando un loop di reindirizzamento.
Per maggiori informazioni, approfondisci come correggere il problema dei troppi reindirizzamenti in WordPress.
20. Come risolvere l’errore “Upload: Failed to Write File to Disk” (Errore di scrittura su disco) in WordPress

Questo errore può verificarsi per diversi motivi. Tuttavia, il più comune è l’errata autorizzazione delle cartelle.
Ogni file e cartella del sito web ha una serie di autorizzazioni e il server web controlla l’accesso ai file in base a tali autorizzazioni.
Le autorizzazioni errate per una cartella possono impedire la scrittura di file sul server. Ciò significa che il server web non può creare o aggiungere nuovi file a quella particolare cartella.
Learn come correggere l’errore Uploader: Errore di scrittura del file sul disco.
21. Come risolvere l’errore “Questo sito contiene programmi dannosi” in WordPress

Google contrassegna un sito web con questa attenzione se trova del codice sospetto che potrebbe essere un malware o un trojan.
A volte il motivo è che il sito web è stato violato e viene ora utilizzato per distribuire codice dannoso. Un’altra causa comune di questo errore è la visualizzazione di annunci provenienti da network o reti pubblicitarie di bassa qualità. Queste reti possono talvolta visualizzare annunci che linkano a siti web che distribuiscono codice dannoso.
Scoprite come correggere l’errore “site ahead contains harmful programs” di WordPress.
22. Come risolvere l’errore di post programmati mancanti in WordPress

WordPress ha una caratteristica meravigliosa che consente di programmare la pubblicazione automatica delle pubblicazioni a un’ora specifica. La maggior parte dei blogger si affida a questa caratteristica per gestire il proprio programma di pubblicazione.
Tuttavia, a volte WordPress può perdere le pubblicazioni programmate per diversi motivi. Se vi è capitato più di una volta, dovete indirizzare questo problema.
Learn come correggere l’errore di mancata pubblicazione di un programma in WordPress.
23. Come risolvere l’errore fatale: Tempo massimo di esecuzione superato in WordPress

WordPress è codificato principalmente nel linguaggio di programmazione PHP. Per proteggere i server web dagli abusi, esiste un limite di tempo per l’esecuzione di uno script PHP.
Alcuni fornitori di hosting WordPress hanno impostato questo valore a un livello più alto, mentre altri potrebbero averlo impostato a un livello più basso. Quando uno script raggiunge il limite massimo di tempo di esecuzione, viene generato un errore di superamento del tempo massimo di esecuzione.
Learn come correggere l’errore di superamento del tempo massimo di esecuzione in WordPress.
24. Come risolvere il problema delle miniature errate di Facebook in WordPress

Sono molti i motivi che possono impedire a Facebook di indovinare correttamente la giusta immagine di miniatura. Uno dei motivi più comuni è la presenza di più immagini impostate nel tag og:image, dove l’immagine in evidenza è più piccola delle altre.
Facebook utilizza i tag Open Graph (og) e plugin come All in One SEO e Yoast SEO li aggiungono automaticamente al sito per evitare il problema della miniatura mancante.
Per maggiori dettagli, vedere come correggere il problema della miniatura errata di Facebook in WordPress.
25. Come risolvere il problema della disconnessione di WordPress

WordPress imposta un cookie nel browser per autenticare una sessione di accesso. Questo cookie viene impostato per l’URL di WordPress memorizzato nella sezione delle impostazioni.
Se si accede da un URL che non corrisponde a quello indicato nelle impostazioni di WordPress, quest’ultimo non sarà in grado di autenticare la sessione.
Per la risoluzione dei problemi, consultate la nostra guida su come correggere il problema di WordPress che continua a disconnettersi.
26. Come risolvere l’errore di contenuto misto in WordPress

Gli errori di contenuto misto sono causati da impostazioni HTTPS / SSL errate sul vostro sito WordPress. Possono influire o meno sulla funzionalità del sito web, ma possono influire sulla SEO e sull’esperienza dell’utente.
In pratica, su un sito web abilitato all’SSL, tutte le risorse devono essere caricate con un URL HTTPS. Il sito potrebbe avere contenuti con URL HTTP, oppure un plugin o un tema potrebbe caricare un file con HTTP. Ciò provoca errori di contenuto misto, poiché le risorse non vengono caricate con un protocollo sicuro.
Per risolvere il problema, individuare le risorse caricate in modo insicuro e correggere i loro URL. È possibile farlo con un plugin o anche manualmente.
Learn come correggere gli errori di contenuto misto in WordPress.
27. Come risolvere il problema del pulsante Aggiungi media non funzionante in WordPress

Il pulsante Aggiungi media nelle schermate di modifica dei post di WordPress utilizza JavaScript per lanciare la libreria dei media e l’uploader. Tuttavia, a volte il codice di un plugin o di un tema entra in conflitto con il nucleo di WordPress, impedendo l’elaborazione in corso di JavaScript.
WordPress combina tutti gli script all’interno dell’area di amministrazione di WordPress per migliorare le prestazioni. Lo script di un plugin o di un tema può disturbare questo processo, facendo sì che altri codici dello script smettano di funzionare.
Vedere come correggere il pulsante Aggiungi media che non funziona in WordPress.
28. Come risolvere l’errore 502 Bad Gateway in WordPress

L’errore 502 Bad Gateway è un altro errore sconcertante che può comparire sul vostro sito web WordPress. Di solito è causato quando la richiesta di un utente a un server richiede troppo tempo per essere elaborata senza dare altri errori.
Questo ritardo può essere un’anomalia temporanea causata da un traffico elevato. Potrebbe anche essere causato da un tema o da un plugin di WordPress mal codificato. Infine, ma non meno importante, anche una configurazione errata del server può produrre questo errore.
Approfondisci come correggere l’errore 502 bad gateway in WordPress.
29. Come risolvere l’errore 503 Service Unavailable in WordPress

L’errore 503 “servizio non disponibile” è spesso causato da uno script PHP che non risponde. Potrebbe trattarsi di un plugin di WordPress, di un tema o di uno snippet di codice personalizzato che si comporta male.
Può anche essere triggerato da uno scuro carico del server, da un’anomalia del server o da un attacco di forza bruta. In questo caso, potrebbe scomparire automaticamente in pochi minuti.
Se non scompare, è necessario risolvere il problema e correggerlo. Consultate la nostra guida su come correggere l’errore 503 service unavailable di WordPress.
30. Come risolvere l’errore 504 Gateway Timeout in WordPress

L’errore 504 gateway timeout è spesso causato quando una richiesta al vostro server viene elaborata attraverso un proxy o un firewall, ma non riesce a connettersi con il server a monte.
È più probabile che questo errore venga visualizzato se si utilizza un firewall WordPress come Sucuri o Cloudflare.
Per maggiori dettagli, consultate la nostra guida su come correggere l’errore 504 gateway timeout in WordPress.
31. Come risolvere l’errore di WordPress Failed to Open Stream (Flusso non aperto)

L’errore “Failed to open stream” si verifica quando WordPress non riesce a caricare un file indicato nel codice del sito web. A volte WordPress continuerà a caricare il sito e mostrerà solo un messaggio di attenzione, mentre altre volte si verificherà un errore irreversibile.
Il messaggio di errore può essere diverso, a seconda del punto in cui l’errore si è triggerato nel codice e della causa. In ogni caso, la frase “failed to open stream” sarà seguita da un motivo.
Ad esempio, autorizzazione negata, nessun file o directory di questo tipo, operazione fallita e altro ancora.
Learn come correggere l’errore WordPress failed to open stream.
32. Come risolvere l’errore di WordPress 429 Troppe richieste

L’errore 429 è una misura preventiva per proteggere i server dagli abusi. Questo errore si attiva quando un bot, uno script o un utente effettua troppe richieste al server.
Tuttavia, se non è configurato correttamente, può bloccare l’accesso al sito web da parte dei motori di ricerca e di altre API. Per correggere questo problema, è necessario individuare il codice, il plugin o il servizio che causa l’errore.
Vi mostriamo come nella nostra guida su come correggere l’errore WordPress 429 too many requests.
33. Correzione dell’errore 413 Request Entity Too Large in WordPress

Normalmente, la maggior parte delle società di hosting di WordPress ha configurato i propri server in modo che gli utenti di WordPress possano caricare facilmente immagini e altri media di grandi dimensioni. Tuttavia, a volte questa impostazione non è abbastanza elevata per caricare temi o file di plugin di grandi dimensioni.
Inoltre, impedirebbe di caricare file di grandi dimensioni nella libreria dei media. In questo caso, verrà visualizzato un messaggio diverso, che cancella il fatto che le dimensioni del file superano il limite massimo consentito.
Vedere come correggere l’errore 414 di entità della richiesta troppo grande in WordPress.
34. Come disattivare gli errori PHP in WordPress

Il vostro sito WordPress può talvolta mostrare errori e attenzioni all’interno dell’area di amministrazione di WordPress o sul vostro sito web. Questi errori non impediscono a WordPress di visualizzare il vostro sito web. Sono utili per il debug dei problemi, ma il vostro sito web avrà un aspetto davvero poco professionale se mostra questi errori sul frontend.
WordPress è dotato di semplici trucchi di configurazione per controllare gli errori PHP e il modo in cui vengono visualizzati o connessi sul vostro sito web. È sufficiente disattivarli e gli errori PHP scompariranno dal vostro sito.
Vedere come correggere gli errori PHP in WordPress.
35. Come risolvere l’errore di connessione sicura in WordPress

WordPress ha un sistema di gestione degli aggiornamenti che verifica regolarmente la presenza di aggiornamenti sul sito web WordPress.org. È possibile che il vostro sito web non riesca a connettersi con il sito WordPress.org a causa di una configurazione errata sul vostro server host, che causerà un errore di connessione sicura.
Gli aggiornamenti hanno un ruolo importante per la sicurezza e le prestazioni di WordPress. Per questo motivo è necessario correggere questo errore per riprendere gli aggiornamenti di WordPress.
Learn come correggere l’errore di connessione sicura in WordPress.
36. Come risolvere l’errore “Cartella di destinazione già esistente” in WordPress

Questo errore si verifica durante l’installazione di un tema o di un plugin di WordPress. WordPress estrae il file zip del plugin o del tema in una cartella con il nome del file stesso.
Se esiste già una cartella con lo stesso nome, WordPress interrompe l’installazione con il seguente messaggio di errore:
La cartella di destinazione esiste già. /home/user/ex.com/wp-content/plugins/wpforms/
Installazione del plugin non riuscita.
Per correggere questo problema, è sufficiente eliminare la cartella esistente e poi continuare l’installazione. Imparate come nella nostra guida su come correggere l’errore di cartella già esistente in WordPress.
37. Come risolvere l’errore “Un altro aggiornamento in corso” in WordPress

Questo errore compare solitamente durante il processo di aggiornamento del nucleo di WordPress. Se un utente avvia un altro processo di aggiornamento mentre è in corso un aggiornamento, verrà visualizzato questo messaggio di errore.
WordPress blocca automaticamente un’opzione di aggiornamento nel database. Questa opzione del database impedisce di eseguire aggiornamenti simultanei sul sito web. Questa opzione scompare automaticamente dopo un po’ di tempo.
Tuttavia, se non lo fa o non volete aspettare, potete anche correggerlo manualmente. Vi spieghiamo come nella nostra guida su come correggere un altro errore di aggiornamento in corso su WordPress.
38. Come risolvere l’errore della chiave di reimpostazione della password in WordPress

Questo errore costringe ad aggiornare continuamente la pagina di accesso e impedisce di salvare la chiave di reimposta della password. Mentre il frontend del sito web funziona normalmente, non sarà possibile effettuare l’accesso e lavorare sul sito web.
È causato dalla mancanza di spazio su disco sul vostro account di hosting WordPress. Poiché non c’è più spazio su disco, WordPress non riesce a salvare i nuovi dati nel database.
Il modo più semplice per correggere questo problema è semplicemente eliminare alcuni file non necessari dal sito web. Learn come correggere l’errore della chiave di reimpostazione della password in WordPress.
39. Come risolvere l’errore “Manca una cartella temporanea” in WordPress
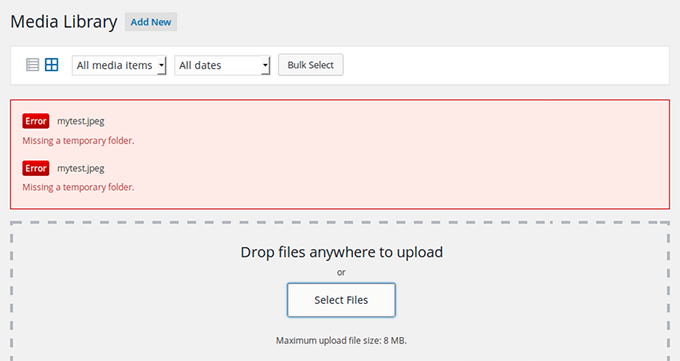
Questo errore si verifica quando WordPress non riesce ad accedere alla cartella utilizzata da PHP per memorizzare i file temporanei. L’errore interrompe l’uploader dei media, i plugin e le installazioni dei temi di WordPress.
Per correggere questo errore, dovrete definire una cartella temporanea da utilizzare per WordPress o chiedere al vostro fornitore di hosting WordPress di risolverla per voi. Vi mostriamo come correggere un errore di cartella temporanea mancante in WordPress.
40. Come risolvere gli errori del file Pluggable.php in WordPress

Il file Pluggable.php contiene alcune funzioni fondamentali di WordPress che gli utenti e gli sviluppatori possono sovrascrivere nel loro codice. Tuttavia, se un plugin di WordPress o uno snippet di codice personalizzato non riesce a gestire correttamente una di queste funzioni, viene visualizzato un errore come questo:
Attenzione: Cannot modify header information – header already sent by (output started at /home/username/demosite/wp-content/themes/mytheme/functions.php:1035) in /home/username/demosite/wp-includes/pluggable.php on line 1179
A volte è possibile continuare l’elaborazione in corso sul sito nonostante l’errore, ma a volte l’errore è irreversibile e rende il sito completamente inaccessibile. Learn come correggere gli errori del file pluggable.php in WordPress.
41. Come risolvere i problemi comuni di SSL in WordPress

I siti abilitati al protocollo SSL / HTTPS utilizzano un certificato SSL unico a scopo di identificazione. Se un server finge di essere su HTTPS e il suo certificato non corrisponde, la maggior parte dei browser moderni avvisa l’utente di non connettersi al sito web.
Il modo più semplice per risolvere questo problema è chiedere al vostro provider di hosting WordPress di installare correttamente il vostro certificato SSL. Per maggiori dettagli e altri errori causati da una configurazione errata dell’SSL, consultate la nostra guida su come risolvere i problemi SSL più comuni in WordPress.
42. Come risolvere l’errore di autorizzazione di file e cartelle in WordPress

WordPress ha bisogno di autorizzazioni specifiche per i file e le cartelle per funzionare correttamente. La maggior parte degli host WordPress li ha già impostati, ma queste autorizzazioni potrebbero cambiare accidentalmente o a causa di una configurazione errata.
È possibile impostare queste autorizzazioni manualmente utilizzando un client FTP. È sufficiente selezionare tutti i file e le cartelle di WordPress e applicare le autorizzazioni in modo ricorsivo.
È necessario impostare tutti i permessi delle cartelle a 755 e tutti i permessi dei file a 655. Per maggiori dettagli, consultate il nostro articolo su come correggere i permessi di file e cartelle in WordPress.
43. Come risolvere l’errore di caricamento di immagini HTTP in WordPress

Avete riscontrato un errore HTTP quando cercate di caricare immagini o media sul vostro sito web WordPress? Ci sono diversi fattori che possono portare a un errore HTTP quando si caricano file utilizzando l’uploader dei media di WordPress.
Questo errore è solitamente temporaneo e si corregge in pochi minuti. Tuttavia, a volte può diventare persistente e richiedere ulteriori indagini.
Per istruzioni passo passo, consultate la nostra guida completa sulla correzione dell’errore HTTP di uploader delle immagini in WordPress.
44. Come risolvere l’errore di connessione non privata

L’errore “La tua connessione non è privata” appare sui siti web che utilizzano il protocollo SSL / HTTPS quando il browser non è in grado di validare il certificato SSL rilasciato dal sito web.
I browser più diffusi visualizzeranno il messaggio di errore al posto del vostro sito web, con un conseguente calo improvviso del traffico sul sito e un danno all’immagine del vostro brand.
Il problema è capire la causa di questo errore. Abbiamo preparato una guida passo passo per correggere facilmente l’errore “connection is not private” sul vostro sito web.
45. Come risolvere l’errore “Il link che hai seguito è scaduto” in WordPress

Questo errore si verifica solitamente quando si cerca di caricare un tema WordPress o un plugin sul proprio sito web dall’area di amministrazione di WordPress.
Le società di hosting di WordPress pongono un limite alle dimensioni dei file che si possono caricare e alla durata di esecuzione di uno script su un sito web. Se il file caricato è di grandi dimensioni o richiede più tempo, verrà visualizzato l’errore “Il link seguito è scaduto”.
A seconda della causa dell’errore, è necessario aumentare il limite di memoria e la dimensione dei file caricati in WordPress. Per istruzioni dettagliate, consultate il nostro articolo su come correggere l’errore “The link you followed has expired” in WordPress.
46. Come risolvere il problema del sito web WordPress che non si aggiorna subito

Il vostro sito web WordPress non mostra le recenti modifiche apportate? La ragione più comune di questo problema è la cache.
Il browser o il plugin di WordPress memorizzano temporaneamente una versione di ogni pagina visualizzata sul sito web. In questo modo possono servire rapidamente le pagine invece di richiedere una copia fresca dal server.
Se il vostro sito web non si aggiorna subito, la causa più probabile è che state visualizzando una versione nella cache. Abbiamo redatto una guida dettagliata che mostra come cancellare la cache di WordPress su tutti i browser e i plugin di caching più diffusi.
47. Come risolvere l’errore “Failed To Load Resource” (mancato caricamento di una risorsa) in WordPress

WordPress include diversi file durante il caricamento di qualsiasi pagina del sito web. Dietro le quinte, ogni caricamento di pagina contiene diverse immagini, script, fogli di stile e altro ancora. Il browser dell’utente carica questi file.
Tuttavia, se questi file non vengono trovati, verrà visualizzato l’errore “Failed to resource” nello strumento di ispezione del browser.
La soluzione più semplice è assicurarsi che il file esista sul sito web. Tuttavia, se questo non funziona, è necessario verificare che gli URL di WordPress siano corretti.
Per istruzioni dettagliate, consultate la nostra guida su come correggere l’errore “Failed to load resource” di WordPress.
48. Come correggere l’errore cURL 28: Connection Timed Out’ in WordPress

Questo errore si verifica solitamente quando il sito WordPress non riesce a comunicare con un servizio esterno. La richiesta va in timeout prima di ottenere una risposta, causando l’interruzione dell’elaborazione in corso di parti del sito come le chiamate API, gli aggiornamenti dei plugin o i lavori cron.
Spesso è causato da restrizioni del firewall, problemi DNS o ritardi del server. Anche alcuni plugin di sicurezza o di caching di WordPress possono interferire con le richieste in uscita.
È possibile correggere il problema modificando le impostazioni DNS, aumentando i limiti di timeout dei server o inserendo i servizi in whitelist nel firewall. Per le soluzioni passo-passo, consultate la nostra guida su come correggere l’errore “cURL Error 28: Connessione interrotta” in WordPress.
49. Come risolvere l’errore “Googlebot non può accedere ai file CSS e JS” in WordPress

Avete riscontrato errori di crawl in Google Search Console con il messaggio “Googlebot non può accedere alle risorse”? Per capire una pagina, Googlebot deve visualizzarla con i file CSS e JavaScript che la accompagnano.
Tuttavia, se Google non riesce a caricare questi file, si verificheranno errori nel report di copertura di Google Search Console.
La causa più comune di questo errore è che gli utenti bloccano accidentalmente queste risorse utilizzando il file .htaccess o il file robots.txt. Verificate entrambi i file nella cartella principale del sito web per assicurarvi che non stiate bloccando le risorse statiche.
Per istruzioni dettagliate, seguite il nostro articolo su come correggere l’ errore Googlebot cannot access CSS and JS files in WordPress.
50. Come correggere l’errore “I cookie sono bloccati a causa di un’uscita inattesa” in WordPress

Questo errore compare in genere quando si cerca di accedere all’area di amministrazione di WordPress. WordPress imposta dei cookie per autenticare l’accesso, ma se qualcosa invia l’output troppo presto, impedisce a questi cookie di funzionare correttamente.
La causa più comune è rappresentata da spazi extra o righe vuote nel file wp-config.php. Può anche essere innescato da un plugin difettoso, da un tema o anche da un file .htaccess mal configurato.
La correzione di questo errore comporta il controllo e la pulizia dei file, la disabilitazione dei plugin e la verifica dei reindirizzamenti. Per istruzioni complete passo dopo passo, consultate la nostra guida su come correggere l’errore “I cookie sono bloccati a causa di un output inatteso” in WordPress.
51. Come correggere l’errore “NON SI TRADUCE, NON HAI I PERMESSI PER ACCEDERE A QUESTA PAGINA” in WordPress

Questo errore può comparire quando si è connessi ma si cerca di accedere a una pagina o a un’impostazione dell’amministratore per la quale non si hanno i permessi. Spesso si presenta dopo una migrazione del sito o quando i ruoli e le autorizzazioni degli utenti vengono modificati inaspettatamente.
A volte è causato da un conflitto tra plugin o temi, da file corrotti o da impostazioni errate nel database di WordPress. Può anche accadere che il sito utilizzi una vecchia versione di WordPress incompatibile con un plugin.
A seconda della causa principale, esistono diversi modi per correggere questo problema. Potrebbe essere necessario verificare le autorizzazioni dei file, passare a un tema predefinito o aggiornare manualmente i ruoli degli utenti.
Per istruzioni complete, consultate la nostra guida su come correggere l’errore “NON HAI I PERMESSI PER ACCEDERE A QUESTA PAGINA” in WordPress.
52. Correzione dell’errore “ERR_NAME_NOT_RESOLVED” in WordPress

Questo errore significa che il browser non riesce a trovare il server che ospita il sito web WordPress. Di solito si verifica quando c’è un problema di DNS o impostazioni di dominio errate.
Le cause più comuni sono domini in scadenza, record DNS errati o problemi con la connessione Internet o la cache DNS locale. A volte il problema è temporaneo e si corregge da solo, ma non sempre.
Potete provare a cancellare la cache DNS del browser, aggiornare le impostazioni DNS o selezionare i server dei nomi del dominio. Per un elenco completo di soluzioni, consultate la nostra guida su come correggere l’errore ERR_NAME_NOT_RESOLVED in WordPress.
53. Correzione dell’errore “Aggiornamento fallito” o “Pubblicazione fallita” in WordPress

Se durante la modifica di una pagina o di un post viene visualizzato il messaggio “Aggiornamento non riuscito” o “Pubblicazione non riuscita”, di solito significa che WordPress non riesce a connettersi all’API REST. Questa API permette all’editor a blocchi di comunicare con il server in background.
Questo errore può essere causato da un URL di WordPress configurato in modo errato, da un conflitto di plugin o da problemi con il file .htaccess del sito o con le impostazioni del server. Può anche verificarsi se il fornitore di hosting blocca le richieste di API REST.
Per risolvere il problema, è necessario selezionare gli URL del sito, disattivare temporaneamente i plugin e verificare che l’API REST sia accessibile. Per istruzioni complete, consultate la nostra guida su come correggere l’errore “Aggiornamento fallito” o “Pubblicazione fallita” in WordPress.
54. Come correggere l’errore 401 in WordPress

L’errore 401 appare quando il server blocca l’accesso a causa di un’autenticazione mancante o errata. Può capitare di vederlo mentre si cerca di accedere all’amministrazione di WordPress, di accedere a una pagina protetta da password o di utilizzare l’API REST.
Può essere causato da credenziali di accesso errate, conflitti di plugin, strumenti di sicurezza come i firewall o un file .htaccess non configurato correttamente. A volte, il fornitore di hosting può anche bloccare l’accesso ad alcune parti del sito per motivi di sicurezza.
È possibile correggerlo selezionando le credenziali di accesso, cancellando la cache del browser, disabilitando temporaneamente i plugin di sicurezza o reimposta le impostazioni di protezione della password. Per tutte le possibili soluzioni, consultate la nostra guida su come correggere l’errore 401 in WordPress.
55. Come correggere l’errore 400 Bad Request di WordPress admin-ajax.php

Questo errore appare spesso quando si utilizza un plugin o un tema che richiede richieste AJAX in background. In genere significa che la richiesta inviata al server è stata malformata o bloccata, impedendo a parti del sito di funzionare correttamente.
Le cause più comuni includono problemi di cache, plugin di sicurezza o restrizioni lato server come le regole mod_security. Anche un plugin che invia dati incompleti o errati durante una chiamata AJAX può causare questo problema.
È possibile correggerlo disabilitando i plugin problematici, cancellando il sito e la cache del browser o chiedendo al fornitore di hosting di regolare le impostazioni del server. Per informazioni dettagliate, consultate la nostra guida su come correggere l’errore 400 bad request di WordPress admin-ajax.php.
56. Come correggere l’errore “This Site Can’t Be Reached” (Questo sito non può essere raggiunto) in WordPress

Questo errore di solito significa che il browser non è riuscito a connettersi al sito web. È un messaggio generico che può essere causato da molti fattori diversi, tra cui problemi di DNS, impostazioni del server non configurate correttamente o problemi di connessione alla rete.
A volte si tratta solo di un problema temporaneo del provider Internet o della cache DNS locale. Altre volte, il nome del dominio potrebbe non puntare al server giusto, oppure il sito potrebbe essere bloccato da un firewall o da un plugin.
Potete provare a cancellare la cache DNS, a riavviare il router, a verificare le impostazioni del dominio o a contattare il vostro fornitore di hosting. Per tutte le soluzioni più comuni, consultate la nostra guida su come correggere l’errore “Questo sito non può essere raggiunto” in WordPress.
57. Come correggere l’errore ‘NON SI TRADUCE, QUESTO TIPO DI FILE NON È CONSENTITO PER MOTIVI DI SICUREZZA’ in WordPress

WordPress limita il caricamento di alcuni tipi di file per motivi di sicurezza. Verrà visualizzato questo messaggio di errore se si tenta di caricare un formato di file non consentito.
Questo accade solitamente con i tipi di file meno comuni, come SVG, PSD o font personalizzati. WordPress li blocca di default per evitare che vengano caricati sul sito file potenzialmente dannosi.
È possibile correggere questo problema abilitando il supporto per il tipo di file che si desidera caricare. Questo può essere fatto utilizzando un plugin o aggiungendo un piccolo frammento di codice.
Per istruzioni dettagliate, consultate la nostra guida su come correggere l’errore “NON SI TRADUCE, questo tipo di file non è consentito per motivi di sicurezza” in WordPress.
58. Come correggere il messaggio “C’è stato un errore critico su questo sito web” in WordPress

Questo messaggio appare quando WordPress ha un errore irreversibile che impedisce il caricamento del sito. Sostituisce la solita schermata bianca della morte con un avviso più utile, ma il problema di fondo è ancora serio.
Può essere causato da un plugin o da un tema non funzionante, da uno snippet di codice sbagliato o persino da un file core di WordPress danneggiato. Se siete fortunati, WordPress potrebbe inviarvi via email un link di ripristino per accedere all’area di amministrazione in modalità di recupero.
Per correggerlo, è necessario eseguire il debug dell’errore, disabilitare i plugin o i temi difettosi ed esaminare i registri degli errori del sito. Per una guida completa con tutti i passaggi, consultate il nostro tutorial su come correggere “Si è verificato un errore critico su questo sito web” in WordPress.
59. Come correggere l’errore ‘ERR_CONNECTION_RESET’ in WordPress

Questo errore significa che la connessione tra il browser e il sito web è stata inaspettatamente chiusa. Impedisce il caricamento della pagina e di solito appare senza molti dettagli, rendendo frustrante la risoluzione dei problemi.
Può essere causato da problemi di connessione a Internet, da impostazioni errate del firewall o del proxy o da un plugin o un servizio CDN che blocca le richieste. In alcuni casi, il problema può essere innescato anche da configurazioni errate del server o da limiti di risorse.
Si può provare a riavviare il router, a disabilitare il software VPN o firewall o a contattare il proprio host web per verificare la presenza di problemi a livello di server. Per tutte le soluzioni consigliate, consultate il nostro tutorial su come correggere l’errore “ERR_CONNECTION_RESET” in WordPress.
60. Come correggere l’errore “Server DNS non risponde” in WordPress

Questo errore significa che il browser non riesce a connettersi al server perché il DNS (Domain Name System) non risponde. Il DNS aiuta il browser a trovare l’indirizzo IP del sito web, quindi se fallisce, il sito non viene caricato.
Spesso è causato da problemi di connessione a Internet, router o impostazioni DNS sul computer. A volte il problema riguarda i server dei nomi del dominio o un’interruzione temporanea del provider DNS.
È possibile correggere l’errore riavviando il router, passando a un DNS pubblico come Google o Cloudflare o contattando il fornitore di hosting. Per tutte le soluzioni, consultate la nostra guida su come correggere l’errore “Server DNS non risponde” in WordPress.
61. Correzione dell’errore ‘DNS_PROBE_FINISHED_NXDOMAIN’ in WordPress

Questo errore appare quando il browser non riesce a trovare il nome del dominio perché la ricerca DNS non è riuscita. Di solito significa che il dominio non punta al posto giusto o che le impostazioni DNS non funzionano correttamente.
Può accadere se il dominio è scaduto, i record DNS sono stati eliminati o modificati o il computer sta memorizzando nella cache un vecchio record DNS. Anche una configurazione errata del firewall, della VPN o delle impostazioni del browser può far scattare questo errore.
Per correggerlo, potete svuotare la cache DNS, modificare il server DNS o verificare le impostazioni DNS del dominio. Per istruzioni passo passo, consultate la nostra guida su come correggere l’errore” DNS_PROBE_FINISHED_NXDOMAIN” in WordPress.
62. Come correggere l’errore “414 Request-URI Too Long” in WordPress

Questo errore si verifica quando un URL richiesto è troppo lungo per essere gestito dal server. Di solito appare quando un plugin, un tema o una reindirizzazione creano accidentalmente un URL molto grande.
Nella maggior parte dei casi, è causato da un conflitto tra plugin o da una configurazione errata del loop di reindirizzamento. Può anche essere triggerato dall’invio di dati tramite URL invece di utilizzare richieste POST in un modulo o in un plugin.
È possibile correggerlo disabilitando i plugin difettosi, rivedendo i reindirizzamenti o aumentando il limite di lunghezza degli URL sul server. Per maggiori dettagli, consultate la nostra guida su come correggere l’errore “414 Request-URI Too Long” in WordPress.
63. Come correggere l’errore ‘ERR_CONNECTION_REFUSED’ in WordPress

Questo errore significa che il browser ha cercato di connettersi al sito web, ma la richiesta è stata rifiutata. Impedisce il caricamento del sito e può apparire anche quando tutto sembra a posto da parte vostra.
Di solito è causato da impostazioni errate del server, blocchi del firewall, conflitti di plugin o un CDN non configurato correttamente. A volte anche la connessione a Internet o le estensioni del browser possono interferire con la richiesta.
È possibile disabilitare il firewall o l’antivirus, verificare lo stato del sito web utilizzando un’altra rete o contattare il fornitore di hosting per chiedere aiuto. Per tutte le possibili soluzioni, consultate la nostra guida su come correggere l’errore “ERR_CONNECTION_REFUSED” in WordPress.
64. Risoluzione degli errori di WordPress in autonomia
In questo articolo abbiamo trattato alcuni degli errori più comuni di WordPress. Tuttavia, la vera potenza di WordPress deriva dalle migliaia di plugin e temi che potete utilizzare sul vostro sito. Qualsiasi plugin o tema installato sul vostro sito può causare errori.
Per i principianti può essere davvero difficile scoprire cosa sta causando un problema sul loro sito e come possono correggerlo.
Abbiamo compilato una guida completa, passo dopo passo, sulla risoluzione degli errori di WordPress per i principianti. Vi aiuterà a imparare a diagnosticare i problemi di WordPress e a correggerli come un professionista.
Tutto-in-uno. Speriamo che questa guida vi abbia aiutato a trovare e correggere l’errore di WordPress che stavate incontrando. Potreste anche voler consultare la nostra guida definitiva alla manutenzione di WordPress o la nostra selezione di esperti dei migliori servizi di manutenzione di WordPress.
Se questo articolo vi è piaciuto, iscrivetevi al nostro canale YouTube per le esercitazioni video su WordPress. Potete trovarci anche su Twitter e Facebook.
