L’avvio di un nuovo sito WordPress è entusiasmante, ma può anche creare un po’ di confusione, soprattutto quando si vuole essere sicuri che le persone possano trovarvi attraverso i motori di ricerca. Potreste chiedervi quali impostazioni importano per il successo SEO.
Per molti principianti è difficile scegliere tra i diversi plugin che promettono di migliorare il posizionamento nelle ricerche. Ma prima di tuffarsi, importa che le impostazioni del sito siano corrette per ottenere i migliori risultati.
Abbiamo affrontato questo viaggio insieme a molti altri, quindi sappiamo che importa partire da una base solida. Con le giuste impostazioni, il vostro sito può raggiungere più visitatori e migliorare la sua presenza nei risultati della ricerca.
In questo articolo vi mostreremo le impostazioni chiave di WordPress che importano per il successo SEO. Il nostro obiettivo è quello di fornirvi passi semplici e pratici per far funzionare meglio il vostro sito.
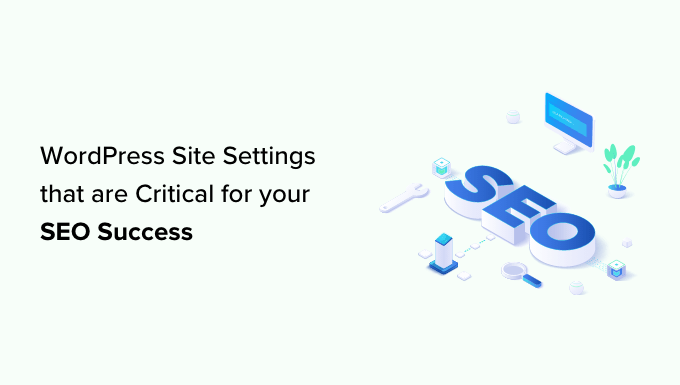
Perché le impostazioni del sito WordPress sono fondamentali per il successo SEO?
I motori di ricerca sono una delle principali fonti di traffico per la maggior parte dei siti web, quindi è importante ottimizzare il sito per la SEO.
Esistono innumerevoli suggerimenti, trucchi, plugin e best practice che possono aumentare il posizionamento sui motori di ricerca. Tuttavia, le impostazioni sbagliate del sito possono compromettere completamente tutti i vostri sforzi SEO e potrebbero addirittura impedire al vostro blog WordPress di comparire nei risultati della ricerca.
Se ignorate alcune impostazioni di base del sito WordPress, quasi certamente vi state perdendo dei modi semplici per mettere a punto la SEO e ottenere più visitatori sul vostro sito web. Inoltre, queste impostazioni sono integrate, quindi non dovrete preoccuparvi di installare altri plugin, il che le rende facili da ottenere anche per chi è alle prime armi con la SEO.
Detto questo, diamo un’occhiata a tutte le impostazioni del sito WordPress che sono fondamentali per il successo SEO. Utilizzate i collegamenti rapidi per passare direttamente all’impostazione che desiderate conoscere.
- Be Sure Your Site Is Visible to Search Engines
- Set WordPress Plugins and Themes to Auto-Update
- Organize Your Content With Categories and Tags
- Add Descriptions to Your Category Pages
- Optimize Your WordPress Permalink Structure
- Install an SSL Certificate on Your WordPress Website
- Add Alt Text to Your Images
- Create a User-Friendly Navigation Menu
- Protect Against Comment Spam
- Review the WordPress User Permissions
- Check Your WordPress Sitemap
- Test the Mobile Version of Your WordPress Website
- Install an SEO WordPress Plugin (BONUS)
1. Assicurarsi che il sito sia visibile ai motori di ricerca
Prima di modificare le impostazioni del sito WordPress, è importante verificare che i motori di ricerca possano vedere i contenuti. Questo è particolarmente importante se avete appena creato un sito web o se in precedenza avete reso privato il vostro blog WordPress.
Per farlo, andate su Impostazioni ” Lettura nella dashboard di WordPress. Quindi, trovare la seguente casella di controllo: ‘Scoraggia i motori di ricerca dall’indicizzazione di questo sito’.
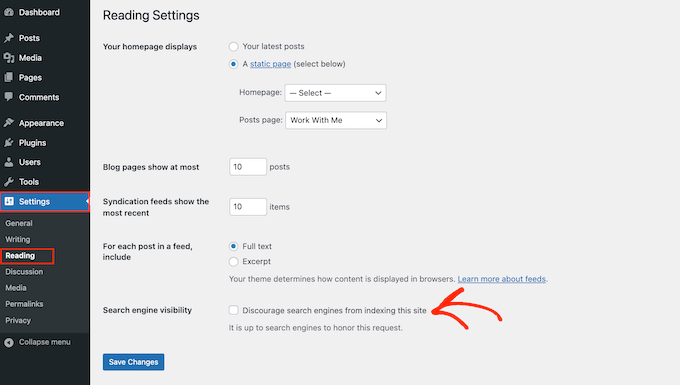
Se la casella è selezionata, deselezionarla. Quindi, fare clic su “Salva modifiche” per memorizzare le impostazioni.
Ora i motori di ricerca come Google non dovrebbero avere problemi a trovare il vostro sito web e a mostrarlo alle persone che cercano contenuti simili ai vostri.
2. Impostare l’aggiornamento automatico dei plugin e dei temi di WordPress
Itemi e i plugin diWordPress sono il motivo principale per cui WordPress è così popolare e detiene un’enorme quota di mercato come CMS. Tuttavia, se non si mantiene aggiornato questo software, si può danneggiare il posizionamento del sito sui motori di ricerca.
Quando viene scoperta una vulnerabilità di sicurezza in un tema o in un plugin, lo sviluppatore di solito rilascia un aggiornamento che risolve il problema e mantiene gli utenti al sicuro.
Per questo motivo, temi e plugin obsoleti possono mettere a rischio il vostro sito. Infatti, gli hacker prendono spesso di mira i siti web che utilizzano versioni vecchie di temi e plugin di WordPress.
Se il vostro sito web viene violato, ciò può avere un forte impatto sulle vostre classifiche e sul vostro traffico. I motori di ricerca come Google possono addirittura rimuovere un sito web violato dal proprio indice, in modo che i vostri contenuti non compaiano più nei risultati della ricerca.
Google Chrome e altri browser bloccheranno l’accesso al vostro sito se ritengono che sia stato compromesso, anche se non è ancora stato colpito da una penalizzazione SEO.
Un software obsoleto ha anche una maggiore probabilità di causare crash, conflitti e molti altri errori comuni di WordPress. Può anche influire sulla velocità e sulle prestazioni del vostro sito web. Tutto questo può danneggiare la SEO del vostro sito.
La buona notizia è che potete impostare l’aggiornamento automatico di temi e plugin utilizzando le impostazioni integrate del sito WordPress. Per istruzioni passo passo, consultate la nostra guida su come attivare gli aggiornamenti automatici per i plugin e i temi di WordPress.
3. Organizzare i contenuti con categorie e tag
Le categorie e i tag aiutano a organizzare i post e a rendere più facile per i visitatori trovare ciò che stanno cercando. È anche possibile aggiungere categorie a un tipo di post personalizzato in WordPress.
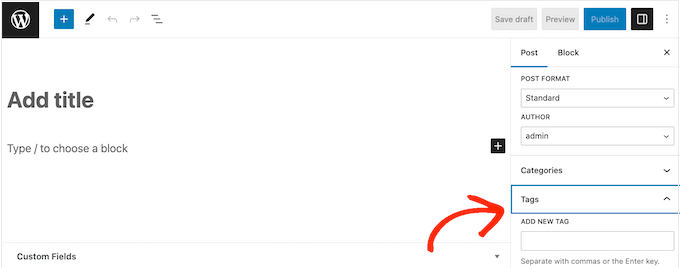
Per istruzioni passo passo, consultate la nostra guida per principianti su come aggiungere categorie e tag alle pagine di WordPress.
Le categorie e i tag non influiscono direttamente sulla SEO del sito, ma possono incrementare le classifiche migliorando l’esperienza dell’utente e offrendo possibilità di link interni. Aiutando i visitatori a trovare contenuti pertinenti e interessanti, è spesso possibile aumentare le pagine viste e ridurre la frequenza di rimbalzo in WordPress.
Questo è un forte segno che i visitatori stanno apprezzando i vostri contenuti. Quando classificano pagine e post, i motori di ricerca come Google cercano di mostrare per primi i contenuti migliori. In questo modo, tutto ciò che migliora l’esperienza dell’utente e mantiene le persone sul vostro sito può incrementare indirettamente la vostra SEO.
Una volta aggiunti tag pertinenti e utili ai vostri post su WordPress, potreste voler perfezionare il modo in cui queste informazioni appaiono nei risultati di ricerca.
Il modo più semplice per farlo è utilizzare AIOSEO. È il miglior plugin SEO per WordPress sul mercato e vi dà il controllo completo sui tag e sulle categorie di WordPress.
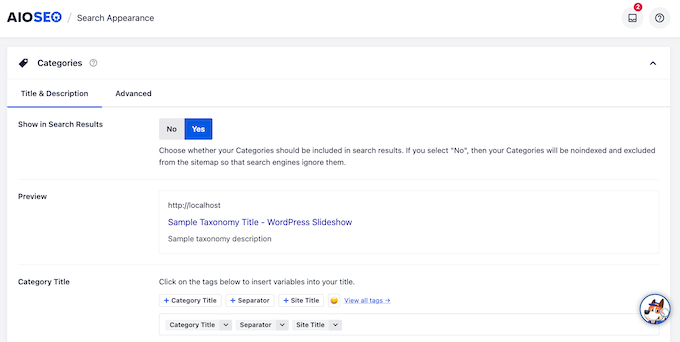
AIOSEO può anche impedire ai motori di ricerca di indicizzare gli archivi delle categorie e dei tag del vostro sito web WordPress.
In questo modo si evitano i contenuti duplicati, che confondono i motori di ricerca e li costringono a scegliere quale pagina duplicata debba essere classificata più in alto dell’altra. Si tratta di uno spreco di budget per il crawl, poiché i motori di ricerca passano il tempo ad analizzare e indicizzare contenuti identici ignorando i contenuti unici del sito.
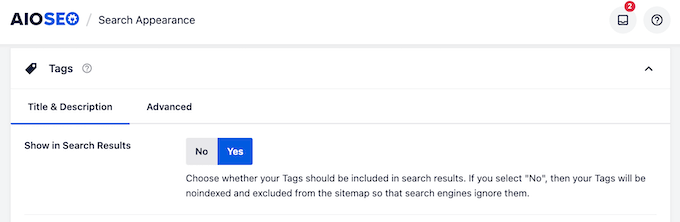
Per una guida completa su come creare categorie e tag SEO-friendly, consultare le nostre best practice SEO per l’ordinamento dei contenuti.
4. Aggiungere descrizioni alle pagine di categoria
Ogni volta che si crea una categoria, si ha l’opzione di aggiungere una descrizione. Questa apparirà sulla pagina di archivio della categoria e potrà introdurre il contenuto ai visitatori.
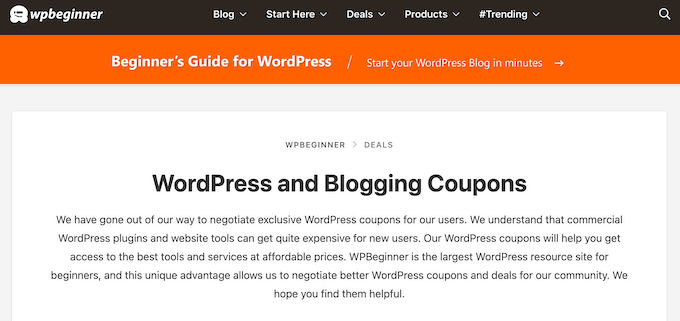
Può anche aiutare i motori di ricerca a capire i contenuti della categoria e a mostrarli a chi cerca contenuti simili ai vostri.
Per aggiungere una descrizione di categoria in WordPress, basta andare su Post “ Categorie.
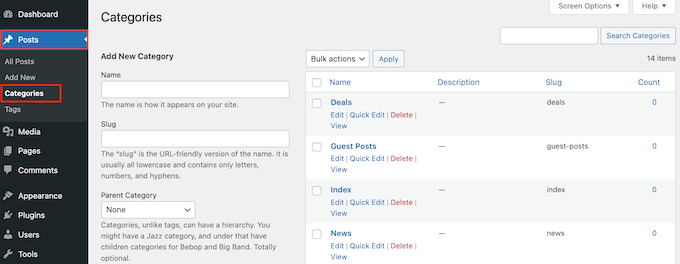
È ora possibile digitare il nome della categoria, creare uno slug e aggiungere una categoria padre opzionale.
Per aggiungere una descrizione, è sufficiente digitare nel campo “Descrizione”.
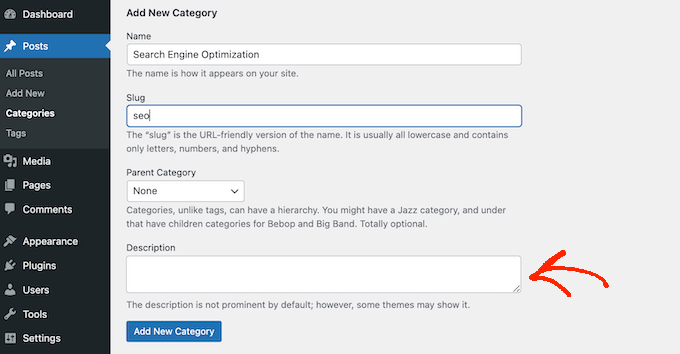
Una volta soddisfatti delle informazioni inserite, fare clic su “Aggiungi nuova categoria”.
Si desidera aggiungere una descrizione a una categoria già esistente? Allora fate clic sul link “Modifica” accanto alla categoria in questione.
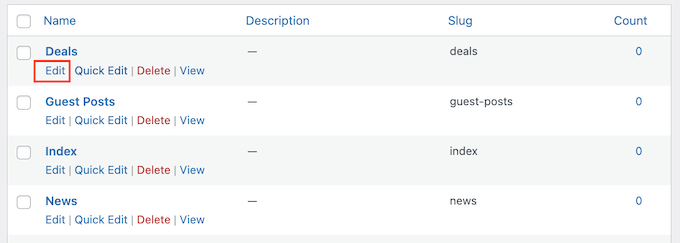
A questo punto è possibile digitare una descrizione.
Infine, fare clic su “Aggiorna” per salvare le modifiche.
5. Ottimizzare la struttura dei Permalink di WordPress
Quando analizzano le pagine, i motori di ricerca non si limitano a guardare il contenuto della pagina. Utilizzano invece molti fattori diversi per classificare e visualizzare i contenuti, tra cui la struttura dei permalink.
Ottimizzando i vostri URL, potete aiutare i motori di ricerca a capire di cosa tratta la pagina, in modo da mostrarla alle persone giuste al momento giusto.
Nota: se il sito ha più di 6 mesi, la modifica della struttura dei permalink molto probabilmente danneggerà la SEO. Se si decide di cambiare i permalink su un sito web consolidato, importa impostare dei reindirizzamenti adeguati.
Per impostazione predefinita, WordPress utilizza il nome del post nel suo URL. Ad esempio, un post con il titolo “Come installare WordPress” avrà di solito un URL come questo:
1 | www.wpbeginner.com/how-to-install-wordpress |
Questo è un ottimo inizio, ma vale comunque la pena di rivedere la struttura dei permalink del sito web per assicurarsi che abbia un’elaborazione in corso per i contenuti.
A tale scopo, nella dashboard di WordPress, andate su Impostazioni ” Permalinks “.
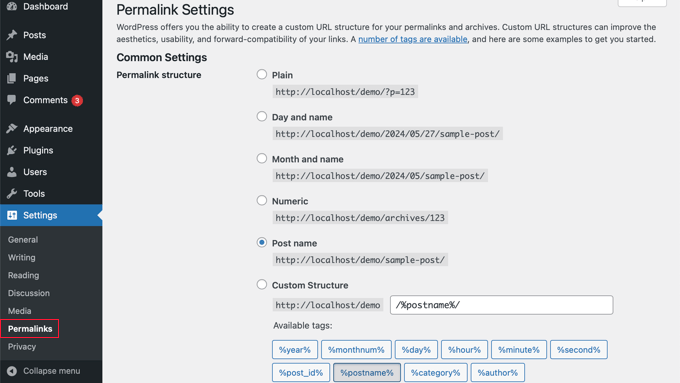
Qui si vedranno tutte le diverse strutture di permalink che si possono utilizzare:
- Semplice (https://www.wpbeginner.com/it/?p=123)
Talvolta chiamato “Brutto permalink”, utilizza l’ID unico della pubblica nel database di WordPress. Questo ID non fornisce ai motori di ricerca alcuna informazione sul contenuto della pubblicazione, quindi si sconsiglia di utilizzare questa struttura di permalink. - Giorno e nome (https://www.wpbeginner.com/it/2016/01/22/sample-post/)
Aggiunge il mese e l’anno all’URL. Può essere una buona opzione per i contenuti sensibili al tempo, come nel caso di un sito web di notizie. Tuttavia, crea URL lunghi che possono far sembrare i contenuti obsoleti. Non consigliamo questa struttura, soprattutto per i contenuti evergreen. - Numerico (https://www.wpbeginner.com/it/archives/123)
Questa opzione utilizza l’ID del post dalla riga della tabella wp_posts del database. Come per la struttura Plain, questa informazione non ha alcun significato per i motori di ricerca, quindi non è una struttura permalink orientata alla SEO. - Nome della pubblicazione (https://www.wpbeginner.com/it/sample-post/)
Utilizza il titolo della pagina o della pubblicazione. Il nome della pubblicazione è una buona scelta per la maggior parte dei siti web, soprattutto se si utilizza un analizzatore di motto per migliorare i titoli.
- Personalizzato (https://www.wpbeginner.com/it/%category%/%author%/%postname%/)
Una struttura personalizzata che utilizza vari tag è buona se si organizzano i contenuti in categorie. L’aggiunta del nome della categoria può aiutare i motori di ricerca a comprendere i contenuti. L’aggiunta dell’autore può contribuire ad aumentare il punteggio di competenza e autorità del sito.
Per istruzioni più dettagliate, consultare la nostra guida su come creare permalink personalizzati.
6. Installare un certificato SSL sul vostro sito WordPress
SSL è l’acronimo di Secure Sockets Layer. È un protocollo Internet che consente di trasferire in modo sicuro i dati tra il browser di un utente e il vostro sito web.
Un certificato SSL è essenziale se si raccolgono dati sensibili dei visitatori, ad esempio se si accettano pagamenti con carta di credito in WordPress. Tuttavia, può anche migliorare la vostra SEO.
Con un certificato SSL attivo, i visitatori vedranno un lucchetto o un’icona accanto all’indirizzo del sito web nel loro browser. Facendo clic sull’icona, vedranno informazioni sul vostro certificato SSL e una conferma che la connessione è sicura.
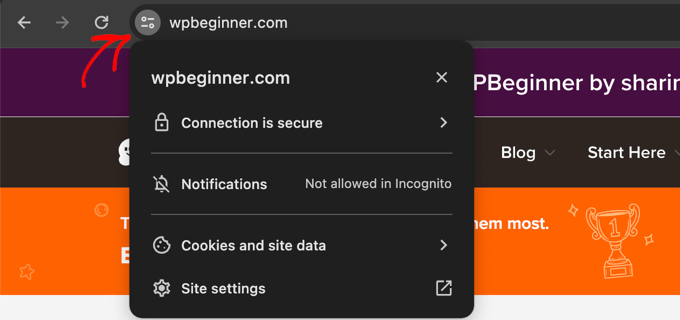
Facendoli sentire al sicuro, un certificato SSL può far rimanere i visitatori sul vostro sito più a lungo, inviando segnali positivi ai motori di ricerca. È inoltre provato che i motori di ricerca come Google utilizzano i certificati SSL come fattore di ranking.
Se siete agli inizi e avete un budget limitato, potete ottenere un certificato SSL gratuito per il vostro sito WordPress.
Tuttavia, molti dei principali provider di hosting WordPress offrono un certificato SSL come parte dei loro pacchetti. Ad esempio, SiteGround, Hostinger e Bluehost offrono tutti certificati SSL gratuiti ai loro clienti.
Una volta ottenuto un certificato SSL, dovrete aggiungerlo a WordPress. Per istruzioni passo passo, consultate la nostra guida su come spostare correttamente WordPress da HTTP a HTTPS.
7. Aggiungete il testo alt alle vostre immagini
Quando si carica un’immagine, è buona norma aggiungere un testo alternativo. Noto anche come testo alternativo, è un attributo HTML che WordPress aggiunge al tag ‘img’ dell’immagine.
Gli strumenti di accessibilità, come gli screen reader, utilizzano il testo alt per aiutare gli utenti ipovedenti a comprendere le immagini di un sito.
Anche se si tratta di un’importante caratteristica di accessibilità, i motori di ricerca utilizzano anche il testo alt per comprendere il contenuto di un’immagine. Per questo motivo, è bene utilizzare un testo alt descrittivo e includere parole chiave pertinenti quando possibile.
Google include anche il testo alternativo nella ricerca delle immagini, quindi un testo alternativo utile e interessante può aumentare il traffico del vostro blog.
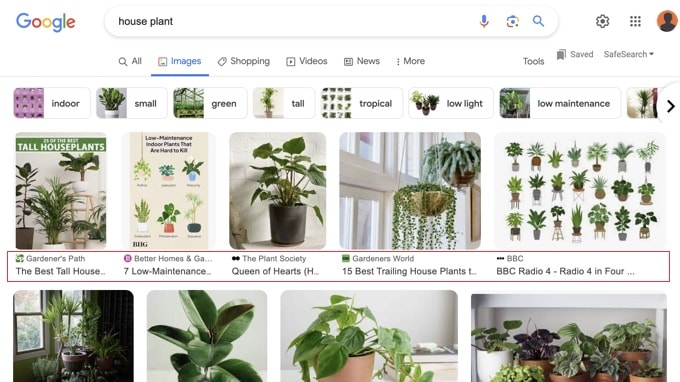
Di solito, il testo alt non è visibile sul vostro sito web WordPress, ma può comparire se l’immagine è rotta o non può essere trovata.
In questo modo, il testo alt può aiutare i visitatori a capire il contenuto dell’immagine, anche quando non riescono a vederla a causa di un errore o di una scarsa connessione a Internet.
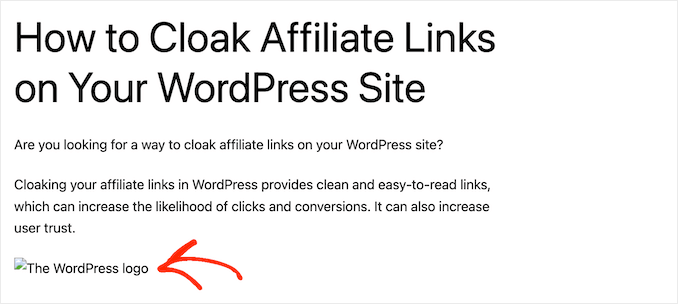
Quando si carica un’immagine nella libreria multimediale di WordPress, è sufficiente digitare il testo alternativo nel campo “Testo alternativo”.
WordPress utilizzerà questo testo alternativo ogni volta che aggiungerete l’immagine a una pagina o a un post di WordPress.
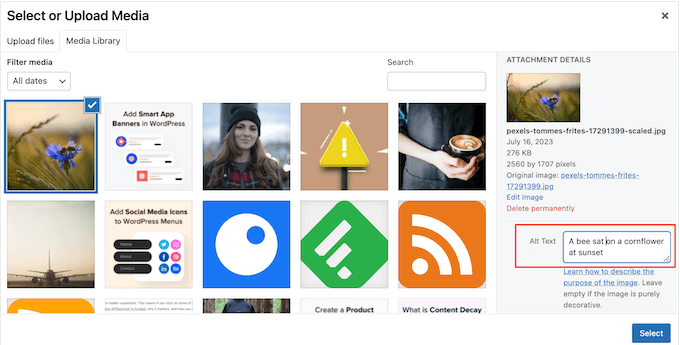
Se si è già aggiunta un’immagine nell’editor di contenuti di WordPress, è sufficiente fare clic per selezionare il blocco Immagine.
Quindi, digitare nel campo “Testo alt” nel menu di destra. Si noti che l’aggiunta di testo alt a un’immagine tramite l’editor di blocchi non la aggiungerà alla libreria multimediale.
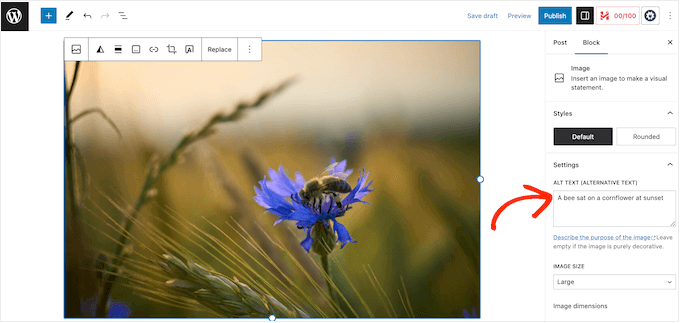
Per informazioni più dettagliate sul testo alt, consultare la nostra guida per principianti alla SEO delle immagini.
8. Creare un menu di navigazione facile da usare
Più a lungo le persone rimangono sul vostro sito web, più è probabile che vi posizioniate in alto nei risultati dei motori di ricerca. Per questo è importante creare menu di navigazione utili, accattivanti e logici.
Questi menu aiuteranno i visitatori a trovare contenuti interessanti, che li tratterranno più a lungo sul vostro sito WordPress. Inoltre, possono migliorare metriche importanti, come il numero medio di pagine visitate.
La posizione esatta del menu varia a seconda del tema WordPress, ma la maggior parte dei temi offre diverse opzioni. Ciò significa che è possibile creare diversi menu e mostrarli in luoghi diversi.
Ad esempio, la maggior parte dei temi WordPress è dotata di un menu principale che appare in alto nella schermata. Alcuni temi possono includere anche un menu secondario, un menu footer o un menu di navigazione mobile.
Per creare un menu di navigazione, basta andare alla pagina Aspetto ” Menu nella dashboard di amministrazione di WordPress.

Qui è possibile creare più menu e aggiungere pagine, pubblicazioni e persino link personalizzati a tali menu di navigazione.
Per istruzioni passo passo, consultare la nostra guida su come aggiungere un menu di navigazione.
Se avete molti contenuti, il menu di navigazione predefinito può diventare rapidamente confuso e opprimente per i visitatori. Se il vostro menu inizia a sembrare disordinato, potete facilmente trasformare il menu predefinito in un menu a discesa.

9. Proteggere dallo spam dei commenti
Una sezione commenti vivace può far rimanere le persone sul vostro sito web più a lungo e incoraggiarle a ripetere le visite, migliorando così indirettamente la vostra SEO. Inoltre, se i commentatori utilizzano parole chiave pertinenti, le loro conversazioni possono aumentare direttamente la vostra SEO.
Queste sono tutte buone notizie per il posizionamento sui motori di ricerca, ma c’è ancora un grosso problema che ogni proprietario di sito web dovrebbe conoscere: lo spam dei commenti.
Gli spammer e gli spambot possono cercare di pubblicare commenti fuori tema, di bassa qualità e con link dannosi sul vostro sito web. La pubblicazione di questi commenti può danneggiare il posizionamento sui motori di ricerca. Nel peggiore dei casi, il vostro sito potrebbe addirittura essere inserito nella lista nera di Google.
Detto questo, è importante moderare i commenti utilizzando le impostazioni del sito WordPress. Per iniziare, andate su Impostazioni ” Discussioni.

Qui troverete molte impostazioni di WordPress che vi permettono di avere un maggiore controllo sui commenti. Ad esempio, potete contribuire a combattere lo spam rendendo obbligatorio per gli autori dei commenti fornire un nome e un indirizzo email.
Per uno sguardo dettagliato a queste impostazioni, consultate la nostra guida per principianti su come moderare i commenti in WordPress.
Un’altra opzione è quella di disabilitare completamente i commenti. Questo renderà più difficile per i visitatori impegnarsi con i vostri contenuti, ma è anche un modo garantito per bloccare tutti i commenti di spam.
Se si decide di disabilitare i commenti, deselezionare l’opzione “Consenti agli utenti di inviare commenti ai nuovi articoli”.
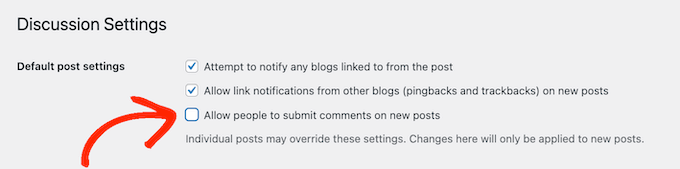
Per un approfondimento su questo argomento, consultate la nostra guida su come disabilitare completamente i commenti in WordPress.
Se si apportano modifiche alle impostazioni del sito WordPress, assicurarsi di fare clic su “Salva modifiche” per memorizzare le impostazioni.
10. Esaminare i permessi degli utenti di WordPress
Alcuni proprietari di siti web condividono la dashboard di WordPress con più persone. Ad esempio, si può gestire un blog WordPress con più autori o consentire agli utenti di inviare messaggi.
In questo caso, importa controllare le azioni che gli utenti possono compiere sul sito e le informazioni a cui possono accedere.
Se le persone hanno accesso illimitato alla dashboard di WordPress, potrebbero apportare modifiche che influiscono sulla SEO. Ad esempio, potrebbero modificare le impostazioni di un importante plugin SEO, pubblicare un blog non adeguatamente ottimizzato per la SEO o approvare commenti di spam.
Fortunatamente, WordPress è dotato di impostazioni del sito integrate che consentono di controllare ciò che un utente può o non può fare. Per impostazione predefinita, ci sono 5 ruoli tra cui scegliere: amministratore, editore, autore, collaboratore e abbonato.
Per saperne di più su questi ruoli predefiniti, consultate la nostra guida per principianti sui ruoli e i permessi degli utenti di WordPress.
Per modificare il ruolo di un utente, basta andare su Utenti ” Tutti gli utenti. Passare al mouse sull’account che si desidera modificare e fare clic sul link “Modifica” quando appare.
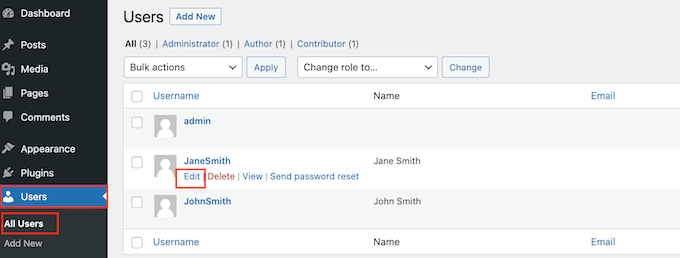
A questo punto, scorrere la sezione “Ruolo” e aprire il menu a discesa.
È ora possibile scegliere un nuovo ruolo utente dall’elenco.
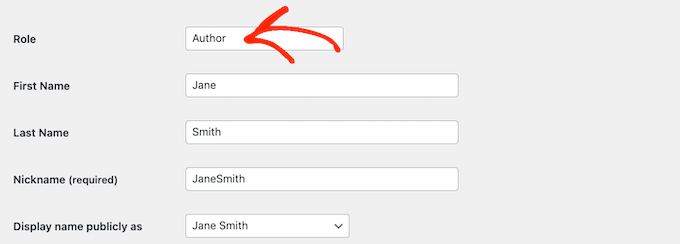
Quando si è soddisfatti delle modifiche apportate, fare clic sul pulsante “Salva modifiche”.
Suggerimento: Volete cambiare questi ruoli utente predefiniti? Allora consultate la nostra guida su come aggiungere o rimuovere funzionalità ai ruoli utente in WordPress.
11. Controllare la Sitemap di WordPress
Una sitemap è un file che elenca tutti i contenuti del sito in un formato leggibile dalla macchina. Questo funge da tabella di marcia che aiuta i motori di ricerca a scoprire tutte le vostre pagine e a indicizzarle correttamente.
Una sitemap indica anche ai motori di ricerca quali link importano di più e con quale frequenza vengono aggiornati. In questo modo, è possibile incoraggiare i motori di ricerca a dare priorità all’indicizzazione dei contenuti migliori o di maggior valore del sito, in modo che compaiano più rapidamente nei risultati della ricerca.
La buona notizia è che WordPress crea automaticamente una sitemap. Per vedere la sitemap in azione, è sufficiente digitare il nome del dominio e aggiungere /sitemap.xml alla fine. Ad esempio, www.example.com/sitemap.xml.
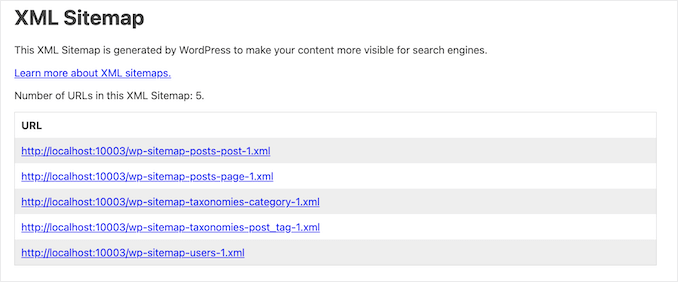
La sitemap predefinita può essere adatta per alcuni siti web di piccole imprese o per siti che hanno solo una piccola quantità di contenuti. Tuttavia, non c’è modo di personalizzare la sitemap predefinita, il che può essere un problema per molti proprietari di siti web.
Il modo migliore per creare una sitemap potente e completamente personalizzabile è utilizzare AIOSEO. Con questo plugin è possibile aggiungere o rimuovere tipi di post, categorie e tag dalla sitemap. È inoltre possibile abilitare le sitemap XML per gli archivi basati sulla data e gli archivi degli autori.
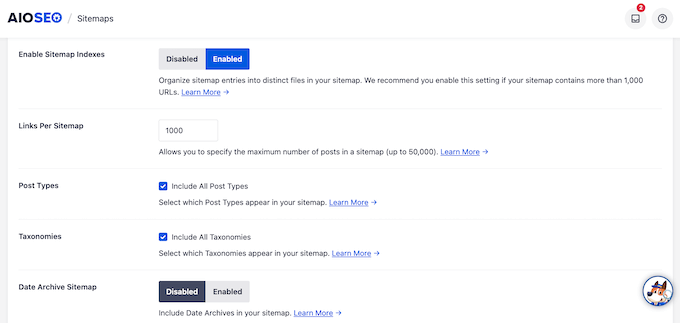
AIOSEO consente anche di aggiungere pagine esterne alla sitemap di WordPress.
Questo è perfetto se avete pagine indipendenti come un modulo di contatto, una landing page o le pagine del negozio Shopify. Con una sitemap personalizzata, potete dire ai motori di ricerca di scansionare questi contenuti, anche se non fanno parte del vostro sito web WordPress.
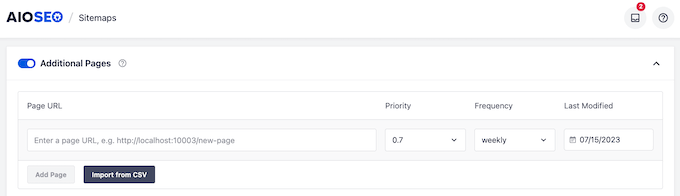
Per istruzioni passo passo, consultare la nostra guida su come creare una sitemap in WordPress.
12. Testate la versione mobile del vostro sito WordPress
Più del 50% dei visitatori accederà al vostro sito utilizzando uno smartphone o un tablet, quindi il vostro sito WordPress deve essere mobile-friendly. Infatti, Google molto probabilmente indicizzerà la versione mobile del vostro sito piuttosto che la versione desktop.
Anche se si utilizza un tema WordPress responsive, è comunque importante verificare l’aspetto del sito su mobile.
È possibile visualizzare l’anteprima della versione mobile del sito WordPress utilizzando il personalizzatore di temi WordPress. Nella dashboard, andate su Aspetto ” Personalizza.
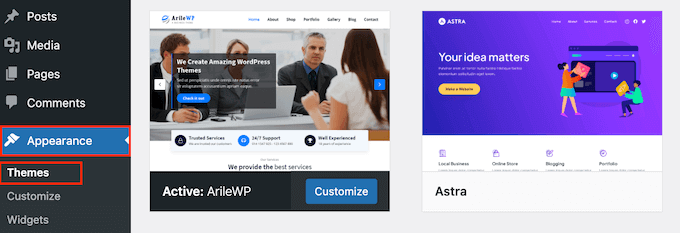
Nella parte inferiore dello schermo, è sufficiente fare clic sull’icona del cellulare.
WordPress ora mostra l’anteprima dell’aspetto del sito sui dispositivi mobili. È possibile utilizzare questa visualizzazione per individuare eventuali problemi del sito mobile che potrebbero causare la penalizzazione del sito web da parte di Google o di altri motori di ricerca.
Ad esempio, se il vostro contenuto è illeggibile o non viene visualizzato affatto, Google lo noterà e potenzialmente riterrà la UX del vostro sito negativa per i visitatori e vi farà scendere nei risultati di ricerca.
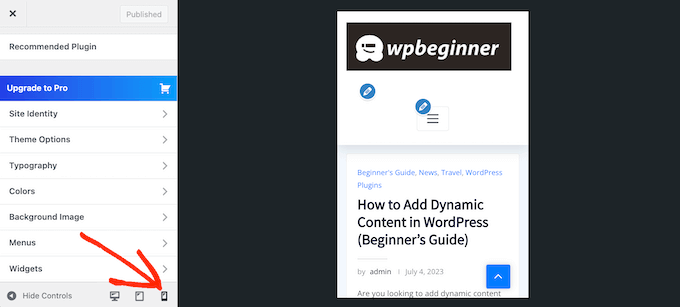
Per istruzioni più dettagliate, consultate la nostra guida su come visualizzare la versione mobile dei siti WordPress dal desktop.
13. Installare un plugin SEO per WordPress (BONUS)
In questa guida vi abbiamo mostrato come migliorare la SEO utilizzando le impostazioni integrate del sito WordPress. Questo è un ottimo inizio, ma ci sono molti altri modi per perfezionare i contenuti per i motori di ricerca, migliorare le classifiche e ottenere più visitatori sul vostro sito web WordPress.
Se volete portare la vostra SEO a un livello superiore, vi consigliamo di installare AIOSEO. AIOSEO aggiunge una nuova area all’editor di contenuti di WordPress in cui è possibile digitare il titolo esatto del post e la meta descrizione che dovranno apparire nei risultati dei motori di ricerca.
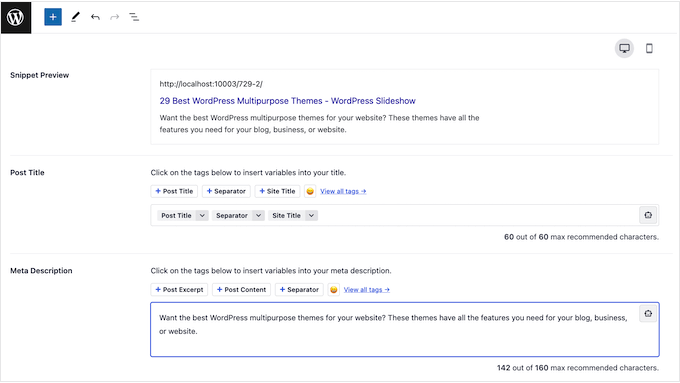
È inoltre possibile digitare la frase chiave per la quale si vuole ottenere il posizionamento.
AIOSEO analizzerà quindi i vostri contenuti e mostrerà un elenco di azioni che potrete intraprendere per migliorare il vostro posizionamento per quella parola chiave.
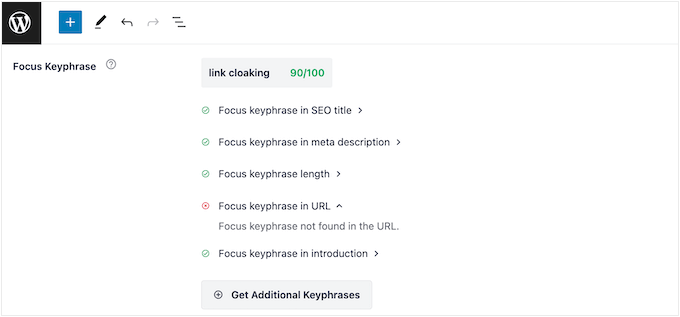
La chiave del successo SEO è monitorare le prestazioni del sito e apportare costantemente modifiche per migliorarle.
AIOSEO può analizzare il vostro sito e mostrare un punteggio SEO complessivo. In questo modo è possibile verificare in modo semplice e veloce se il sito web è ottimizzato dal punto di vista SEO.
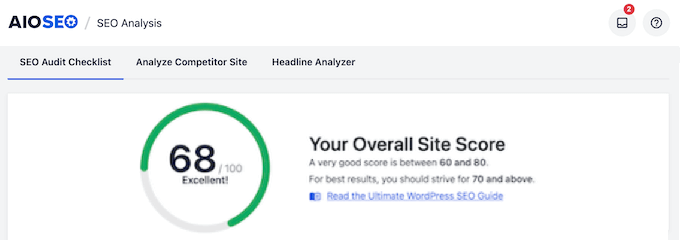
Verrà inoltre creata una lista di controllo SEO delle criticità da indirizzare e dei miglioramenti da apportare per aumentare il punteggio complessivo.
Per iniziare, consultate la nostra guida definitiva su come impostare correttamente All in One SEO per WordPress.
Speriamo che questo articolo vi abbia aiutato a conoscere le impostazioni del sito WordPress in alto, fondamentali per il successo SEO. Potreste anche voler consultare la nostra guida definitiva alla SEO di WordPress o la nostra selezione di esperti dei migliori plugin e strumenti SEO per WordPress.
Se questo articolo vi è piaciuto, iscrivetevi al nostro canale YouTube per le esercitazioni video su WordPress. Potete trovarci anche su Twitter e Facebook.





Jiří Vaněk
Great list that I initially underestimated and then had to fix things later, such as meta-descriptions for categories. I didn’t pay much attention to them, and in the end, I had to complete each category, and it paid off. Regarding updates, I prefer doing them manually myself. The same goes for ALT texts; I also didn’t fill those in at the beginning and had to add them later. It’s great to see all this in one place like this.
Ralph
When I took greater care about my SEO my post went “viral”. And that was small changes like changing post with listing “20 best x things” from number list to each point with H2. This went from almost 0 viewers to 50 daily. Really small things matters.
Now I have to sit and add Alt Text to my images as you suggest. It hurts that I didn’t do this from beggining as now I have to do this for over 500 images, but few per day and I’m done after some time.
Take care of small things guys, it really helps your content!
Ahmed Omar
Thank you for all these important tips.
Add Alt Text to Your Images, is the one that really helped my site to rank high in search results to be in the first place.
Also, Protect Against Comment Spam is very crucial as it is time consuming to remove them and not really adding profit
Moinuddin Waheed
Detailed explanation of each and every thing needed to ensure the website is visible in search engines. I went through all these and found very helpful as I needed to tweak some of these suggestions to my own website like permalink and using alt tag for the images. Thanks wpbeginner for covering the topic in detail.
WPBeginner Support
You’re welcome, glad our recommendations were helpful
Admin
Ralph
As always great guide for begginers. I already did a lot of tips from the list but still need to add alt text to my images. With over 1000 images it is hard to do it. Not itself but it just “I have to do this for over 1000 images”? It’s overwhelming but few images every day will do the trick and can help reach new visitors. Thanks for advice!
WPBeginner Support
You’re welcome and as long as you are consistent you can keep reducing the number of images needed to update
Admin
Jiří Vaněk
I made the same mistake. I also underestimated alt texts and had to go back and add them to about 450 images. It was a beginner’s mistake that ended up taking a lot of time. But these things happen. Similarly, when the PayPal button I manually inserted into each article broke, and I had to fix it in 620 articles. Setting a goal, like handling 50 images daily, is probably important, and it accumulates over time. However, I’ve learned that ALT texts are indeed very important for SEO.
Paul
Great advice n all. Keep in mind that you can have all the SEO fancy pants on a site and get outranked even with all the time and effort put into this process. I stopped building sites for search engine algorithms, but focused more on building for human beings. Since I took that approach, the quality of my content improved because it came from a human for a human to read. SEO is just snake oil to me.
WPBeginner Support
Thank you for sharing your feedback, Search Engine Optimization(SEO) should only be a part of content strategy as if there is no content that gives value for your users then there is no reason for search engines to rank it
Admin
Td Hunt
Best site on the block! Your team always over-delivers, with great tips and tricks, knowledgeable and trustworthy insights and well written, organized and valuable content! And to top it off, all delivered to your inbox free on a weekly basis. Great job guys! Your readers, including myself; are fortunate to have such a dedicated team of experts at our disposal. Thanks for providing the go-to place for WP website owners to turn too.
WPBeginner Support
Glad to hear you’ve found our content helpful and we hope you continue finding our content helpful!
Admin
ASHIKUR RAHMAN
you said we should noindex tags. but i already has a lot of tags index in google around 1500+. i have stopped adding new tags on post. instead of directing noindex them. but i still has 1500+ tag. what can i do?
WPBeginner Support
If you noindex the existing tags Google will notice the noindex over time and stop trying to crawl the tags.
Admin
ASHIKUR RAHMAN
should i go for it then? i needs to allow crawl and index categories. but tags not so much.
WPBeginner Support
Yes, you can do that
Adrienne Boswell
Your recommendation for automatic backups is not a good idea for several reasons.
1. Automatic updates use a server’s CRON system. If you are on shared hosting or you have a lot of plugins, it can grind a server, and your site, to a crawl. Better to put site updates on your calendar and do them manually.
2. It’s a good thing to check and see what the updates are for. Often, the update is for new features and if you read new features, you might miss out on using them.
3. Every once in a while, a plugin author makes a mistake and an update can hose your site. Luckily, there are usually articles in news feeds talking about this, so you can choose NOT to update until the plugin is fixed – but if you are on auto update, you are doomed to be out of service.
WPBeginner Support
If you are concerned about these on your site, there are ways to control automatic updates more, our article below can help customize what you allow to update.
https://www.wpbeginner.com/wp-tutorials/how-to-enable-automatic-updates-in-wordpress-for-major-releases/
We still recommend auto updates for most sites for the reasons we have in the article
Admin
Dr. Mayur Bhosale
Beautifully organised content for a beginner in wordpress like me.
I really found the points mentioned useful as I am in the process of building my blog site right now.
Thank you!
WPBeginner Support
Glad you found our recommendations helpful!
Admin