I moduli sono essenziali per qualsiasi sito web WordPress, in quanto aiutano a connettersi con i visitatori e a raccogliere informazioni di contatto importanti. Ma quando smettono di funzionare, possono frustrare gli utenti e impedirvi di raccogliere dati preziosi.
Si tratta di un problema comune. Anche noi di WPBeginner abbiamo affrontato molti problemi legati ai moduli nel corso degli anni.
Fortunatamente, esistono diversi modi per risolvere i problemi e correggerli. 🛠️
In questa guida vi spiegheremo cosa fare quando il vostro modulo WordPress non funziona e condivideremo i nostri consigli in alto per la risoluzione dei problemi.
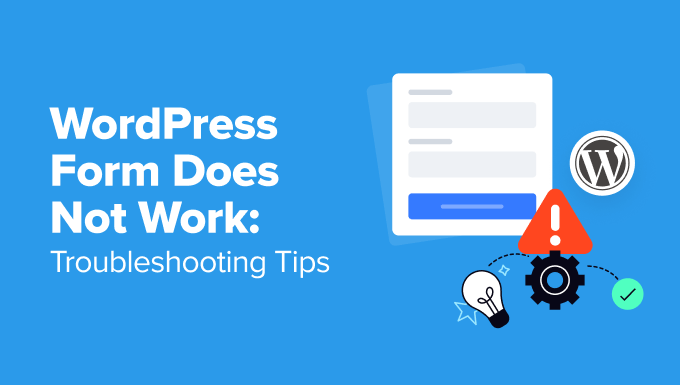
Una panoramica sugli errori dei moduli di WordPress
L‘uso dei moduli di WordPress vi abilita a costruire una mailing list, a creare registrazioni sicure per gli utenti, a raccogliere feedback e altro ancora.
Quando il modulo smette di funzionare, può perdere potenziali clienti e danneggiare l’engagement del sito.
Prima di immergerci nei suggerimenti per la risoluzione dei problemi, la comprensione dei comuni errori dei moduli di WordPress può salvare tempo e frustrazione. Ecco alcuni dei più comuni:
- Il modulo non si invia correttamente. Ciò può essere dovuto a vari motivi, come conflitti di plugin, configurazione errata del modulo o problemi sul lato server.
- Il modulo non invia le email di notifica. Di solito ciò è dovuto a impostazioni errate del plugin del modulo o alle impostazioni SMTP.
- Errori di validità. Questi errori si verificano quando gli utenti compilano i moduli ma ricevono messaggi di errore che indicano che i campi necessari sono mancanti o errati. Spesso sono dovuti a impostazioni errate dei campi del modulo o a problemi di compatibilità con altri software.
- Invii di spam. Anche con misure anti-spam come il CAPTCHA, alcuni moduli continuano a ricevere invii falsi o spam. A lato dell’ingombro della casella di posta, se non controllati possono rallentare il sito web.
Cosa fare quando il modulo di WordPress non funziona?
In questa sezione condivideremo 7 consigli per la risoluzione dei problemi per aiutarvi a correggere i problemi dei moduli di WordPress.
Ecco una rapida panoramica di tutti i consigli di cui ci occuperemo in questa guida. Se siete interessati a un consiglio particolare, potete fare clic sul link per andare avanti nell’articolo:
Cominciamo!
Suggerimento 1. Aggiornare WordPress, i temi e i plugin
Il software obsoleto è una delle cause principali dei problemi del sito web, compresi gli errori dei moduli.
Gli sviluppatori di software lavorano continuamente per migliorare i loro prodotti. Con il lancio di ogni aggiornamento, gli sviluppatori correggono i bug del software, correggono le vulnerabilità di sicurezza e migliorano le funzionalità.
Mantenendo tutto aggiornato, vi assicurate che il vostro sito WordPress, compresi i moduli, funzioni in modo fluido e sicuro.
Per aggiornare il sito WordPress, la prima cosa da fare è andare su Bacheca “ Aggiornamenti.
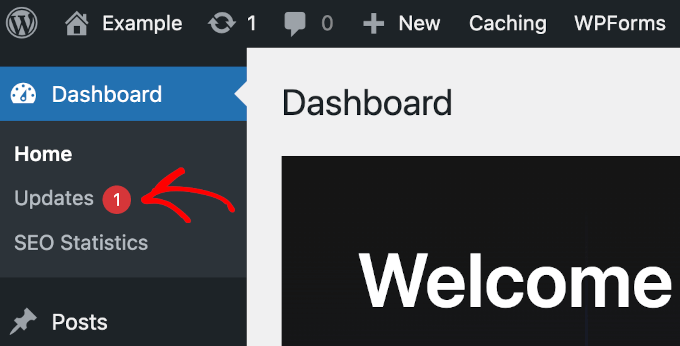
Nella sezione “Aggiornamenti” è possibile vedere se ci sono aggiornamenti disponibili per il nucleo di WordPress, i plugin e i temi.
Se è disponibile un aggiornamento del nucleo di WordPress, dovreste dare priorità a quello. Per aggiornare WordPress in modo sicuro, potete selezionare la nostra guida definitiva su come aggiornare WordPress per i principianti.

Una volta fatto, scorrere la pagina verso il basso per iniziare ad aggiornare i plugin e i temi.
Si consiglia di eseguire gli aggiornamenti uno alla volta per evitare potenziali problemi.
Per farlo, basta selezionare la casella a sinistra del nome del plugin o del tema e cliccare su “Aggiorna plugin” o “Aggiorna temi”.
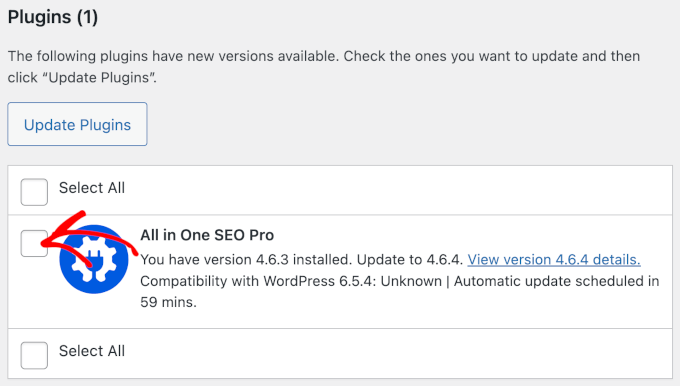
Dopo aver aggiornato il nucleo di WordPress, i plugin e i temi, è possibile restituire il modulo e testarlo per verificare se il problema è stato corretto.
💡 S uggerimento dell’esperto: Volete dedicare meno tempo alle attività di manutenzione di WordPress in modo da avere più tempo per far crescere la vostra attività? I nostri servizi di manutenzione WPBeginner sono qui per aiutarvi. Ci occupiamo di tutto, dagli aggiornamenti del software al monitoraggio del tempo di attività, in modo che possiate smettere di preoccuparvi del vostro sito.
Suggerimento 2. Verificare la presenza di conflitti tra i plugin
I plugin di WordPress sono fantastici per estendere le funzionalità del sito, ma a volte non funzionano bene insieme. E i conflitti tra i plugin possono causare problemi con i moduli.
Per verificare se un conflitto di plugin è la causa dei problemi del modulo, la prima cosa da fare è navigare in Plugin “ Plugin installati dalla dashboard di WordPress.
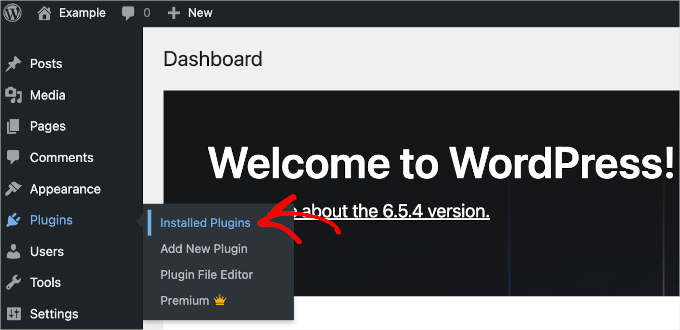
Da qui, facendo clic sulla scheda “Attivi”, si accede all’elenco di tutti i plugin attualmente attivi sul sito.
A questo punto, dovrete disattivare tutti i plugin, tranne quello del modulo WordPress che state utilizzando. Per farlo, fate clic sul pulsante “Disattiva” sotto il nome di ciascun plugin.

In alternativa, è possibile disattivare di massa tutti i plugin facendo clic sulle caselle a sinistra dei nomi dei plugin.
Quindi, scegliere “Disattiva” dal menu a discesa “Azioni di massa”, seguito dal pulsante “Applica”.
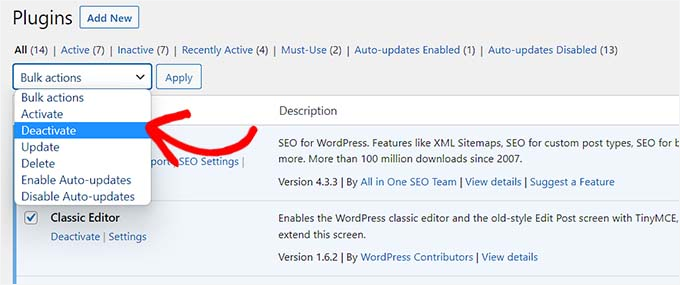
Con il solo plugin del modulo attivato, si può ora testare il modulo per vedere se il problema persiste. Se il modulo funziona correttamente, è probabile che il conflitto sia causato da uno dei plugin disattivati.
Ora cerchiamo di individuare il plugin che causa i problemi del modulo.
A tale scopo, è sufficiente navigare nella scheda “Tutti” e provare a riattivare i plugin uno per uno facendo clic su “Attiva”. Quindi, è possibile testare il modulo ogni volta per trovare il plugin in conflitto.
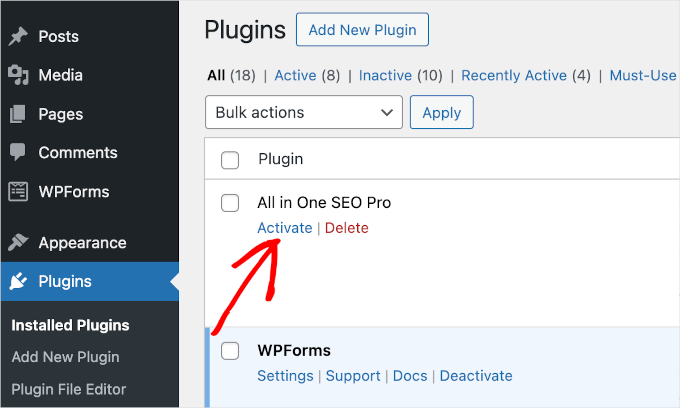
Se il modulo smette di funzionare dopo aver riattivato un plugin, allora avete trovato il colpevole. È quindi opportuno cercare alternative ai plugin per correggere i problemi del modulo.
Per aiutarvi, potete selezionare la nostra guida su come scegliere il miglior plugin per WordPress.
Suggerimento 3. Cancellare la cache del browser e dei siti web
La cache è un ottimo modo per velocizzare il sito WordPress. Tuttavia, può visualizzare versioni non aggiornate dei componenti del sito web, compresi i moduli. Per questo motivo, cancellare la cache del browser può aiutare a correggere il problema.
Come la cache del browser, anche i plugin di caching potrebbero servire una versione non aggiornata del modulo. Se si utilizza un plugin di caching, è possibile cancellare anche la cache di WordPress per assicurarsi che il modulo mostri la versione più recente.
Vi consigliamo di imparare i passaggi per cancellare la cache dei browser e dei siti web nella nostra guida su come cancellare la cache in WordPress.
Una volta cancellata la cache, si può tornare alla pagina in cui si visualizza il modulo. A questo punto, si dovrà eseguire un test per verificare se il problema è stato corretto.
Suggerimento 4. Esaminare le impostazioni dei plugin
Anche le impostazioni errate dei plugin per i moduli possono causare problemi. Pertanto, rivedere e regolare queste impostazioni può aiutare a correggere i problemi dei moduli.
In questa sezione vi mostreremo come rivedere le impostazioni del plugin WPForms. Se state usando un altro plugin per moduli di WordPress, dovrete leggere la relativa documentazione.
✋ Vi siete mai chiesti quale strumento utilizziamo per il nostro modulo di contatto? È tutto merito di WPForms! Selezionate la nostra recensione completa di WPForms per vedere come funziona.
Per iniziare, si può fare clic su “WPForms” dalla dashboard di WordPress. Questo vi reindirizzerà al pannello “Panoramica moduli” del builder.
Quindi, basta passare del mouse sul modulo che non funziona dall’elenco di tutti i moduli e fare clic su “Modifica”. Una volta fatto questo, si arriva all’interfaccia del builder di WPForms.
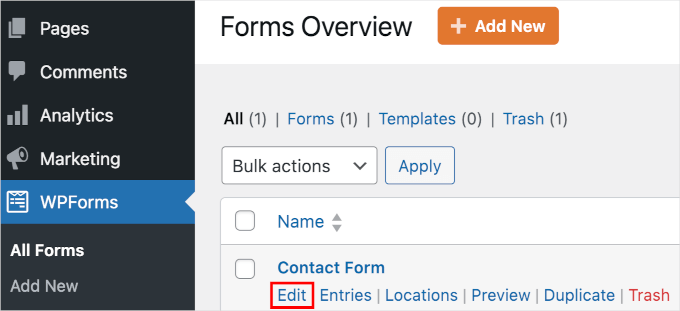
La protezione antispam assicura che il modulo non riceva invii falsi. Pertanto, se si verificano problemi di invio di spam, è bene verificare la configurazione della protezione antispam.
A tal fine, è necessario andare su Impostazioni “ Protezione e sicurezza antispam. A questo punto è possibile verificare se le misure di protezione dallo spam sono state attivate.
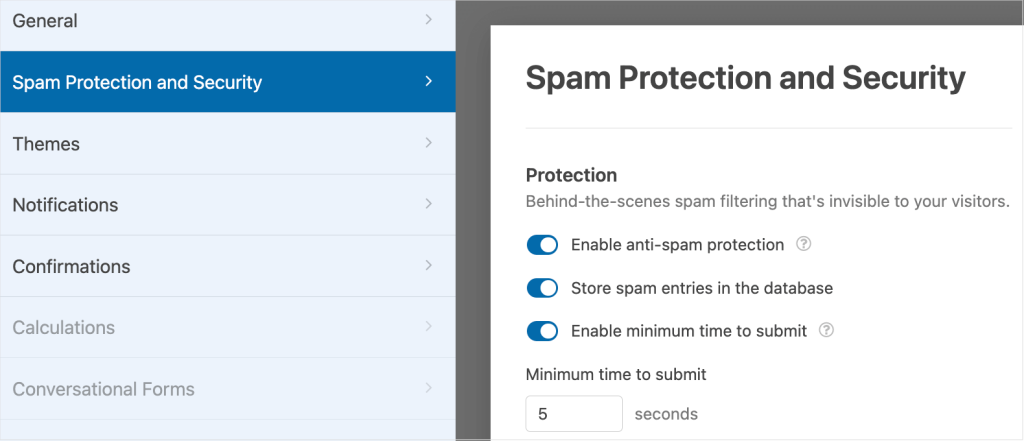
Verifichiamo quindi le configurazioni delle notifiche.
Nella sezione “Notifiche”, è necessario verificare la presenza di eventuali errori di battitura negli indirizzi email nel campo “Invia a indirizzo email”.
Se si impostano più destinatari, occorre verificare se si usa una virgola per separarli.
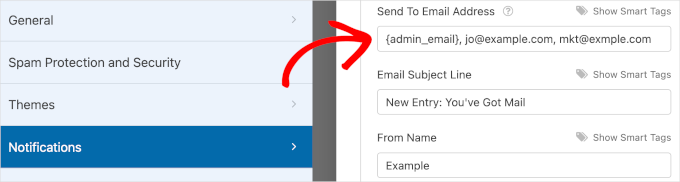
Se non siete sicuri di aver impostato correttamente i destinatari multipli delle email, vi consigliamo di approfondire l’argomento nella nostra guida su come creare un modulo di contatto con destinatari multipli.
Il passo successivo è quello di verificare cosa succede quando un utente invia un modulo. Questo vi aiuterà a garantire che le reindirizzamenti, i messaggi di ringraziamento e qualsiasi altra azione di follower siano configurati correttamente.
Per iniziare le verifiche, potete recarvi nella sezione “Conferme”.
Se si imposta il tipo di conferma come “Mostra pagina”, è necessario assicurarsi che la pagina sia attiva sul sito web WordPress. E se si sceglie “Vai all’URL (reindirizza)”, si consiglia di ricontrollare il link allegato per assicurarsi che funzioni.
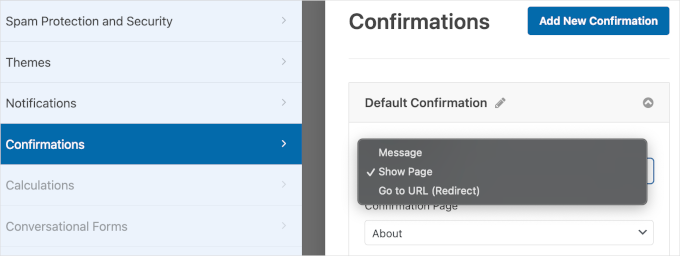
Suggerimento 5. Test di deliverability delle email
Potreste anche avere problemi con il modulo di WordPress che non invia email di notifica a voi o ai vostri utenti.
A volte le email di WordPress possono finire nella cartella spam. Questo perché le email predefinite di WordPress utilizzano la funzione PHP ()mail, che spesso non è configurata correttamente su diversi server di host.
Fortunatamente, un plugin SMTP come WP Mail SMTP può aiutare a correggere questo problema.
WP Mail SMTP è un potente plugin in grado di migliorare la deliverability delle email. Ha tutte le caratteristiche necessarie per risolvere problemi come la perdita delle email o il loro contrassegno come spam.
Il plugin WP Mail SMTP ci ha aiutato a far sì che le nostre email arrivassero alla casella di posta degli utenti e non alle cartelle dello spam. Chi siamo può trovare maggiori informazioni nella nostra recensione di WP Mail SMTP!

Innanzitutto, è necessario installare e attivare il plugin WP Mail SMTP. Poi, potete seguire i passaggi della nostra guida su come correggere il problema del mancato invio di email da parte di WordPress.
Vi consigliamo anche di leggere la nostra guida su come inviare un’email di prova da WordPress.
Suggerimento 6. Verifica della configurazione del server Web
Un software del server non aggiornato può causare problemi di compatibilità con WordPress e il plugin del modulo. Per garantire un funzionamento senza intoppi, è necessario assicurarsi che il server soddisfi i requisiti minimi di WordPress.
WPForms consente di verificare il software del server utilizzato dal sito e le versioni di PHP e MySQL.
Per accedere a questi dettagli, si può navigare su WPForms ” Strumenti ” Informazioni sul sistema dalla dashboard di WordPress.
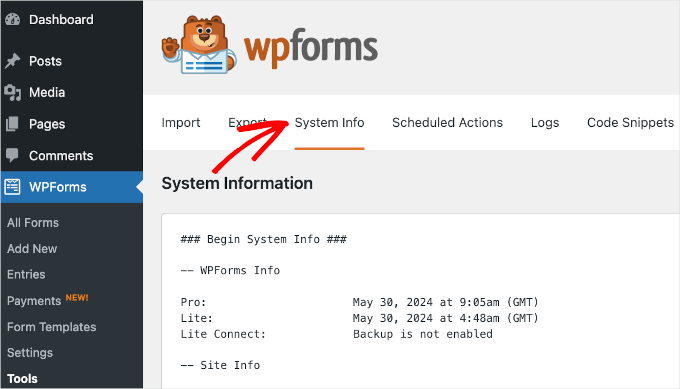
Quindi, scorrere “Informazioni di sistema” per individuare la sezione “Configurazione del server Web”.
Una volta trovato, basta confrontare le versioni di PHP e MySQL con i requisiti minimi di WordPress.
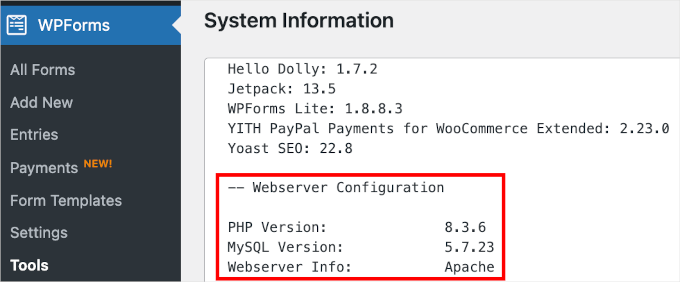
A partire dall’ultima versione di WordPress (6.6.1), i requisiti minimi sono:
- PHP: Versione 7.4 o superiore.
- MySQL: Versione 5.6 o superiore (o MariaDB versione 10.1 o superiore).
Se sul vostro server non sono in esecuzione le versioni di PHP e MySQL raccomandate, dovete contattare il vostro fornitore di hosting WordPress. La maggior parte dei fornitori di hosting vi aiuterà ad aggiornare il software del vostro server per soddisfare gli attuali requisiti di WordPress.
Potete anche consultare la nostra guida su come aggiornare la versione di PHP in WordPress.
Suggerimento 7. Contattare il supporto del plugin
A volte, nonostante i vostri sforzi, il vostro modulo WordPress non funziona e avete bisogno di un aiuto pratico.
Se avete provato tutti i precedenti consigli per la risoluzione dei problemi di WordPress e il vostro modulo non funziona ancora correttamente, è il momento di contattare il team di supporto del plugin. La maggior parte dei plugin affidabili offre supporto attraverso i siti web ufficiali, i forum o i portali di supporto dedicati.
Con WPForms è possibile inviare un ticket email per l’assistenza. Per raggiungere il team di assistenza, è sufficiente accedere al proprio account WPForms e selezionare la scheda “Assistenza”.
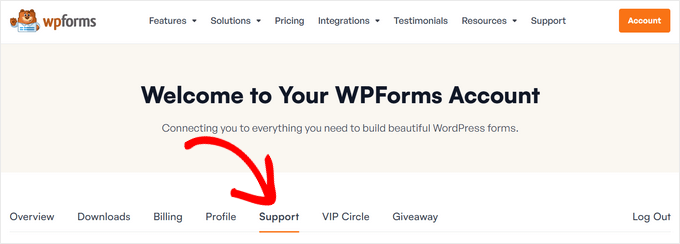
Si dovrebbe quindi visualizzare un modulo con i seguenti campi:
- Nome. Qui è possibile condividere il proprio nome e far sapere al team di assistenza di WPForms con chi si sta parlando.
- Email. Potete inserire il vostro indirizzo email, in modo che WPForms possa inviarvi tutte le risposte.
- Confermare l’email. Digitare nuovamente l’indirizzo email per assicurarsi che corrisponda a quello indicato nel campo “Email”.
- In cosa possiamo aiutarvi oggi? Qui potete scegliere tra le opzioni disponibili. Poiché avete problemi con i moduli, scegliete “Problema tecnico o bug”.
- Versione di WPForms. Basta digitare la versione del plugin installata sul vostro sito WordPress. Potete verificarlo nella vostra dashboard di WordPress andando su Plugin ” Plugin installati ” WPForms ” Descrizioni.
- Problema/Messaggio. In quest’ultimo campo dovrete scrivere il problema che state affrontando con una descrizione specifica e concisa.
Una volta fatto, si può fare clic sul pulsante di invio. Si dovrebbe ricevere immediatamente un’email di conferma dell’invio del ticket.
Bonus: contattare il servizio di assistenza di emergenza di WordPress
Se avete ancora problemi con la correzione dei moduli di WordPress, potrebbe essere il momento di contattare i professionisti.
I nostri servizi di assistenza WordPress on-demand sono in grado di risolvere gli errori e di correggerli in modo che i vostri moduli siano di nuovo funzionanti in pochissimo tempo. I nostri esperti sono disponibili 24 ore su 24, 7 giorni su 7, e possono correggere qualsiasi problema di WordPress in modo rapido e affidabile.

Per maggiori dettagli, contattate il nostro servizio di assistenza WordPress Premium oggi stesso!
Speriamo che questa guida vi abbia aiutato a capire cosa fare quando il vostro modulo di WordPress non funziona. In seguito, vi invitiamo a scoprire come creare un modulo di contatto sicuro e i suggerimenti per creare moduli più interattivi in WordPress.
Se questo articolo vi è piaciuto, iscrivetevi al nostro canale YouTube per le esercitazioni video su WordPress. Potete trovarci anche su Twitter e Facebook.





Have a question or suggestion? Please leave a comment to start the discussion.