Non è così frustrante quando il vostro sito web si rompe, va giù o viene hackerato senza alcuna attenzione? Ci siamo già trovati in questa situazione, per poi accorgerci che la causa era una versione di WordPress non aggiornata.
L’utilizzo di una vecchia versione di WordPress può esporre il vostro sito a rischi di sicurezza, problemi di prestazioni e caratteristiche mancanti. Abbiamo imparato in prima persona come aggiornare il sito per evitare questi problemi.
In questo articolo vi spiegheremo perché importa tenere aggiornato il vostro sito WordPress. Verranno giù i rischi delle versioni obsolete e condivideremo come aggiornare il sito in modo sicuro.
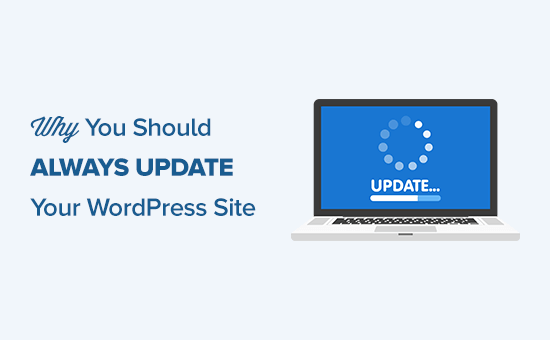
Perché aggiornare WordPress
WordPress è gratuito e una comunità globale di sviluppatori lavora al suo sviluppo.
Con ogni nuova versione si correggono bug, si aggiungono nuove caratteristiche, si migliorano le prestazioni e si potenziano quelle esistenti per rimanere aggiornati con gli ultimi standard del settore.
In altre parole, non aggiornando WordPress, si mette a rischio la sicurezza del sito e si perdono nuove funzionalità/miglioramenti.
Suggerimento: Le attività di routine di WordPress vi portano via troppo tempo? Date un’occhiata al nostro servizio di manutenzione WordPress. A fronte di una piccola spesa, il nostro team di esperti installerà gli aggiornamenti e monitorerà il vostro sito web 24 ore su 24, 7 giorni su 7.
Vediamo i pro e i contro dell’aggiornamento di WordPress.
1. La sicurezza
Abbiamo visto in prima persona come le versioni obsolete di WordPress possano rendere i siti web vulnerabili agli attacchi. La sicurezza è uno dei motivi più importanti per mantenere aggiornato il vostro sito WordPress.
WordPress alimenta oltre il 43% di tutti i siti web a livello globale. La sua popolarità lo rende un bersaglio comune per hacker, ladri di dati e distributori di codice maligno.
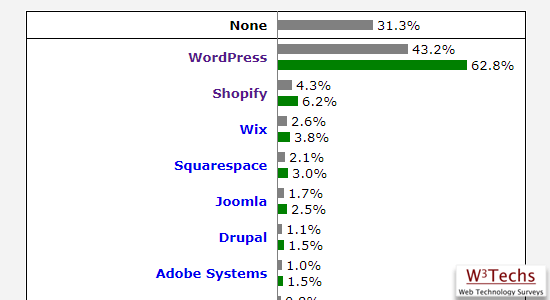
Poiché WordPress è open source, chiunque può rivedere e migliorare il codice. Purtroppo, questo significa anche che i malintenzionati possono studiarlo per trovare vulnerabilità.
Fortunatamente, i ricercatori di sicurezza etici sono molto più numerosi di quelli malintenzionati. Gli esperti di sicurezza di tutto il mondo esaminano regolarmente il codice e segnalano i problemi in modo responsive.
Quando viene scoperta una vulnerabilità, il team di WordPress lavora rapidamente per rilasciare un aggiornamento che corregga il problema. Abbiamo visto come queste patch proteggano i siti web da potenziali minacce.
Se non utilizzate l’ultima versione di WordPress, il vostro sito potrebbe essere esposto a vulnerabilità note. Gli hacker spesso prendono di mira siti web non aggiornati, aumentando il rischio di un attacco.
Anche i plugin e i temi possono essere degli obiettivi. Per questo motivo consigliamo di tenere sempre aggiornati il core, i plugin e i temi di WordPress.
Per ulteriori verifiche sulla protezione del vostro sito web, consultate la nostra guida definitiva alla sicurezza di WordPress.
2. Nuove funzioni interessanti
Seguiamo lo sviluppo di ogni versione di WordPress. Nel corso degli anni, abbiamo imparato che ogni versione principale di WordPress porta con sé nuove caratteristiche e modifiche al software.
Ad esempio, WordPress 6.5 ha introdotto la libreria dei font, WordPress 6.6 ha modificato le visualizzazioni dei dati nell’editor del sito e 6.7 ha aggiunto la visualizzazione dello zoom out.
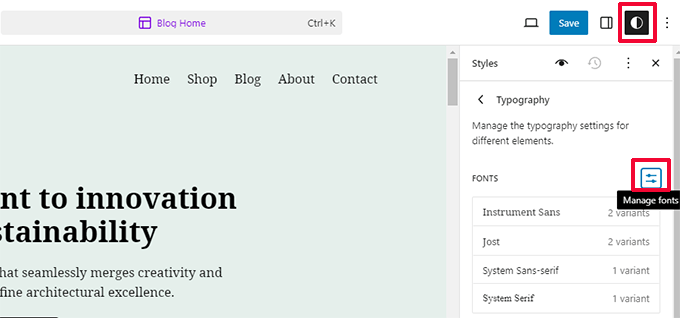
Se utilizzate una vecchia versione di WordPress, la vostra esperienza con WordPress sarà molto diversa da quella di chi utilizza la versione più recente.
Avrete difficoltà a trovare assistenza online su WordPress utilizzando una versione precedente. Gli utenti dei forum di supporto di WordPress daranno per scontato che stiate utilizzando l’ultima versione di WordPress.
3. Velocità
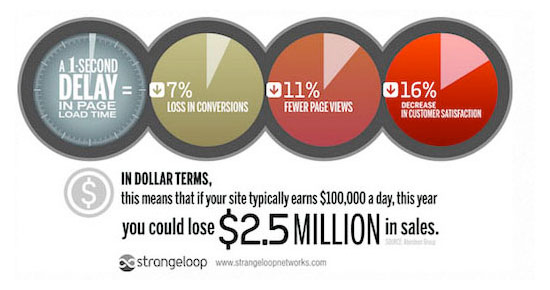
Gli sviluppatori di WordPress cercano sempre di rendere le cose più veloci. Ogni nuova versione presenta diversi miglioramenti delle prestazioni che rendono WordPress più veloce ed efficiente.
Ad esempio, WordPress 6.5 ha aumentato significativamente le prestazioni degli editor a blocchi e del sito, rendendoli due volte più veloci di prima.
Poiché la velocità è un fattore importante per la SEO, è necessario mantenere aggiornato WordPress per garantire i massimi benefici in termini di prestazioni.
Consultate la nostra guida definitiva alla velocità e alle prestazioni di WordPress per ulteriori suggerimenti su come aumentare la velocità del vostro sito.
4. Correzioni di bug
Nonostante i test rigorosi delle versioni principali, a volte i bug di WordPress possono sfuggire.
Per questo motivo, le release minori di WordPress vengono rilasciate tempestivamente (quelle con la sigla X.X.X) per tenerne conto. Ad esempio, l’aggiornamento di WordPress 6.2.1 ha risolto 20 bug presenti nella versione 6.2.
Ora, se andate nei forum di supporto di WordPress a chiedere aiuto, il primo consiglio che riceverete è quello di aggiornare WordPress perché questo potrebbe correggere il problema. Se insistete a non aggiornare WordPress, non potrete ricevere aiuto.
5. Compatibilità (o meno)
Spesso, gli sviluppatori di plugin e temi coordinano i loro aggiornamenti con le principali release di WordPress, per assicurarsi di sfruttare le nuove funzionalità e i miglioramenti disponibili.
Tuttavia, in alcuni casi, un aggiornamento può rompere i plugin WordPress esistenti se non seguono le migliori pratiche e gli standard di codifica.
Per questo motivo è fondamentale mantenere regolari backup di WordPress.
In sintesi, l’unico svantaggio è che il vostro sito si romperà in alcuni rari casi. Tuttavia, il lato positivo è che avete:
- Miglioramento della sicurezza di WordPress
- Nuove funzionalità di WordPress
- Esperienza WordPress più veloce
- Un sito web WordPress privo di bug
- Migliore compatibilità
Ora che sapete perché è importante tenere aggiornato il vostro sito WordPress, vediamo come aggiornare WordPress.
Come mantenere aggiornato il vostro sito WordPress
È abbastanza facile aggiornare il nucleo di WordPress, i plugin e i temi ogni volta che c’è un nuovo aggiornamento.
WordPress ha un sistema integrato di notifiche degli aggiornamenti. Quando si accede alla Bacheca di WordPress, viene in evidenza il numero di aggiornamenti disponibili.
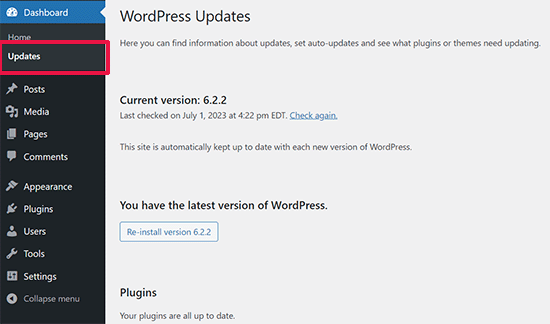
È sufficiente visitare la pagina Dashboard ” Aggiornamenti e installare gli aggiornamenti. È un processo che si esegue con un solo clic.
Tuttavia, poiché molti proprietari di siti web non accedono quotidianamente alla propria dashboard di WordPress, potrebbero non sapere che un aggiornamento è disponibile per giorni. Per fortuna, avete alcune opzioni.
Se si utilizza WordPress 3.7 o superiore, gli aggiornamenti automatici sono attivati per le versioni minori (riservate alla sicurezza e alla correzione di bug). È possibile attivare gli aggiornamenti automatici per le versioni principali, i plugin e i temi.
In alternativa, potete ricevere notifiche via e-mail quando c’è un nuovo aggiornamento per il vostro sito WordPress.
Ricevere notifiche via e-mail per gli aggiornamenti in WordPress
Quando siete impegnati a gestire la vostra attività, accedere al vostro sito per controllare gli aggiornamenti è di solito l’ultima cosa a cui pensate. Non sarebbe più facile se poteste ricevere una notifica via e-mail ogni volta che c’è un aggiornamento sui vostri siti WordPress?
È possibile.
La prima cosa da fare è installare e attivare il plugin Companion Auto Update. Dopo l’attivazione, visitare Strumenti ” Auto Updater per configurare le impostazioni del plugin.
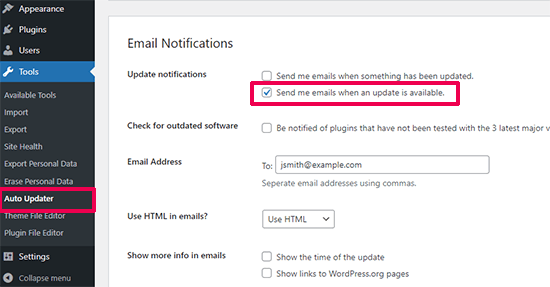
Scorrete verso il basso fino alla sezione Notifiche e-mail e selezionate la casella accanto all’opzione “Inviami e-mail quando è disponibile un aggiornamento”.
Facoltativamente, è possibile fornire indirizzi e-mail alternativi per ricevere le notifiche, mostrare l’ora dell’aggiornamento o i link alle pagine di WordPress.org.
Per impostazione predefinita, controlla gli aggiornamenti del nucleo di WordPress, gli aggiornamenti dei plugin e gli aggiornamenti dei temi.
Se non ricevete notifiche di aggiornamento dal plugin, consultate la nostra guida su come risolvere il problema di WordPress che non invia e-mail.
Installazione automatica degli aggiornamenti di WordPress
È possibile automatizzare ulteriormente il processo. WordPress consente di attivare gli aggiornamenti automatici per le versioni principali, i plugin e i temi.
Questa opzione è rischiosa se non si utilizza un hosting WordPress gestito. Le società di hosting WordPress gestite aggiornano automaticamente il vostro sito alle principali versioni di WordPress e tengono d’occhio se qualcosa si rompe.
Se attivate gli aggiornamenti automatici, c’è il rischio che il vostro sito si rompa e che non siate in grado di ripararlo subito. Detto questo, se volete attivare gli aggiornamenti automatici, ci sono due modi per farlo (metodo del plugin e metodo del codice).
Vediamo prima il metodo del plugin.
Innanzitutto, è necessario installare e attivare il plugin Easy Updates Manager. Dopo l’attivazione, è necessario visitare la pagina Bacheca ” Opzioni di aggiornamento per configurare il plugin.
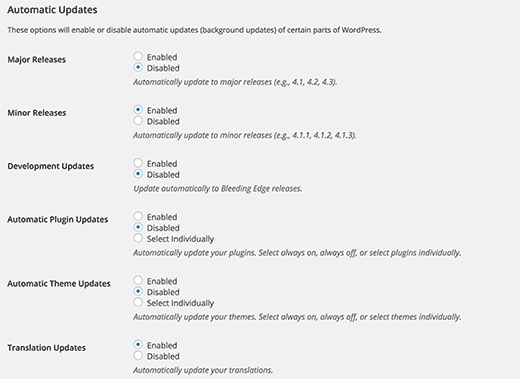
Ora è necessario scorrere verso il basso fino alla sezione Aggiornamenti automatici, dove è possibile abilitare gli aggiornamenti automatici per il nucleo, i plugin, i temi e i file di traduzione. Una volta terminato, è sufficiente salvare le impostazioni.
Abilitare gli aggiornamenti automatici per specifici plugin di WordPress
WordPress consente anche di attivare gli aggiornamenti automatici per i plugin. Basta andare alla pagina dei plugin e cliccare sul link “Abilita aggiornamenti automatici”.
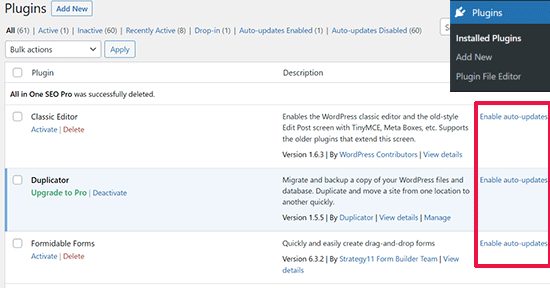
È utile se si desidera attivare gli aggiornamenti automatici per i plugin più importanti.
Abilitare gli aggiornamenti automatici tramite il file wp-config
È possibile abilitare gli aggiornamenti automatici per il nucleo di WordPress semplicemente aggiungendo questa riga al file wp-config.php.
Assicuratevi di eseguire prima un backup del vostro sito nel caso in cui qualcosa vada storto.
1 | define('WP_AUTO_UPDATE_CORE', true); |
Se si desidera aggiornare automaticamente anche i temi e i plugin, è necessario aggiungerlo al file functions.php del tema o utilizzare WPCode per inserire il codice personalizzato (consigliato):
1 2 | add_filter( 'auto_update_plugin', '__return_true' );add_filter( 'auto_update_theme', '__return_true' ); |
Video tutorial
Se preferite YouTube, ecco la nostra guida video su come mantenere WordPress aggiornato:
Risorse bonus
Ecco alcune risorse aggiuntive per aiutarvi a gestire gli aggiornamenti di WordPress in modo più efficiente.
- Come eliminare i vecchi file del nucleo di WordPress (passo dopo passo per i principianti)
- È sicuro utilizzare plugin WordPress obsoleti? (Spiegato)
- Come forzare WordPress a verificare gli aggiornamenti dei plugin (in modo semplice)
- Come fare il rollback di WordPress – Annullare gli aggiornamenti di WordPress (in modo semplice)
Speriamo che questo articolo vi abbia aiutato a capire perché dovreste sempre utilizzare l’ultima versione di WordPress. Potreste anche voler selezionare i plugin di WordPress più richiesti dagli esperti e la nostra guida su come risolvere gli errori di WordPress.
Se questo articolo vi è piaciuto, iscrivetevi al nostro canale YouTube per le esercitazioni video su WordPress. Potete trovarci anche su Twitter e Facebook.





Amy
My wordpress dashboard does NOT have the version on there I can’t find it anywhere! I can’t tell if the theme I want will work.
WPBeginner Support
You may have a WordPress.com site in which case you would not see your version and wouldn’t need to update your version as that is done for you. You may want to take a look at our guide below on WordPress.com vs WordPress.org:
https://www.wpbeginner.com/beginners-guide/self-hosted-wordpress-org-vs-free-wordpress-com-infograph/
Admin
Jess
Hi
Great article and great points, thanks!
Only thing is a lot of the suggestions to update are not showing on my Word press at all in any of the places…. I see no options at all but my client says that they are getting options to up date via email. … Eish
Sarged
Please excuse me.
I have updated my version 4.1.11 to the latest 4.5.2 and compared page load times with query monitor.
4.5.2 generates pages 30% slower and also runs a couple more queries.
The morale – never upgrade unless if REALLY necessary.
Fortunately, this was one of my test websites, not the production website.
If anyone tried testing cross-version performance please also share your findings.
Clementina
Hi! I am going to update our WordPress site but I have a few questions.
1. I don’t have WordPress installed in my PC, our webdeveloper was the one who built the website and told me it is not necessary for me to install WordPress on my PC. Is it really not necessary?
2. If WordPress is not installed in my PC and I only access the website online through wp dashboard, can I update it there?
Hope you can help me because I am currently trying to install a new premium theme and the theme support thought that I need to update the wordpress version first. Thanks in advance!
Rupom Khondaker
I just love wpbeginner and its awesome post. I learn many important tutorial about WordPress. I really appreciate it. Thanks for the awesome post.
Barry Williams
Hello and thanks for this article; I have had problems with WP updating automatically and want to update manually when a new version is released.
Please advise how I can turn off automatic updating?
Thanks
Ryan Ayres
This is a great and straightforward write-up. I appreciate it, I’ll be sending our skeptical customers to this to review the benefits and risks they can avoid by keeping up with their WordPress version.
Great stuff!
Ryan