Abbiamo lavorato con migliaia di utenti di WordPress che avevano bisogno di modificare le impostazioni del loro sito web per migliorare le prestazioni. Un file importante che controlla queste impostazioni è il file “php.ini”.
Il file “php.ini” aiuta a gestire le configurazioni chiave di PHP, come i limiti di memoria e le dimensioni dei file caricati. La regolazione di queste impostazioni può migliorare la velocità e la funzionalità del sito.
Tuttavia, trovare e modificare il file “php.ini” può creare confusione, soprattutto se non si ha familiarità con i file del server. Abbiamo visto molti utenti lottare per trovarlo nella loro configurazione di host.
In questa guida vi mostreremo dove trovare il file “php.ini” di WordPress e come modificarlo in modo sicuro per migliorare le prestazioni del vostro sito web.
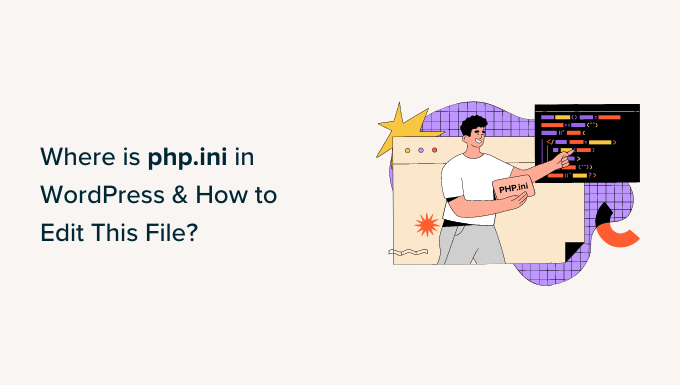
Per aiutarvi a navigare nel post, potete fare clic sui link sottostanti per passare alla sezione che vi interessa:
- What Is the php.ini File in WordPress?
- Why Do You Need to Edit the php.ini File in WordPress?
- Finding the php.ini File Location in WordPress
- Use cPanel to Locate the php.ini File
- Locate the php.ini File using a File Manager Plugin
- Finding php.ini Path in WordPress using the phpinfo.php File
- Editing the php.ini File in WordPress
- Hire WordPress Experts to Edit the php.ini File
- Bonus Resources:
Che cos’è il file php.ini di WordPress?
Nella nostra esperienza di assistenza agli utenti di WordPress con problemi di prestazioni, abbiamo spesso riscontrato che il file `php.ini` svolge un ruolo chiave. Si tratta di un file di configurazione fondamentale per PHP, il linguaggio di scripting che alimenta i siti web WordPress.
Questo file opera sul lato server dell’ambiente di host. PHP controlla il modo in cui WordPress visualizza i contenuti, compresi i post del blog, i media e i prodotti.
Il file `php.ini` imposta le impostazioni essenziali di PHP, come i limiti di memoria, le dimensioni dei file caricati e il tempo di esecuzione degli script. Questi fattori hanno un impatto diretto sulla fluidità del sito web.
Abbiamo visto casi in cui la regolazione del file `php.ini` ha aiutato a correggere problemi come errori di memoria e limitazioni di carica. Ogni volta che PHP viene eseguito sul sito, verifica questo file per ottenere istruzioni.
A seguire, vi spiegheremo quando e perché potreste aver bisogno di modificare questo file sul vostro sito WordPress.
Perché è necessario modificare il file php.ini di WordPress?
Il file php.ini è molto importante per le prestazioni e la funzionalità del sito. È quindi possibile modificarlo per assicurarsi che il sito funzioni senza problemi o per risolvere eventuali errori.
Ad esempio, la modifica del file php.ini consente di aumentare la dimensione massima di caricamento dei file e i limiti delle risorse.
Se avete un sito web di fotografia o un sito che richiede molti video e immagini, potreste riscontrare un messaggio di errore “il file caricato supera l’upload_max_filesize”.
L’aumento della dimensione di caricamento nel file php.ini aiuterà a risolvere questo errore e permetterà di caricare facilmente file multimediali più grandi. Inoltre, è possibile aumentare la memoria disponibile per ospitare post lunghi con molte immagini.

Allo stesso modo, il file php.ini consente di modificare le impostazioni di timeout dei file. Se un file richiede più tempo per essere elaborato, il sito può andare in timeout e interrompere l’elaborazione della richiesta. Per evitare che ciò accada, è possibile aumentare il numero di secondi prima del timeout attraverso il file php.ini.
Infine, potrete anche abilitare o disabilitare le estensioni dei file in PHP modificando il file. Questo è molto utile se sul vostro sito compare l’errore “L’installazione PHP sembra mancare dell’estensione MySQL”. Aiuta a risolvere questo errore e a risolvere i problemi di connessione al database.
Vediamo ora dove si trova il file php.ini in WordPress.
Trovare la posizione del file php.ini in WordPress
Ci sono diversi modi per individuare e visualizzare il file php.ini.
Per accedere ai file e alle cartelle del vostro sito web potete utilizzare il cPanel del vostro servizio di hosting, un plugin o un client FTP.
1. Usare cPanel per individuare il file php.ini
Potete utilizzare il cPanel fornito dal vostro provider di hosting WordPress e accedere al File Manager per individuare il file. Questo metodo è piuttosto semplice e non è necessario modificare alcun codice.
Per questo tutorial, utilizzeremo Bluehost per accedere al cPanel. Se si utilizza un altro servizio di hosting, i passaggi possono variare.
Per prima cosa, è necessario accedere al proprio account Bluehost. Da qui, è sufficiente fare clic sul pulsante “Impostazioni” sotto il vostro sito web.
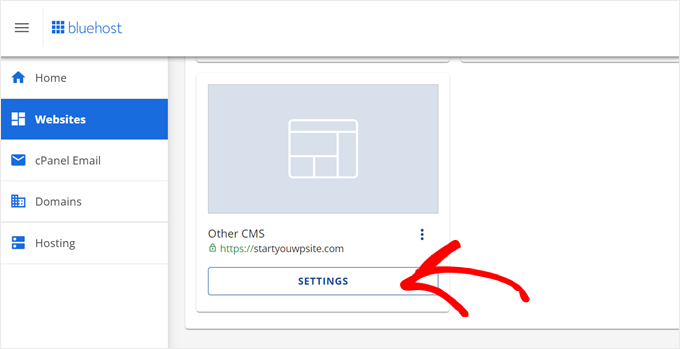
Successivamente, si può passare alla scheda “Avanzate” dal menu in alto.
Scorrere quindi fino alla sezione cPanel e fare clic sul pulsante “Gestisci”.

Nella schermata successiva, vedrete il cPanel del vostro sito web.
È sufficiente scorrere la sezione File e fare clic sull’opzione File Manager.

A questo punto, vedrete tutte le cartelle e i file del vostro sito web WordPress.
Dal pannello di sinistra, è possibile navigare nella cartella ‘public_html’. Successivamente, si dovrebbero vedere i file nella cartella a destra. È possibile scorrere verso il basso e individuare il file ‘php.ini’.

Per scaricare il file da modificare, è sufficiente fare clic con il pulsante destro del mouse sul file php.ini e salvarlo sul computer.
2. Individuare il file php.ini utilizzando un plugin del gestore di file
Un altro modo per scoprire dove si trova il file php.ini in WordPress è utilizzare un plugin come WP File Manager.
È un plugin gratuito per WordPress che consente di modificare, scaricare, eliminare e organizzare i file e le cartelle direttamente dalla dashboard di WordPress. Non è necessario utilizzare un client FTP o cPanel per accedere ai file del sito.
Per prima cosa, è necessario installare e attivare il plugin WP File Manager. Se avete bisogno di aiuto, consultate la nostra guida su come installare un plugin di WordPress.
Dopo l’attivazione, è possibile accedere a WP File Manager dal pannello di amministrazione di WordPress.
Successivamente, è necessario selezionare la cartella ‘public_html’ dal pannello a sinistra. Dopodiché, si può scorrere verso il basso e navigare fino al file ‘php.ini’.

Una volta individuato il file, è sufficiente fare clic con il tasto destro del mouse per scaricarlo sul computer.
3. Trovare il percorso php.ini in WordPress usando il file phpinfo.php
Potete trovare il file php.ini anche creando un file phpinfo.php e posizionandolo nella directory principale della vostra installazione di WordPress.
Si tratta di un metodo leggermente avanzato, consigliato a chi sa usare un client FTP e accedere alla directory principale di un sito web.
Per prima cosa, è necessario creare un nuovo file per l’editor di testo. Per crearlo si può usare Notepad, Bracket, Sublime Text o qualsiasi altro software simile. Nel file, assicurarsi di inserire il seguente codice:
1 | <?PHP phpinfo(); ?> |
Successivamente, è necessario salvare il file e chiamarlo phpinfo.php. Potete usare qualsiasi altro nome, ma assicuratevi che ci sia ‘.php’ alla fine.
Successivamente, è necessario utilizzare un client FTP per accedere alla directory principale del sito e caricare il file. È sufficiente trascinare il file phpinfo.php dal pannello di sinistra e rilasciarlo nella directory principale del sito.

Se avete bisogno di aiuto, consultate la nostra guida su come usare l’FTP per caricare i file su WordPress.
Successivamente, è necessario inserire nel browser il seguente indirizzo web:
1 | www.example.com/phpinfo.php |
Assicuratevi di sostituire “example.com” con il vostro nome di dominio.
Da qui, si vedranno i dettagli dell’installazione di PHP sul sito e il percorso per individuare il file php.ini.

Per trovare il percorso del file, si possono cercare i campi “Percorso del file di configurazione” o “File di configurazione caricato”.
Si vedrà il percorso del file php.ini in uno dei due campi.

Una volta conosciuto il percorso, è possibile accedere ai file del sito utilizzando un client FTP.
Da lì, basta andare al percorso appena scoperto e scaricare il file php.ini.

Modifica del file php.ini in WordPress
Ora che si conosce la posizione del file php.ini, il passo successivo è scaricarlo e modificarlo.
⚠️Note: Le modifiche apportate al file php.ini influiscono sull’intero sito web. Ecco perché importa creare un backup completo di WordPress. Si consiglia di utilizzare Duplicator, che consente anche di ripristinare facilmente il sito web nel caso in cui qualcosa vada storto.
Aprire il file in Notepad o in qualsiasi altro editor di testo.

Successivamente, è possibile modificare il file per migliorare le prestazioni del sito. Ecco alcune configurazioni comuni che si possono fare nel file php.ini:
- max_execution_time – È il tempo necessario per eseguire comandi e script. È possibile aumentare il tempo predefinito di 60 a un numero superiore se si caricano file di grandi dimensioni sul server.
- memory_limit – Si riferisce alla memoria necessaria per caricare i file ed eseguire i comandi. La modifica del limite di memoria aiuta a gestire contenuti lunghi e molte immagini. Per impostazione predefinita, è impostato su 256M, ma è possibile aumentare il limite di memoria.
- upload_max_filesize – La modifica di questa opzione consente di caricare file multimediali di grandi dimensioni e di aumentare il limite.
- post_max_size – Se i post del blog contengono molte immagini e video, le dimensioni del post aumenteranno. Per evitare errori, è possibile aumentare il post_max_size per ospitare articoli più ampi.
Una volta apportate le modifiche al file php.ini, è sufficiente caricarlo nuovamente sul server nella stessa posizione utilizzando il pannello di controllo, un client FTP o il plugin File Manager.
Assumere esperti di WordPress per modificare il file php.ini
Se avete qualche conoscenza tecnica di WordPress, la modifica del file php.ini è semplice. Tuttavia, con la crescita del sito, può essere impegnativo esaminare manualmente il file e migliorare le prestazioni del sito.
È qui che può avere senso assumere un’agenzia di assistenza WordPress.
Per esempio, il servizio di manutenzione e assistenza di WPBeginner è la migliore e più conveniente agenzia di assistenza oggi disponibile.
Il nostro team di esperti vanta oltre 16 anni di esperienza nel settore e può modificare il file php.ini per ottimizzare il vostro sito web. Avrete inoltre a disposizione un’assistenza 24 ore su 24, 7 giorni su 7, normali backup su cloud, scansione del malware, monitoraggio dei tempi di attività, ottimizzazione della velocità e altri servizi.

Risorse bonus:
Potreste anche voler esplorare queste utili risorse per migliorare la gestione del sito WordPress.
- Suggerimenti per la manutenzione dei siti web di e-commerce – Come mantenere il proprio negozio
- Come modificare il formato di data e ora in WordPress
- Come impedire ai clienti di disattivare i plugin di WordPress
- Come aggiungere o modificare il proprio nome completo in WordPress
Speriamo che questo articolo vi abbia aiutato a capire dove si trova php.ini in WordPress e come modificarlo. Potreste anche consultare la nostra guida sugli errori più comuni di WordPress e i migliori plugin per il registro delle attività e il monitoraggio di WordPress.
Se questo articolo vi è piaciuto, iscrivetevi al nostro canale YouTube per le esercitazioni video su WordPress. Potete trovarci anche su Twitter e Facebook.





Moinuddin Waheed
I have faced this problem when I was using bluehost shared hosting plan and I was clueless about solving it. then I found one article which had the solution through .htaccess file.
changing the file size there helped me overcome the problem.
Thanks for the guide. It means there are several approaches to the same set of problems.
WPBeginner Support
There can be and you cam always reach out to your host for assistance if you don’t find the files
Admin
Ralph
I didn’t know i should take care of that file. I always thought my hosting upgrade my php to the newest version and thats it. Good to know i can upgrade post max size. My wife has furniture blog and there are lots of step by step pictures. This may help. Thank you for this guide.
WPBeginner Support
You’re welcome, your host can override some of these changes so if you run into trouble don’t forget to check with your hosting provider
Admin
Jiří Vaněk
On many shared web hosting servers without a control panel, it is also possible to edit PHP through the .htaccess or .user.ini file. It always depends on the server configuration and the provider. However, many adjustments can be made using this method as well.
WPBeginner Support
It definitely depends on the server and host for what tools are available
Admin