Dopo aver installato WordPress, la prima cosa che ogni principiante deve imparare è come installare un plugin per WordPress. La padronanza di questa abilità è fondamentale per sbloccare il pieno potenziale del vostro sito web.
In parole povere, i plugin di WordPress sono come applicazioni per il vostro sito web. Consentono di aggiungere nuove caratteristiche, come un modulo di contatto, una presentazione, un carrello e altro ancora.
Con migliaia di plugin gratuiti e a pagamento disponibili, le opportunità di potenziare il vostro sito web sono praticamente infinite. In questa guida vi mostreremo passo dopo passo come installare un plugin per WordPress.
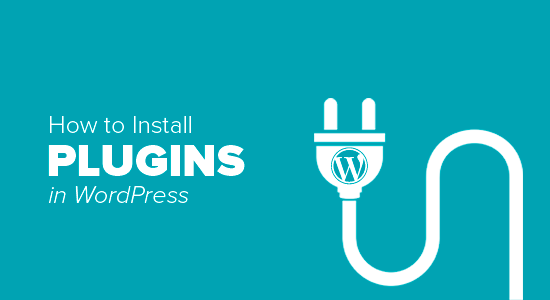
Prima di iniziare
Se si utilizza WordPress.com, non è possibile installare plugin a meno che non si effettui l’aggiornamento al piano business.
Spesso riceviamo lamentele da utenti che dicono di non riuscire a vedere il menu dei plugin nella loro Bacheca di WordPress. Questo accade perché utilizzano WordPress.com, che ha delle limitazioni.
D’altra parte, è possibile installare qualsiasi plugin sul proprio sito web WordPress.org ospitato in esterno direttamente dalla scatola.
Se avete ancora qualche dubbio, potete consultare il nostro articolo che parla di WordPress.org ospitato all’esterno e WordPress.com.
Se volete passare da WordPress.com a WordPress.org, leggete il nostro tutorial su come passare correttamente da WordPress.com a WordPress.org.
Come installare un plugin di WordPress
Per semplificare le cose, abbiamo creato un video tutorial su come installare un plugin di WordPress, che potete vedere qui sotto.
Se volete seguire istruzioni scritte, continuate a leggere. Ecco una rapida panoramica di tutti i metodi che metteremo in copertina per installare un plugin di WordPress sul vostro sito web:
Pronti? Iniziamo.
Avete bisogno di aiuto per installare un plugin di WordPress? I Servizi Pro di WPBeginner possono farlo per voi! Con i nostri convenienti Servizi di assistenza WordPress di emergenza, potete assumere esperti per installare un plugin, correggere errori di plugin, installare un tema WordPress e molto altro ancora. Smettete di stressarvi per il vostro sito e prendetevene cura. Programmate oggi stesso i servizi di assistenza WordPress!
Installare un plugin usando la ricerca dei plugin di WordPress
Il modo più semplice per installare un plugin di WordPress è utilizzare la ricerca dei plugin. L’unico inconveniente di questa opzione è che il plugin deve essere presente nella directory dei plugin di WordPress, che è limitata ai plugin gratuiti.
La prima cosa da fare è visitare la pagina Plugin ” Aggiungi nuovo all’interno dell’area di amministrazione di WordPress.
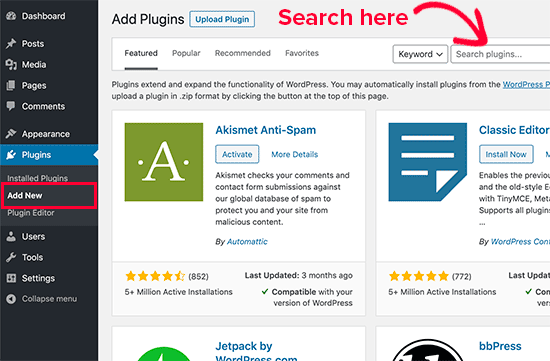
Verrà quindi visualizzata una schermata come quella riportata nello screenshot qui sopra.
Ora è possibile trovare il plugin che si desidera installare digitando il nome del plugin o la funzionalità di cui si ha bisogno. Ad esempio, qui digitiamo‘WPForms‘ nella barra di ricerca.
Al termine del caricamento, si vedrà un gruppo di elenchi come nell’esempio seguente:
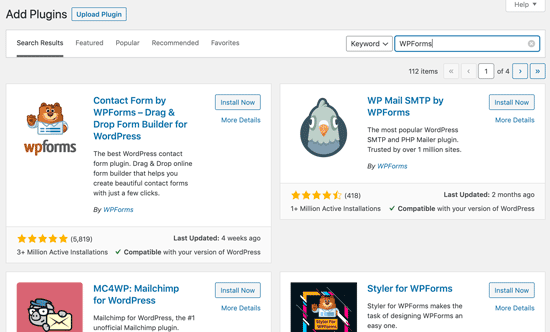
Potete scegliere il plugin più adatto a voi. Poiché stavamo cercando WPForms, il miglior plugin per moduli di contatto per WordPress, faremo clic sul pulsante “Installa ora” accanto ad esso.
WordPress scaricherà e installerà il plugin per voi. Una volta terminata l’installazione, noterete che il pulsante “Installa ora” cambia in “Attiva”.
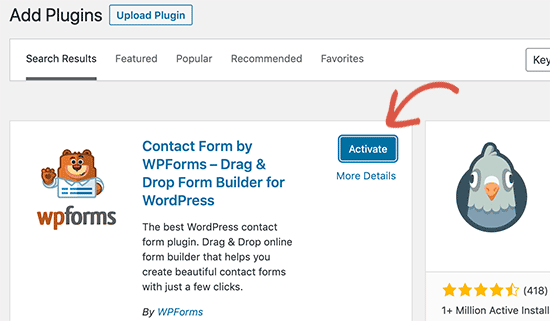
Si noti che un plugin di WordPress non funziona finché non lo si attiva. Quindi, fate clic sul pulsante “Attiva” per iniziare a utilizzare il plugin sul vostro sito WordPress.
Tutto-in-uno! Avete installato con successo il vostro primo plugin per WordPress.
Il passo successivo consiste nel configurare le impostazioni del plugin. Poiché queste impostazioni variano per ogni plugin, non saranno oggetto della presente copertina.
Installare un plugin utilizzando l’uploader dei plugin dell’amministrazione di WordPress
I plugin WordPress a pagamento non sono elencati nella directory dei plugin di WordPress e non possono essere installati con il primo metodo.
Per questo motivo, WordPress dispone del metodo uploader per l’installazione di tali plugin. In questa sezione vi mostreremo come installare i plugin di WordPress utilizzando l’opzione uploader nell’area di amministrazione.
Per prima cosa, è necessario scaricare il plugin dalla fonte, che sarà un file zip. Una volta fatto, potete navigare su Plugin ” Aggiungi nuovo dall’area di amministrazione di WordPress.
Dopodiché, basta cliccare sul pulsante “Uploader Plugin” in alto nella pagina.
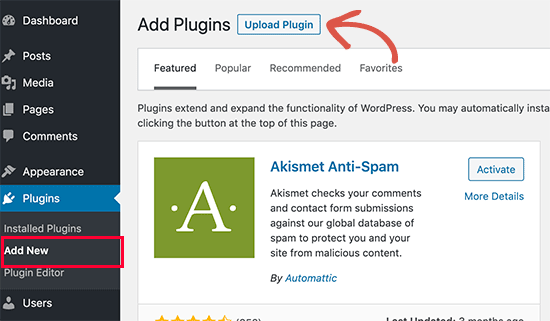
Si aprirà il modulo di uploader del plugin.
Qui si dovrà fare clic sul pulsante “Scegli file” e selezionare il file del plugin scaricato in precedenza sul computer.
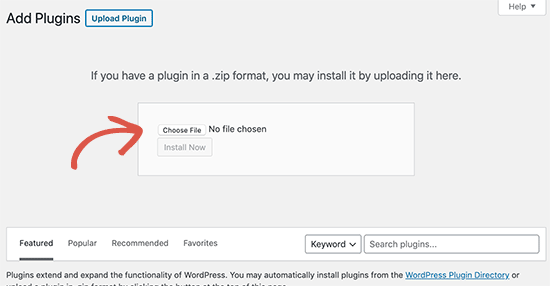
Dopo aver selezionato il file, fate clic sul pulsante “Installa ora”.
WordPress caricherà il file del plugin dal computer e lo installerà per voi. Al termine dell’installazione, verrà visualizzato un messaggio di successo come questo.
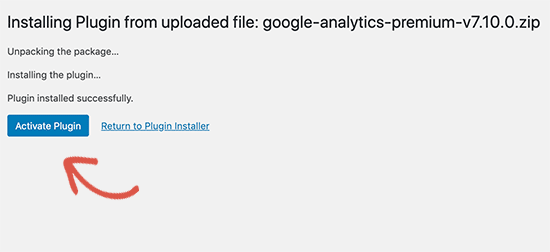
A questo punto, non resta che fare clic sul pulsante “Attiva plugin” per iniziare a usare il plugin.
Il passo successivo consiste nel configurare le impostazioni del plugin in base alle proprie esigenze. Anche in questo caso, poiché queste impostazioni variano per ogni plugin, non ne parleremo in questa pubblicazione.
Installare manualmente un plugin di WordPress utilizzando l’FTP
In alcuni rari casi, il vostro fornitore di hosting WordPress potrebbe avere restrizioni sui file che limitano la possibilità di installare un plugin dall’area di amministrazione.
In questa situazione, la cosa migliore è installare il plugin manualmente tramite FTP. Tuttavia, il metodo del gestore FTP è il meno facile per i principianti.
Prima di iniziare, è necessario scaricare il file zip del plugin ed estrarlo sul computer.
L’estrazione del file zip del plugin crea una nuova cartella con lo stesso nome. È necessario installare manualmente il plugin di WordPress in questa cartella con un client FTP.
Ora, assicuratevi di avere accesso al vostro host attraverso il gestore FTP. Se non avete il nome utente e la password dell’FTP, contattate il vostro fornitore di hosting WordPress e chiedeteglieli.
Una volta preparata la cartella zip estratta e i dati di accesso FTP, è possibile aprire il client FTP sul computer.
La prima cosa da fare è collegarsi al proprio sito web utilizzando le credenziali di accesso FTP fornite dal proprio host. Una volta connessi, ci si può dirigere verso la cartella /wp-content/plugins/ del sito web.
È sufficiente caricare la cartella estratta dal file zip nella cartella /wp-content/plugins/ sul proprio server.
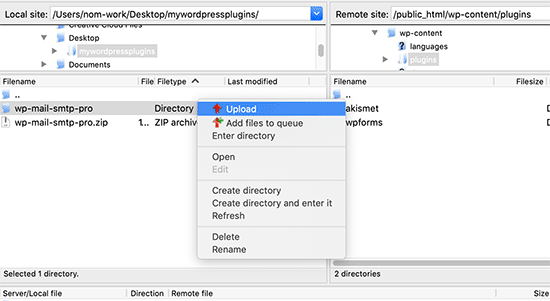
Dopo aver caricato i file, è necessario visitare l’area di amministrazione di WordPress e fare clic sulla voce di menu “Plugin”.
Si dovrebbe vedere che il plugin è stato installato con successo sulla pagina dei plugin. Per iniziare a utilizzare il plugin, fare clic sul link “Attiva” nella sua sezione.
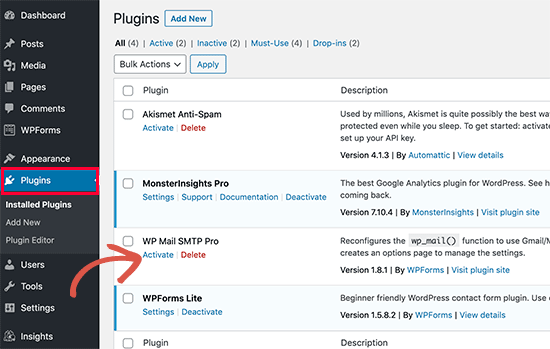
Dopo l’attivazione, potrebbe essere necessario configurare le impostazioni del plugin. I plugin di WordPress hanno impostazioni proprie, che differiscono da un plugin all’altro, quindi non le descriveremo qui.
FAQ sull’installazione dei plugin di WordPress
Come principianti, potreste avere alcune domande sull’installazione dei plugin di WordPress. Essendo il più grande sito di risorse per WordPress, ne abbiamo sentite molte.
In questa sezione risponderemo ad alcune delle domande frequenti sull’installazione dei plugin di WordPress.
1. Come posso trovare i migliori plugin di WordPress da installare sul mio sito web?
Solo nella directory dei plugin gratuiti di WordPress ci sono più di 59.000 plugin per WordPress e molti altri sono disponibili come plugin premium. Questo rende un po’ difficile trovare il plugin migliore per la caratteristica di cui si ha bisogno.
Abbiamo compilato un elenco di tutti i plugin WordPress essenziali di cui ha bisogno la maggior parte dei siti web WordPress. Abbiamo anche un tutorial dettagliato su come scegliere il miglior plugin per WordPress che vi mostra cosa cercare quando cercate i plugin.
2. Qual è la differenza tra plugin attivati e installati?
WordPress consente di installare un plugin e di non utilizzarlo affatto. Per utilizzare un plugin sul proprio sito, è necessario attivarlo.
È possibile vedere i plugin attivati visitando la pagina “Plugin” nell’area di amministrazione di WordPress. Saranno in evidenza con uno sfondo blu.
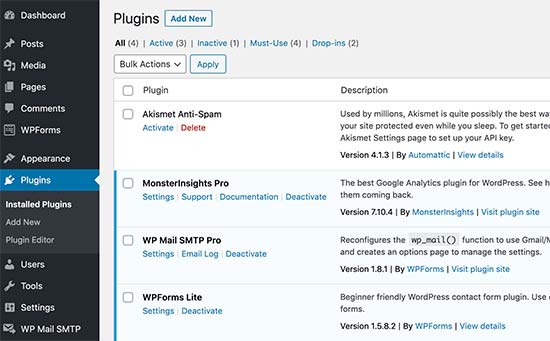
I plugin con sfondo bianco sono stati attivati sul sito web, ma non sono attivi.
3. Devo eliminare i plugin inattivi?
Se non utilizzate un plugin, vi consigliamo di eliminarlo dal vostro sito web. Per saperne di più su questo argomento, potete leggere il nostro articolo sul perché eliminare i plugin inattivi in WordPress.
4. Quanti plugin posso installare in WordPress?
Potete installare tutti i plugin di WordPress di cui avete bisogno. Non è il numero di plugin a influire sulla velocità del sito web, ma la loro qualità. Per ulteriori informazioni, consultate gratuitamente il nostro articolo su quanti plugin WordPress dovreste installare.
5. Come si disinstalla un plugin di WordPress?
È possibile disinstallare un plugin di WordPress visitando la pagina “Plugin” nell’area di amministrazione di WordPress.
Se il plugin che si desidera rimuovere è attualmente attivato, è necessario innanzitutto disattivarlo. Dopodiché, è sufficiente fare clic sul pulsante “Elimina” per rimuoverlo dal sito web.
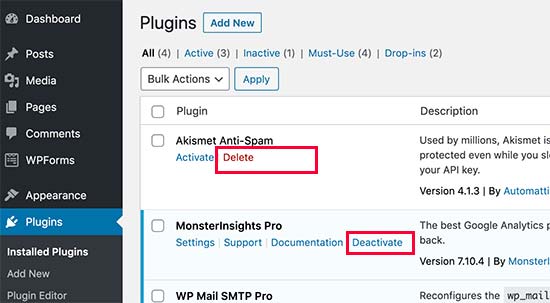
Per istruzioni più dettagliate, potete consultare la nostra guida su come disinstallare correttamente un plugin di WordPress.
Speriamo che questo vi abbia aiutato a imparare come installare i plugin di WordPress. Successivamente, potreste voler consultare la nostra categoria dei plugin, dove scriviamo dei migliori plugin di WordPress per realizzare qualsiasi cosa vogliate fare. Ciascuno di questi articoli è corredato da istruzioni passo-passo su come impostare i singoli plugin.
Se questo articolo vi è piaciuto, iscrivetevi al nostro canale YouTube per le esercitazioni video su WordPress. Potete trovarci anche su Twitter e Facebook.





Jiří Vaněk
WordPress plugins are a great thing, but I would totally disagree with the statement in the FAQ article that you can install as many plugins as you need. You are minimally limited by the memory limit, which is set on the hosting and which will eventually run out. I think that a reasonable solution is up to 20 plugins. Then the amount will start to show on the speed of the website. A combination of plugin and snippet is good. If not everything can be solved immediately with a plugin, and there is a snippet for many problems.
WPBeginner Support
It heavily depends on the plugin for how much they would affect a site, we would recommend taking a look at our article below:
https://www.wpbeginner.com/opinion/how-many-wordpress-plugins-should-you-install-on-your-site/
Admin
Moinuddin Waheed
Most often I use the first method by going through the plugin options and searching in the WordPress repository.
it does make a lot of sense in terms of knowing that the repository is always safe to use.
I have used upload methods as well mostly for premium plugins as they come directly from plugins own websites.
Much appreciated the efforts of wpbeginner to make even the simple things more simple.
Ahmed Omar
A beginner-friendly, step-by-step guide on installing WordPress plugins.
Also, the video make it more easy and understandable.
Thanks for making the plugin installation journey smooth
WPBeginner Support
Glad you found our content helpful
Admin
Lara Carter
Thank you, this explained so well and clearly on how to install and start a plug in. Thank you for this resource.
WPBeginner Support
You’re welcome, glad our guide was helpful!
Admin
Carlo
I can’t see the Plugin section in the left column in the dashboard.
I’ve wordpress 4.8.14. Is this the problem?
WPBeginner Support
You would want to take a look at the recommendations for troubleshooting in our article below:
https://www.wpbeginner.com/plugins/why-cant-i-add-or-install-plugins-in-wordpress/
Admin
Barbara
Cant install any plugin. I receive the note instead: Installation failed: Download failed. Destination directory for file streaming does not exist or is not writable.
WPBeginner Support
For that issue, you would want to go through the recommendations in our article below:
https://www.wpbeginner.com/beginners-guide/how-to-fix-file-and-folder-permissions-error-in-wordpress/
Admin
Dadi
it seems you have to pay for Business subscription, to use your advice?
WPBeginner Support
Our tutorials are for WordPress.org sites, you would want to take a look at our comparison article here: https://www.wpbeginner.com/beginners-guide/self-hosted-wordpress-org-vs-free-wordpress-com-infograph/
Admin
Hanghua Jin
i just followed your tutorial step by step but wasn’t able to add a new plugin.
there is a max execution time exceed error.
i tried to increase that value from 30 to 180 but still couldn’t solve the problem.
Please help me out.
Thanks.
WPBeginner Support
It sounds like you are either installing a massive plugin or there may be an issue with your hosting, we would recommend reaching out to your hosting provider to ensure there is no error from their end.
Admin
Peggy
This is out of date.
WPBeginner Support
The methods in this article are still correct. If you are unable to install plugins you are likely on WordPress.com: https://www.wpbeginner.com/beginners-guide/self-hosted-wordpress-org-vs-free-wordpress-com-infograph/
Admin
Shravan
Hi,
For some reason any plugin I am trying to upload are not uploading fully. They get stuck at 58% or 74%. The same case with themes as well. How do I resolve this?
WPBeginner Support
You may want to check with your hosting provider to ensure there are no errors on their end, but you would want to start troubleshooting using our guide here: https://www.wpbeginner.com/beginners-guide/beginners-guide-to-troubleshooting-wordpress-errors-step-by-step/
Admin
Karen Diebolt
This article doesn’t help because I have to have a paid plan to get the plugin. Is there any help for those of us with a free blog site from WordPress?
WPBeginner Support
Our articles are for WordPress.org sites, you may want to take a look at our article here: https://www.wpbeginner.com/beginners-guide/self-hosted-wordpress-org-vs-free-wordpress-com-infograph/
Admin