Quando si è principianti e si gestiscono più blog WordPress, pubblicare contenuti al momento giusto può essere una lotta costante. Noi stessi gestiamo diversi blog, quindi sappiamo bene quanto questo possa essere stressante senza la giusta configurazione.
Potreste ritrovarvi a stare svegli fino a tardi per pubblicare i post o ad affannarvi per farli uscire durante le giornate lavorative, perdendo spesso i momenti migliori per raggiungere il vostro pubblico.
Ma siamo qui per dirvi che c’è un modo migliore!
La caratteristica di WordPress di programmare può trasformare completamente il modo di gestire i contenuti – per noi è stato così. Invece di affrettarci a pubblicare le pubblicazioni a orari specifici, ora impostiamo tutto in anticipo e lasciamo che WordPress faccia il lavoro per noi.
Che si tratti di un blog aziendale o di una gestione di contenuti per i clienti, la possibilità di programmare i post in anticipo è una svolta. In questa guida passo passo, vi mostreremo esattamente come programmare la pubblicazione automatica dei post su WordPress in qualsiasi data e ora.
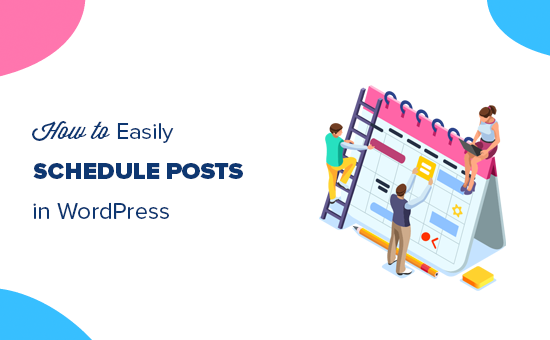
Ecco una rapida panoramica di ciò che verrà messo in copertina in questa pubblicazione:
Perché programmare i post in WordPress?
Programmare le pubblicazioni è essenziale per gestire un blog di successo.
Potete scrivere i contenuti in anticipo e impostare date di pubblicazione specifiche, aiutandovi a mantenere un programma di pubblicazione coerente senza dover correre per rispettare le scadenze.
Ogni sito web ha delle ore di picco di traffico in cui la maggior parte dei lettori è attivata. Programmando le pubblicazioni in queste fasce orarie, si possono raggiungere più lettori e ottenere più visualizzazioni.
Il programma vi permette anche di organizzare la vostra vita. Quando siete in vacanza o impegnati in altre attività, il vostro blog può rimanere attivo perché le pubblicazioni avverranno automaticamente nelle date da voi scelte.
Ora che conoscete i vantaggi, vediamo come programmare le pubblicazioni in WordPress.
Come si programma un post in WordPress?
Una volta terminata la stesura del post del blog, si deve guardare sotto la scheda “Post” nella colonna di destra della schermata di modifica.
Nel pannello “Riepilogo”, è necessario fare clic sul link “Immediatamente” accanto all’opzione “Pubblica”.

Verrà visualizzato un selezionatore di data e ora.
È ora possibile selezionare la data e l’ora in cui si desidera pubblicare il post.
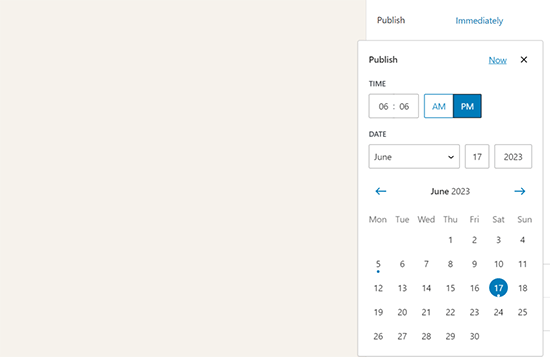
È possibile selezionare una data e un’ora futura per programmare l’articolo in WordPress.
Con lo stesso strumento è possibile selezionare una data passata per retrodatare il post del blog.
Quando si seleziona una data futura, si noterà che il pulsante Pubblica in alto cambierà in “Pianifica…”.
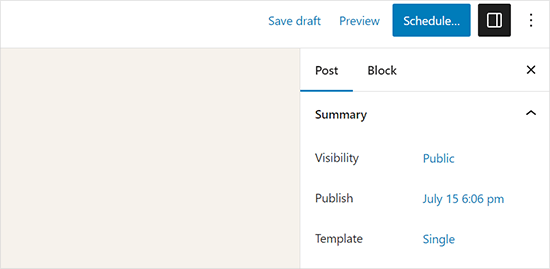
È sufficiente fare clic sul pulsante “Pianifica” e WordPress programmerà il post.
Il post programmato verrà pubblicato automaticamente alla data e all’ora prescelte.
Come programmare i post di WordPress nell’editor classico
Se si utilizza l’editor classico di WordPress, si consiglia vivamente di iniziare a utilizzare l’editor di blocchi di WordPress.
L‘editor di blocchi è veloce, moderno, intuitivo e aiuta a creare contenuti migliori per il blog.
Tuttavia, se volete ancora utilizzare il vecchio editor classico, ecco come programmare i post in WordPress.
Una volta terminata la stesura del post, guardate sotto la metacasella “Pubblica” nella colonna destra della schermata di modifica e fate clic sul link “Modifica” accanto all’opzione “Pubblica immediatamente”.
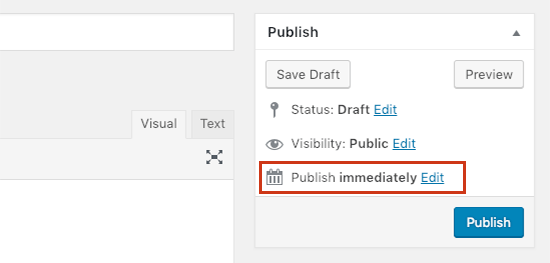
A questo punto verranno visualizzate le opzioni di data e ora.
Inserite la data e l’ora in cui desiderate pubblicare il post sul blog e fate clic sul pulsante ‘OK’.
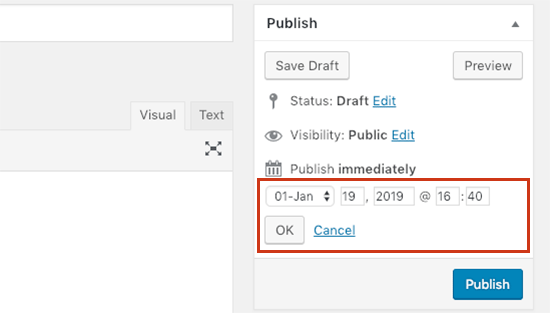
Si noterà che il pulsante blu “Pubblica” sarà ora cambiato in “Pianifica”. Fare clic sul pulsante “Pianifica” per salvare le modifiche.
WordPress pubblicherà ora il post del blog alla data e all’ora inserite.
Video tutorial
Risoluzione dei problemi relativi ai post programmati di WordPress
Con la crescita del vostro sito web, dovrete gestire e programmare regolarmente i post di WordPress. Ecco alcuni consigli pratici che vi aiuteranno a gestire in modo efficiente i post programmati in WordPress.
Come posso utilizzare il mio fuso orario in WordPress?
È necessario modificare le impostazioni del fuso orario di WordPress in modo che il sito web utilizzi il fuso orario preferito per pubblicare i post programmati.
Come visualizzare tutti i post programmati in WordPress?
Basta andare alla pagina Post ” Tutti i post nell’amministrazione di WordPress e poi fare clic sul link “Pianificato” sopra la tabella dei post. Verranno mostrati tutti i post programmati di WordPress in coda.
Cosa fare se i post programmati di WordPress non sono stati programmati?
Per eseguire le attività programmate, WordPress utilizza un sistema chiamato WP Cron. Se Cron non è in grado di funzionare a causa di un’errata configurazione del server di hosting di WordPress, i post programmati non verranno pubblicati.
Se notate che il vostro blog è affetto da questo problema, potete installare il plugin Missed Scheduled Posts Publisher.
Per saperne di più, potete consultare il nostro articolo su come risolvere l’errore di mancato invio di un post programmatico in WordPress.
Come annullare la programmazione di un post su WordPress?
È possibile annullare la programmazione di un post di WordPress modificando il post e cambiando il suo stato da “Pianificato” a “Bozza”.
Nel nuovo editor predefinito di WordPress, troverete in alto l’opzione per passare alla bozza.
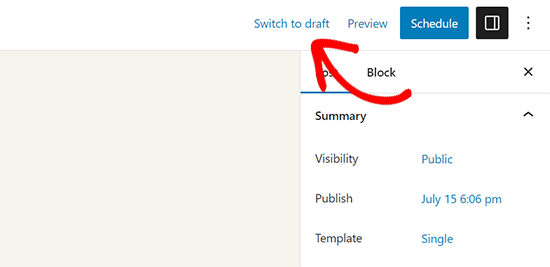
Facendo clic su di esso, il post viene cancellato e salvato come bozza.
Se invece si utilizza il vecchio editor classico, l’opzione Bozza si trova nel meta-box Pubblica.
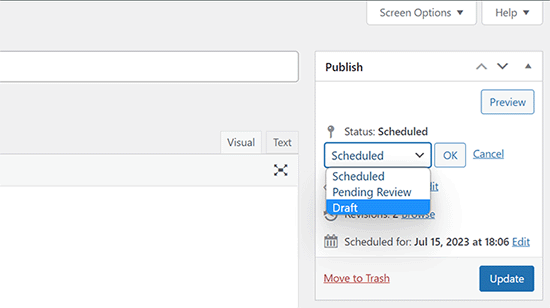
Dopo aver modificato un post programmato in bozza, è possibile continuare a lavorarci o, se si vuole, pubblicarlo subito.
Posso programmare anche le pagine di WordPress?
Sì, potete programmare una pagina di WordPress proprio come fareste con un normale post del blog.
Posso programmare le modifiche a un post o a una pagina pubblicati in WordPress?
Per impostazione predefinita, non è possibile programmare modifiche a un post o a una pagina già pubblicati. Tutte le modifiche apportate a un post pubblicato diventano attive non appena lo si salva.
Tuttavia, è possibile utilizzare il plugin PublishPress Revisions per effettuare aggiornamenti programmati dei contenuti.
Per maggiori dettagli, consultate il nostro tutorial su come programmare gli aggiornamenti dei contenuti in WordPress.
Una volta che vi sarete abituati a programmare i post per il vostro sito web, potrete esplorare altre aree del vostro sito web che possono essere automatizzate.
Abbiamo redatto una guida dettagliata sulla creazione di flussi di lavoro automatizzati in WordPress che vi insegnerà come risparmiare tempo sulle attività di routine del sito web con l’automazione.
Speriamo che questo articolo vi abbia aiutato a capire come programmare facilmente i post del vostro blog su WordPress. Potete anche selezionare la nostra guida sugli orari migliori per la pubblicazione dei blog.
Se questo articolo vi è piaciuto, iscrivetevi al nostro canale YouTube per le esercitazioni video su WordPress. Potete trovarci anche su Twitter e Facebook.





Jiří Vaněk
Am I correct in assuming that scheduled articles are run by WordPress’s own CRON? Will this work even if I have WordPress internal CRON turned off and call the WordPress CRON URL using the internal CRON on the server every 5 minutes?
WPBeginner Support
Normally posts would use the WordPress CRON but if you have set up your CRON to use a different tool then it should still post using your other CRON service.
Admin
Christoph
Thank you for this great tutorial.
I have a category of 10 posts and want one of them published while every 9 others are unpublished. After a week another one will go live and the last one get unpublished. Is there a scheduler which can do this?
WPBeginner Support
We do not have a recommended method for setting that up at the moment.
Admin
Dennis Str
Hi !
Can I publish a post in a loop? For example, a post that will be shown every 20th of June every year.
I want to make a history category where the user will see each day of the year (365) the article of that day automatically.
Thank you
WPBeginner Support
You would want to look at the Tao Scheduled Update plugin at the bottom of this article
Admin
Dennis Str
I saw that has long time to be updated but thank you very much for your reply.
Helly
wow good information sir i like it your blog very well thank you so much
WPBeginner Support
Glad you like our content
Admin
Pranaya Nair
This was pretty helpful. Thank you so much!
WPBeginner Support
Glad our guide was helpful
Admin
Keshav Vanjara
How much posts are required to post per day
WPBeginner Support
That is a personal preference and availability question. The answer changes by person and time they have available
Admin
Perfect Lussa
Good news I always think how will I do to schedule my post. But I wasn’t able to know that. But thank you very much. I got something this will help me
WPBeginner Support
Glad our article could be helpful
Admin
Andrea
Thank you very much for your page!
WPBeginner Support
You’re welcome, glad you like our tutorials
Admin
Jackie
Thank you SO much for this post! I am not a beginner to WordPress, having started a site in 2009. I did, however, feel like a complete beginner with the new editor! (Which I at first groaned over the change, but now find it quite nice.) I am making a commitment to blog once a week at the same time and wanted to schedule my post in advance. The tabs are NOT intuitive, like, if you want to “schedule” a post, why would you click on a link that says, “immediately”??? Very confusing. I already messed up by hitting Publish and had to trash and redo the post because once published, you can’t unpublish. I have saved this article to reference until I have mastered it. By then, I’m sure they will change things again! In the world of technology, we will always be beginners. With major gratitude! Jackie
WPBeginner Support
Glad our article could help clear up some of the confusion
Admin
Rex
Hello. Your articles are always so helpful. Thanks.
I am looking for a way to set an individual post (or possibly posts in a designated category) to republish regularly (such as weekly, on Sundays, every 10 days or similar). This would operate independently of any other global republishing schemes. Nothing is coming up on google.
Thanks for your help.
locloc
I posted a product and when I updated that product it automatically scheduled for me three days later. I do not know what’s going on. If you help me!
Sanjay Sajeev
Hi, It is a great and simple schedule tip you have share here.
But I have a doubt. WIll it affect my blog, if I scheduled more than 5 posts to be published a day? Will it affect my blog’s SEO performance?
WPBeginner Support
Scheduling your posts should not have an affect on your site’s SEO
Admin
helal
Hi every body!
Is there a way to set a default time for all posts? I want all my posts be published at a certain time of the day , i wil only set the date one by one
maggie
I scheduled a post and it has posted three times on my home page. I only wanted it to post once but now I have now clue what I did to make it post three times:( Any help?
WPBeginner Support
Hi Maggie,
You can delete the duplicate posts. If this happens again, then please review your plugins or contact your hosting provider for help.
Admin
Drew
It seems that the “schedule” button is broken in the current version of wordpress.. 4.9+
In our version, 6 wordpress sites now all of them do not show the “schedule” button. Even after changing the schedule post date, the “Publish” button does not revert to “Schedule” as it previously did…
Sigh..
WPBeginner Support
Hi Drew,
It is working fine at our end. Please try these WordPress troubleshooting steps to figure out what’s causing this issue.
Admin
Patrick
I’m totally unable to schedule posts. I can’t even click the button! Nothing happens. Some help would be great… I’m going on holiday soon and need to do some scheduling. Many thanks.
Irina
I can’t see the calendar button anymore. Why is that? It was there a few days ago, yesterday it disappeared and now can’t find it anymore. I can only publish on the spot, but no way to schedule it anymore.
Why is that? It was there a few days ago, yesterday it disappeared and now can’t find it anymore. I can only publish on the spot, but no way to schedule it anymore.
Emily
Me too. Maybe it’s gone??? Surely they wouldn’t make it not an option any more?!
Anand
Is this 24hrs time format?
Nicki Brunton
I have a page that i update daily, is there any way i can schedule say a weeks worth of updates for the one page? Rather than having to update it daily…..
Chris Klosowski
Nicki,
You could check out h Revisionary plugin if you haven’t already.
It might get you closer to what you are looking for.
Hà Duy Tuân
Hi Wpbeginner..!
I want to everyone can see Schedule posts at my site..
What can i do now??
thanks for support
WPBeginner Support
You can try ‘SOUP – Show off Upcoming Posts’ plugin.
Admin
Amelia
Question, My scheduled posts are working just fine, but on my blog on the home page where you have a list of the various blog posts and a “read more” option for each one, there is this random circle on all the scheduled blog posts.
I dont really want everyone to know which ones were scheduled and which were posted live. Is there any way to remove this?
Edmond
Hello, I just scheduled my post but when the day and time arrive, Nothing is happening. Only publish today i see even if the time have passed.
Aqsa Tariq
Hi, my scheduled posts are giving an error on both websites I am maintaining – how do I check for any errors? I already have too many plugins installed and don’t want to add another for this.. just wondering why the error is there and what I can do to fix it?
Thanks,
Lisa Braithwaite
I don’t see an option for scheduling at a.m. or p.m. In my settings, I’m using a 12-hour clock, not a 24-hour clock, but it looks like I have to use 24-hour time here. Or am I missing something?
Mark
Thanks for the info on this. Everything seems to go ok at first. I make a change to a page that I don’t want to be visible for another couple days. I pick my date/time and hit schedule. The problem is that for the next couple days anytime I go to the page I get an oops page not found error. Once the scheduled time arrives, then the change goes through and everything works fine again. Please help this is driving me bonkers!
Thanks,
Mark
WPBeginner Support
The page will not appear until the time it is scheduled to be published. If you want to take a look at the page before it is published, then you need to login to your WordPress dashboard. Go to Posts or Pages and locate the post/page you scheduled. You will find a preview link below the post/page title.
Admin
Donna
Wow! I never thought it would be such an easy fix. Thank you so much!
Michael A Terndrup
This is also great for churches correct when they have a special worship service
Kori Miller
Hi. On one of my blogs, scheduling isn’t working. After I hit edit and ok, the schedule button doesn’t appear. Any ideas why this might be happening on one site, but not the others? They’re all updated to the most recent WP version. Thank you!
Irina
I’m having the same issue, just 2 years later. No idea how to fix it…
No idea how to fix it…
WPBeginner Staff
You add time in 24 hr format. Like 13:00 for 1 pm.
Melissa {Persnickety Plates}
Am I missing where you pick am/pm?
Nathan Pierce
I don’t understand how the time my visitors coming relates to the time I should post.
If they come on Fridays at 4:30 p.m. (while they’re waiting for their work week to end), shouldn’t I post any time before Friday at 4:30 p.m.? I want to be sure the content is already there when they come. If I publish at 4:30 p.m. and someone comes a little early at 4:27 p.m., they’ll miss my post. Even if I publish as early as Thursday, or last month, the content will be there waiting for them when they come this Friday at 4:30 p.m.
What am I missing?
Anders Riise Koch
I use scheduling more to free up my own time. If I have a week of scheduled posts I don’t have to sit down every day, think of what to write, write the post and publish immediately. It lets you have a day off without your blog being neglected.
Twiford Ministries
Thank you! We travel extensively. This is perfect! We also want to have about 10 posts scheduled before we actually go public with our site so we’re not so pressured – we newbies at this!
Debbie Roberts
Thank you for this post. I thought I had to install a plugin to schedule posts, I had no idea that it was so simple!
rahul
Even after getting adsense !!
There is always a lot to learn !!
Basics are good .. thanks
Mike
Thanks for posting. Didn’t even know this feature existed. Good to learn something new everyday!
Vasant Sakpal
ohh… nice catch… I have using wordpress from 1 year but didnt notice this option. thanks for sharing
WPBeginner Staff
Please see our guide on how to fix missing schedule error in WordPress.
Angélica Costa
Any suggestions on what to do about the “missing schedule” issue?