La ricerca per immagini è una fonte potente, spesso trascurata, di traffico sui siti web. L’ottimizzazione delle immagini per i motori di ricerca può aumentare significativamente la visibilità del vostro sito web e attirare nuovi visitatori.
Quando gli utenti cercano immagini correlate ai vostri contenuti, le immagini ottimizzate hanno maggiori probabilità di apparire nei risultati di ricerca, portando traffico al vostro sito web. Noi di WPBeginner ci impegniamo molto per ottimizzare le immagini dei nostri blog in base alle parole chiave e alle migliori pratiche SEO.
Questa guida per principianti fornisce un approccio pratico all’ottimizzazione della SEO delle immagini seguendo le migliori pratiche, consentendo di sbloccare il pieno potenziale della ricerca per immagini e di attirare più visitatori.
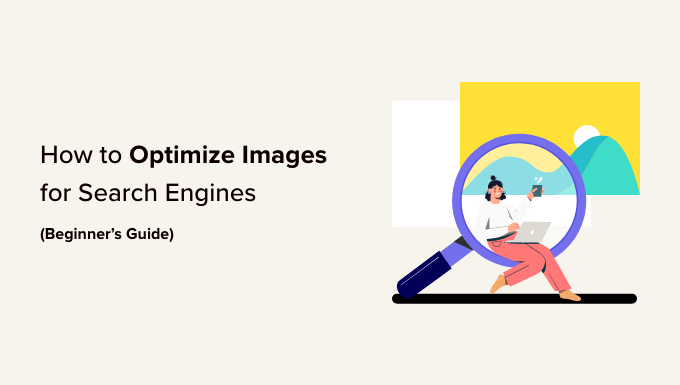
Ecco una breve panoramica di ciò che imparerete in questo articolo:
- Optimizing Your Images for SEO and Speed
- What Is Alt Text?
- What Is the Difference Between Alt Text vs. Titles?
- What Is the Difference Between Alt Text vs. Captions?
- How to Add Alt Text, Title, and Caption to Images in WordPress
- When to Use Captions for Images in WordPress
- Using All in One SEO to Automatically Manage Your Image SEO (Recommended)
- How to Disable Attachment Pages in WordPress
- Additional Tips to Improve Image SEO
- Expert Guides on Optimizing WordPress Images
Ottimizzare le immagini per la SEO e la velocità
La velocità di caricamento delle pagine ha un ruolo importante nella SEO e nell’esperienza dell’utente. I motori di ricerca classificano costantemente i siti web più veloci. Questo vale anche per la ricerca per immagini.
Le immagini aumentano il tempo di caricamento complessivo della pagina. Il loro download è più lungo di quello del testo, il che significa che la pagina viene caricata più lentamente se ci sono diversi file immagine di grandi dimensioni da scaricare.
Per questo motivo è necessario assicurarsi che le immagini del proprio sito WordPress siano ottimizzate per il web. Può essere un po’ complicato abituarsi a questo aspetto, poiché molti principianti non sono esperti di grafica e di editing delle immagini.
Il modo migliore per ottimizzare le immagini è modificarle sul computer con un software di fotoritocco come Adobe Photoshop. In questo modo è possibile scegliere il formato di file giusto per creare un file di dimensioni ridotte.
È anche possibile utilizzare un plugin di compressione delle immagini per WordPress. I plugin per l’ottimizzazione delle immagini consentono di ridurre automaticamente le dimensioni dei file durante l’uploader di un’immagine su WordPress.
Per saperne di più, potete consultare la nostra guida su come ottimizzare correttamente le immagini prima di caricarle sul vostro sito web.
Video tutorial
Se preferite le istruzioni scritte, continuate a leggere.
Che cos’è il testo alternativo?
Il testo alternativo è un attributo HTML aggiunto al tag img, utilizzato per visualizzare le immagini in una pagina web. Nel codice HTML semplice si presenta così:
1 | <img src="/fruitbasket.jpeg" alt="A fruit basket" /> |
Permette ai proprietari di siti web di descrivere l’immagine in testo semplice. Lo scopo principale del testo alternativo è quello di migliorare l’accessibilità, abilitando gli screen reader a leggere il testo alternativo per gli utenti ipovedenti.
Anche il testo di riferimento è fondamentale per la SEO delle immagini. Aiuta i motori di ricerca a capire il contesto dell’immagine.
I moderni motori di ricerca sono in grado di riconoscere un’immagine e il suo contenuto grazie all’intelligenza artificiale. Tuttavia, si affidano ancora ai proprietari dei siti web per descrivere l’immagine con parole proprie.
Il testo alternativo accompagna le immagini anche nella ricerca per immagini di Google, aiutando gli utenti a comprendere l’immagine e aumentando le possibilità di ottenere più visitatori sul vostro blog WordPress.
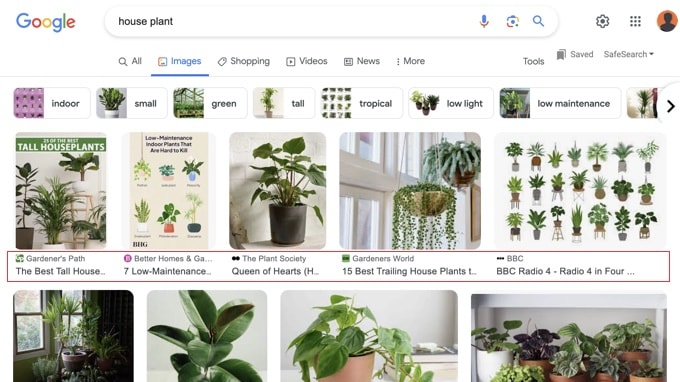
Di solito, il testo alt non è visibile sul vostro sito web.
Tuttavia, se un’immagine è rotta o non può essere trovata, gli utenti potranno vedere il testo alternativo con un’icona di immagine rotta accanto.

Qual è la differenza tra testo alternativo e titolo?
Il testo Alt è utilizzato per l’accessibilità e la SEO delle immagini, mentre il campo del titolo è utilizzato internamente da WordPress per la ricerca dei media.
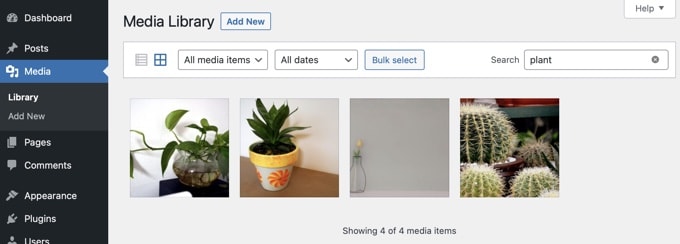
WordPress inserisce il tag alt nel codice effettivo utilizzato per visualizzare l’immagine. Il tag title viene memorizzato nel database di WordPress per trovare e visualizzare le immagini.
In passato, WordPress inseriva il tag title anche nel codice HTML. Tuttavia, non era una situazione ideale dal punto di vista dell’accessibilità, motivo per cui è stato rimosso.
Qual è la differenza tra testo alternativo e didascalie?
Il testo alt viene utilizzato per descrivere l’immagine per i motori di ricerca e gli screen reader. La didascalia, invece, serve a descrivere l’immagine per tutti gli utenti.
Il testo Alt non è visibile sul sito web, mentre le didascalie sono visibili sotto le immagini.
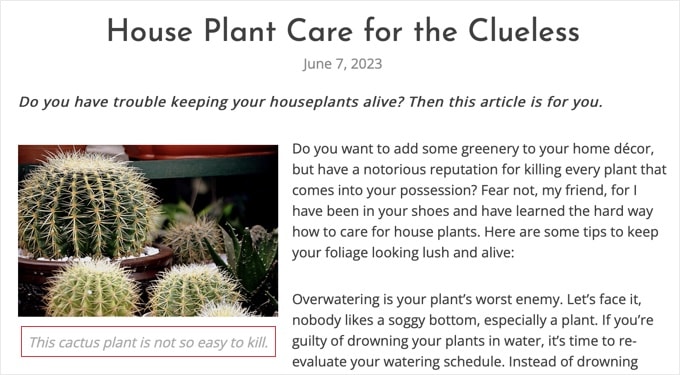
Il testo alt è fondamentale per migliorare la SEO delle immagini sul vostro sito web. La didascalia è facoltativa e può essere utilizzata quando è necessario fornire informazioni aggiuntive sull’immagine ai visitatori del sito web.
Come aggiungere testo alt, titolo e didascalia alle immagini in WordPress
Il testo alternativo, il titolo e la didascalia costituiscono i metadati dell’immagine che si possono aggiungere alle immagini quando le si carica in WordPress.
Quando si aggiunge un’immagine utilizzando il blocco Immagine predefinito, WordPress consente di aggiungere una didascalia e un testo alt.
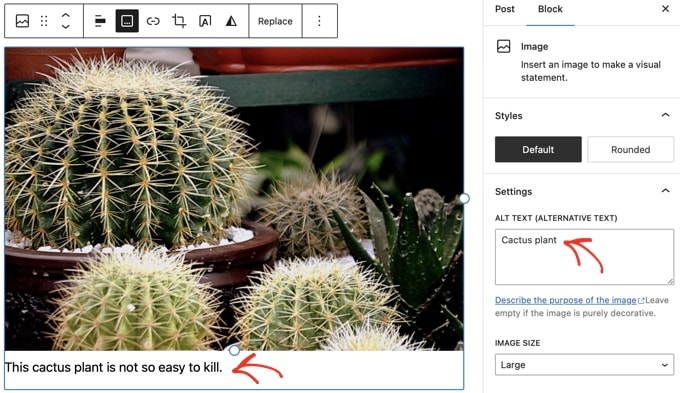
WordPress genera automaticamente un titolo per l’immagine dal nome del file.
È possibile modificare il titolo espandendo le impostazioni del blocco “Avanzate” dell’immagine. Qui si trova un campo “Attributo titolo” in cui è possibile aggiungere un titolo personalizzato per l’immagine.
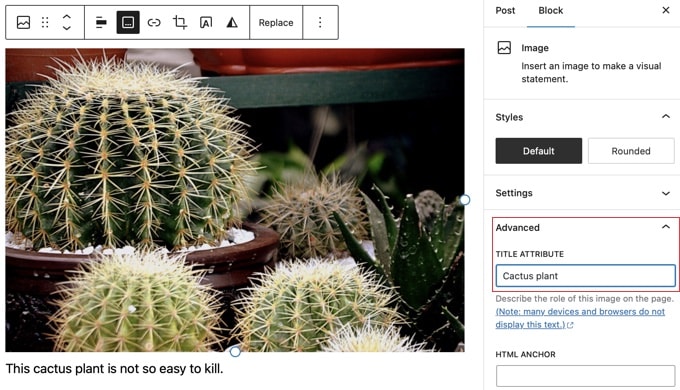
È anche possibile modificare il tag alt e il titolo delle immagini già caricate su WordPress.
Per farlo, è necessario visitare la pagina Media ” Libreria e trovare l’immagine che si desidera modificare.
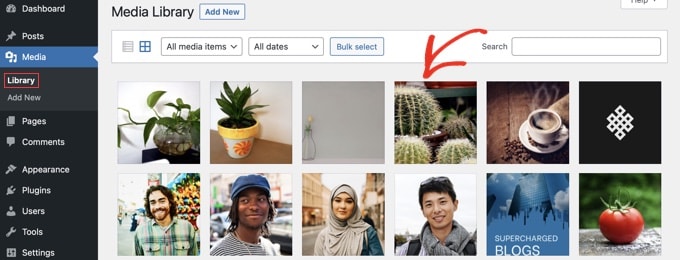
Facendo semplicemente clic su un’immagine si aprirà la finestra di popup dei dettagli dell’allegato.
Qui è possibile inserire il testo alt, un titolo, una didascalia e una descrizione opzionale che verrà visualizzata nella pagina dell’allegato.
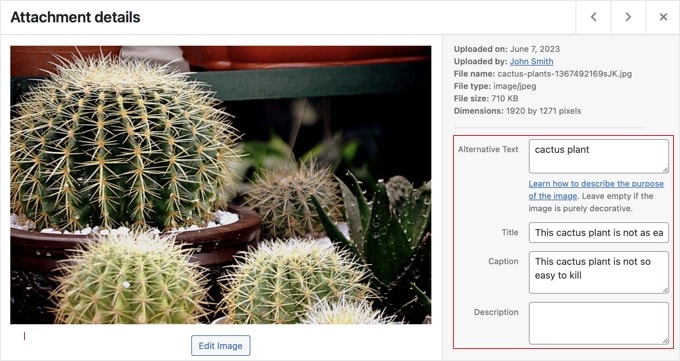
Nota: la modifica del tag alt o della didascalia di un’immagine tramite la Libreria multimediale non la modifica nei post e nelle pagine in cui l’immagine è già utilizzata.
Quando usare le didascalie per le immagini in WordPress
Le didascalie consentono di fornire ulteriori dettagli su un’immagine a tutti gli utenti. Sono visibili sullo schermo per tutti gli utenti, compresi i motori di ricerca e gli screen reader.
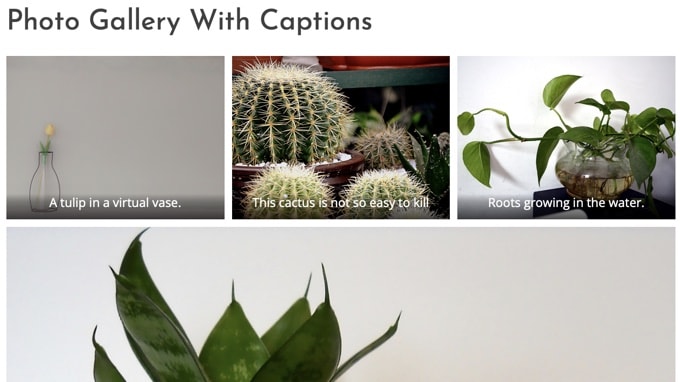
Come avrete notato, la maggior parte dei siti web non utilizza normalmente didascalie per le immagini nei post o nelle pagine del blog. Questo perché spesso le didascalie non sono necessarie per spiegare un’immagine.
Le didascalie sono più adatte nei seguenti scenari:
- Foto di famiglia o di eventi
- Foto che necessitano di ulteriori spiegazioni che descrivano la storia di fondo
- Gallerie di immagini dei prodotti
Nella maggior parte dei casi, potrete spiegare l’immagine nel contenuto stesso dell’articolo.
Utilizzare All in One SEO per gestire automaticamente il SEO delle immagini (consigliato)
All in One SEO (AIOSEO) è il miglior plugin SEO per WordPress sul mercato e il suo addon Image SEO imposta automaticamente il testo alt, i titoli delle immagini, le didascalie e altro ancora. Inoltre, aggiunge una corretta sitemap delle immagini e altre funzioni SEO per migliorare il vostro posizionamento SEO.
La prima cosa da fare è installare e attivare il plugin All in One SEO. Per maggiori dettagli, consultate la nostra guida passo passo su come installare un plugin di WordPress. Per utilizzare la funzione Image SEO, è necessario disporre del piano Plus o superiore.
Dopo l’attivazione, il plugin avvierà automaticamente la procedura guidata di configurazione. Per sapere come configurare il plugin, consultate la nostra guida su come configurare correttamente All in One SEO.
Ora è necessario navigare in All in One SEO ” Aspetto della ricerca e poi fare clic sulla scheda ‘Image SEO’. Successivamente, fare clic sul pulsante “Attiva Image SEO” per abilitare le funzioni SEO premium per le immagini.

Impostazione dei titoli automatici delle immagini con All in One SEO
Quando si accede alla scheda “Titolo” nella pagina SEO delle immagini, è possibile scegliere un formato di titolo utilizzando gli smart tag che verranno utilizzati automaticamente per generare gli attributi del titolo delle immagini.
Ad esempio, aggiungendo il tag ‘+ Image Title’ si utilizzerà automaticamente il titolo dell’immagine utilizzato nella libreria multimediale di WordPress.

È inoltre possibile aggiungere altri tag, come il titolo del sito web, eliminare la punteggiatura dal titolo e modificarne la capitalizzazione.
Impostazione del testo alt automatico con All in One SEO
Successivamente, è possibile fare clic sulla scheda “Tag Alt” per formattare automaticamente il testo alt delle immagini.
Per impostazione predefinita, AIOSEO utilizza semplicemente il testo alt della libreria multimediale. Se volete, potete anche aggiungere il titolo del vostro sito web e altre informazioni al testo alt di ogni immagine del vostro sito.

L’add-on Image SEO di All in One SEO può anche generare automaticamente didascalie per le immagini, disabilitare le pagine dell’allegato, come vedremo di seguito, e molto altro ancora.
Correlato: Consultate la nostra guida su come generare automaticamente il testo alt delle immagini in WordPress utilizzando l’AI.
Come disabilitare le pagine degli allegati in WordPress
WordPress crea una pagina per ogni immagine caricata nei post e nelle pagine. Si chiama pagina degli allegati. Questa pagina mostra solo una versione più grande dell’immagine reale e nient’altro.
Questo può avere un impatto SEO negativo sulle classifiche di ricerca. I motori di ricerca considerano le pagine con poco o nessun testo come un contenuto di bassa qualità o scarso.
Per questo motivo vi consigliamo di disabilitare le pagine degli allegati sul vostro sito web.
Disabilitare le pagine degli allegati con All in One SEO
Il modo più semplice per farlo è installare e attivare il plugin All in One SEO. Per maggiori dettagli, consultate la nostra guida passo passo su come installare un plugin di WordPress.
All’attivazione, disattiva automaticamente gli URL degli allegati. È anche possibile disattivare manualmente le pagine degli allegati in WordPress visitando la pagina All in One SEO ” Aspetto della ricerca e facendo clic sulla scheda ‘Image SEO’.
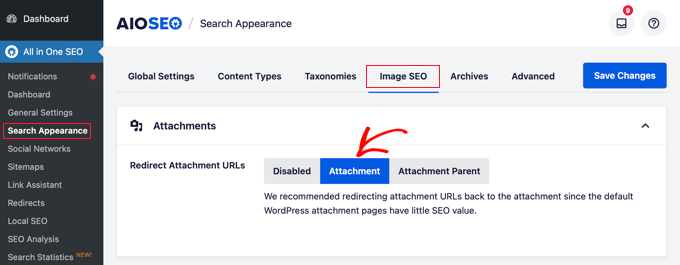
Da qui, assicurarsi che l’opzione “Reindirizza URL allegati” sia impostata su “Allegato”.
Le pagine degli allegati saranno ora reindirizzate alle immagini stesse. Ciò significa che ogni volta che un motore di ricerca o un visitatore va all’URL di una pagina di allegato, vedrà l’immagine invece della pagina di allegato.
Disabilitare le pagine degli allegati utilizzando un plugin
Se non si utilizza il plugin AIOSEO, è possibile installare il plugin Attachment Pages Redirect. Questo plugin si limita a reindirizzare le persone che visitano la pagina degli allegati al post in cui è visualizzata l’immagine.
Disabilitare le pagine degli allegati con il codice
È anche possibile disabilitare le pagine degli allegati aggiungendo del codice al file functions.php del proprio tema. Il modo più sicuro per farlo è utilizzare WPCode, il più popolare plugin per gli snippet di codice che semplifica l’aggiunta di snippet di codice in WordPress.
La cosa migliore è che WPCode è dotato di una libreria di snippet integrata in cui è possibile trovare tutti i più popolari snippet di codice di WordPress, compresa la disabilitazione delle pagine degli allegati.
Per prima cosa, è necessario installare e attivare il plugin gratuito WPCode. Per maggiori dettagli, consultare la nostra guida su come installare un plugin di WordPress.
Dopo l’attivazione, andare su Code Snippets ” + Add Snippet. È necessario cercare nella libreria degli snippet per individuare lo snippet Disable Attachment Pages.
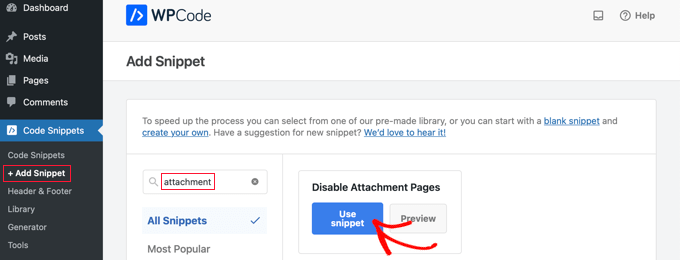
Passando il mouse sullo snippet, si vedranno alcuni pulsanti.
È sufficiente fare clic sul pulsante “Usa snippet” per creare un nuovo snippet.
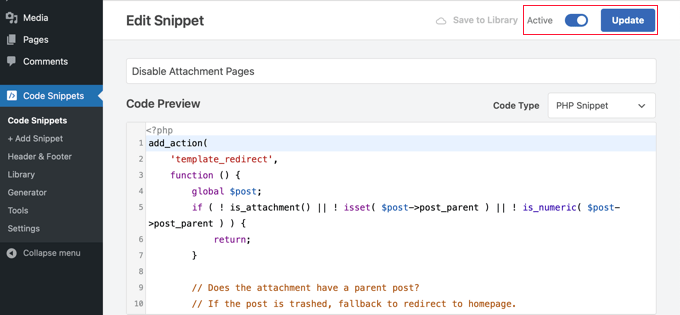
A questo punto è sufficiente spostare l’interruttore “Attivo” su On e fare clic sul pulsante “Aggiorna”. Ora avete disabilitato con successo le pagine degli allegati.
Se avete dimestichezza con il codice, potete farlo anche manualmente aggiungendo il seguente codice direttamente al file functions.php del vostro tema.
1 2 3 4 5 6 7 8 9 10 11 12 13 14 15 16 17 | function wpb_redirect_attachment_to_post () {if ( is_attachment() ) {global $post;if( empty( $post ) ) $post = get_queried_object();if ($post->post_parent) { $link = get_permalink( $post->post_parent ); wp_redirect( $link, '301' ); exit(); }else { // What to do if parent post is not available wp_redirect( home_url(), '301' ); exit(); }}}add_action( 'template_redirect', 'wpb_redirect_attachment_to_post' ); |
Ulteriori suggerimenti per migliorare il SEO delle immagini
L’aggiunta di un tag alt non è l’unica cosa che si può fare per migliorare la SEO delle immagini. Di seguito sono riportati alcuni suggerimenti aggiuntivi da tenere a mente quando si aggiungono immagini ai post del blog.
1. Scrivete un testo alt descrittivo
Molti principianti si limitano a utilizzare una o due parole come testo alt per l’immagine. Questo rende l’immagine troppo generica e più difficile da classificare.
Ad esempio, invece di “gattini”, si può usare “Gattini che giocano con una paperella di gomma gialla”.
2. Usare nomi di file descrittivi per le immagini
Invece di salvare le immagini come DSC00434.jpeg, è necessario assegnare loro un nome appropriato. Pensate alle parole chiave che gli utenti digiteranno nella ricerca per trovare quella particolare immagine.
Siate più specifici e descrittivi nei nomi dei file immagine. Ad esempio, red-wooden-house.jpeg è meglio di house.jpeg.
3. Fornite un contesto alle vostre immagini
I motori di ricerca diventano ogni giorno più intelligenti. Sono in grado di riconoscere e classificare le immagini abbastanza bene. Tuttavia, hanno bisogno che l’utente fornisca un contesto all’immagine.
Le immagini devono essere pertinenti all’argomento generale del post o della pagina. È inoltre utile posizionare l’immagine vicino al testo più rilevante dell’articolo.
4. Seguire le migliori pratiche SEO
È inoltre necessario seguire le linee guida SEO generali per il sito web. In questo modo si migliorano le classifiche di ricerca complessive, compresa la ricerca per immagini.
5. Utilizzare fotografie e immagini originali
Esistono molti siti web di foto stock gratuite che potete utilizzare per trovare immagini gratuite per i vostri post sul blog. Tuttavia, il problema delle foto stock è che vengono utilizzate da migliaia di siti web.
Cercate di utilizzare fotografie originali o di creare immagini di qualità che siano uniche per il vostro blog.
Guide di esperti sull’ottimizzazione delle immagini di WordPress
La SEO delle immagini è solo un aspetto dell’ottimizzazione delle immagini in WordPress. Potreste voler vedere altre guide relative al miglioramento delle immagini sul vostro sito WordPress.
- Come ottimizzare le immagini per le prestazioni del Web senza perdere la qualità dell’immagine
- Come aggiungere correttamente le immagini in WordPress (passo dopo passo)
- Come aggiungere immagini in primo piano o miniature dei post in WordPress
- Strumenti per creare immagini migliori per i vostri post sul blog
- Ottimi plugin WordPress per la gestione delle immagini (aggiornato)
- Come creare una galleria di immagini in WordPress (passo dopo passo)
- Come caricare facilmente le immagini in WordPress
- Come risolvere i problemi comuni delle immagini in WordPress (guida semplice)
- WebP vs. PNG vs. JPEG: il miglior formato di immagine per WordPress
- Dove WordPress memorizza le immagini sul vostro sito?
Sappiamo che la maggior parte dei blogger non è un fotografo o un grafico. Fortunatamente, esistono alcuni strumenti online che possono essere utilizzati per creare la grafica dei vostri siti web.
Speriamo che questo articolo vi abbia aiutato a conoscere la SEO delle immagini per il vostro sito web. Potreste anche voler consultare la nostra guida su come risolvere i più comuni problemi di immagine in WordPress o le nostre scelte di esperti sui migliori plugin e strumenti SEO per WordPress.
Se questo articolo vi è piaciuto, iscrivetevi al nostro canale YouTube per le esercitazioni video su WordPress. Potete trovarci anche su Twitter e Facebook.





bonmot
Code after “If you are familiar with code, then you can also do this manually by adding the following code directly to your theme’s functions.php file.” seems to be incomplete. Shouldn’t there be:
function wpb_redirect_attachment_to_post () {
before
if ( is_attachment() ) {
?
WPBeginner Support
Thank you for catching that, it should be fixed in the article now
Admin
Jiří Vaněk
Does image format have any effect on SEO? Is it jpeg, webp or png? I use webp because of the size, is there a better chance for SEO that google may prefer this type of image for its size?
WPBeginner Support
Unless we hear otherwise, there is not a SEO advantage to the image format, it would be best to use the image format that fits the use of the image best.
Admin
Jiří Vaněk
Thanks for the reply, I was hoping that Google would prefer a custom image format and also that it would prefer the size. Damage. Anyway, thanks for the reply. I use webp on the Web and will continue to use it.
Patricia
“Note: Changing an image’s alt tag or caption via Media Library will not change it in the posts and pages where the image is already used.”
If this is the case how can i adjust the alt tags of the images already in use?
Joe Staiano
Is it OK to edit all these photos in my WP Dashboard Media Library if the website and individual pages are already published and live? Do I need to delete each photo and reload a copied version of photo that has correct Alt Tags, Title, Description?
WPBeginner Support
If you made changes in the media library to image tags, you would need to re-add the images for the information to be what you have changed it to for media already on your site.
Admin
Nelda Schulte
That was a great explanation. I’ve been searching for this specific type of information for days, your’s was the best I found. Thank you!
WPBeginner Support
You’re welcome
Admin
Philbeaux
Does the description of an attached image have any effect on a pages SEO?
WPBeginner Support
It does not have a major SEO impact at the moment.
Admin
Favian
Re: image size – I have uploaded images 1200x1200px @around <1mb. Does it make sense to reduce the file size directly in WP (e.g. insert images not in 'full size' but rather in 'large', 'medium' etc)? Or do i have to take care of image size when directly uploading the images from my hard drive? Thanks
WPBeginner Support
At that point, it becomes more of a personal preference question but we prefer to optimize and resize images before uploading them to a WordPress site if that is what you mean.
Admin
Ahmed
Thank you for this good post.
WPBeginner Support
You’re welcome, glad you liked our post
Admin
sanjay sajeev
Hi,
Thank you for sharing the image optimization tips. My concern is a different thing. For example, I published one blog post including an image. Later, I want to remove that image from the post and add a new one. If I remove it and add a new image. Will it affect my sites SEO?
WPBeginner Support
It shouldn’t have a major ranking change for your site’s SEO if you change the image.
Admin
Jad
What about Description Field?!
WPBeginner Support
That field is for displaying text on the image attachment page or below the image depending on your theme’s design rather than something major for SEO at the moment
Admin
Denisse
Hello! Thank you so much for this information. I have been looking for a post like this for a while now.
For the pictures of myself that go under my “About me” section in my blog, do they still need metadata?
WPBeginner Support
We would recommend adding metadata to those images as well
Admin
denisse
I appreciate your quick response.
Avinash
Hey,
Thanks for the great article.
Are there any specific guideline for adding alt text to bog cover image
WPBeginner Support
You would follow it the same as you would for other images, when selecting the image you should have the option to edit the tags with the media uploader
Admin
Tom
Hi:
Great article!!!
I got a question, you said : “Changing an image’s alt tag or caption via Media Library will not change it in the posts and pages where the image is already used.”
Does that mean I need to reinsert image again after add alt tag in Media Library?
Thank you
WPBeginner Support
After you set it up in the media library, once you attempt to add it to a post, it should bring in tags you set in the media library
Admin
ivykaye
Thank you
WPBeginner Support
You’re welcome
Admin
Franci Hoffman
This is most helpful, Syed, especially your explantation about “How to Add Alt Text, Title, and Caption to Images in WordPress”.
Thank you.
WPBeginner Support
Glad our article was helpful
Admin
Rob
I’ve been doing SEO since before Google existed. I came to read this just for fun and because I trust WP beginner.
I actually learned something.
I had no idea the alt tag was used in Google image search to describe the image.
WPBeginner Support
Glad our article could help teach something new
Admin
Linda
Due to time constraints and sheer volumes of photos I am asked to post on over 5 websites I manage for my organization, I often neglect the metadata and regret it later on. This is a very important article and a great incentive for all of us to organize our media libraries from the get go and discipline ourselves with each image added to provide this info. (Not to mention our posts and pages!)
Thank you.
WPBeginner Support
Thanks for the feedback on our article and the importance of metadata
Admin
John Monyjok Maluth
Wow! Great article again. I need this to improve my images. Yes, I’m using Yoast SEO, but never thought of using it to improve images on my site, especially turning off the “attachment pages”.
Thanks for helping me find the best WordPress tips when I need them. You have taught me a lot of things.
John Shalom
WPBeginner Support
Glad our article could help
Admin
Nur Salam
Should I use original files from stock photo. Because the images are high resolution and size. And gtmetrics suggested to use optimised photos…
WPBeginner Support
Depending on where you got the stock photo from, you would want to check their license agreement to be sure that is allowed.
Admin
Chris
I regulary get a message on my desktop about your site. How do I stop this?
WPBeginner Support
If your browser automatically accepted our push notifications for some reason, you should be able to right-click the notifications to stop them.
Admin