Anche dopo aver gestito un sito web WordPress per oltre dieci anni, ci siamo trovati in situazioni in cui era necessario non pubblicare una pagina. Si tratta di un’operazione semplice, ma che prevede diversi metodi, ciascuno adatto a esigenze diverse.
Sia che si tratti di aggiornare i contenuti, di apportare modifiche importanti o di nascondere temporaneamente delle informazioni, sapere come non pubblicare una pagina è un’abilità essenziale per qualsiasi utente di WordPress.
In questo articolo condivideremo quattro semplici modi per non pubblicare una pagina di WordPress. Dalle singole modifiche rapide agli aggiornamenti in blocco, tratteremo i metodi che funzionano in varie situazioni.
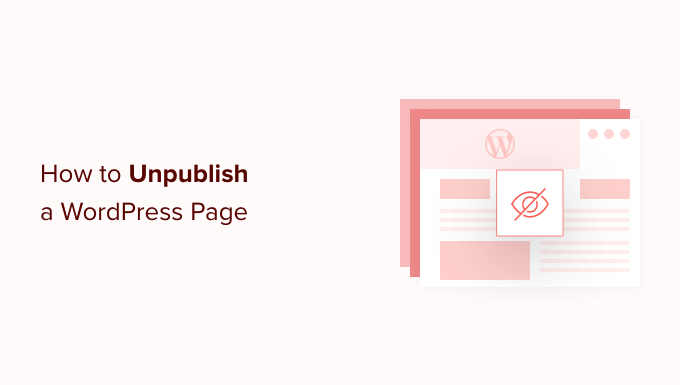
Quando non pubblicare le pagine in WordPress
Quando si crea un sito web WordPress, si pubblicano le pagine in modo che i visitatori possano vederle. Tuttavia, può capitare che si desideri non pubblicare una pagina in modo che non sia più visibile alle persone che visitano il sito.
Ad esempio, forse volete dare una nuova direzione al vostro blog WordPress. Forse avete pubblicato per sbaglio una bozza e avete bisogno di non pubblicarla.
Con il tempo, un post può anche diventare obsoleto o non più rilevante. Molti proprietari di siti web archiviano i vecchi post o aggiungono una notifica di vecchio post all’header della pagina. Tuttavia, se si prevede di aggiornare il post in futuro, è bene non pubblicarlo.
In questo modo, rimane nella dashboard di amministrazione di WordPress come bozza che è possibile modificare.
Detto questo, diamo un’occhiata ad alcuni modi diversi per non pubblicare una pagina sul vostro sito WordPress. Utilizzate semplicemente i collegamenti rapidi qui sotto per passare al metodo che desiderate utilizzare:
Video tutorial
Se preferite le istruzioni scritte, continuate a leggere.
Metodo 1: Disinstallazione di una singola pagina di WordPress (facile e veloce)
La disattivazione di una pagina o di un post lo rimuove dai contenuti pubblici di WordPress, pur lasciando all’utente la possibilità di modificare la pagina e ripubblicarla in seguito.
Il metodo più semplice è quello di passare la pagina in bozza. I visitatori non potranno vedere la pagina, ma questa apparirà comunque come bozza nella dashboard di WordPress. Se avete notato degli errori nella pagina o volete migliorare il contenuto, questa è un’ottima opzione.
Per trasformare una pagina pubblicata in una bozza, andare su Pagine ” Tutte le pagine. Qui, passare il mouse sulla pagina e fare clic sul link “Modifica” quando appare.
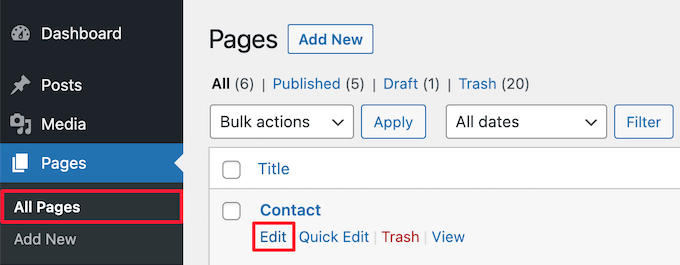
Si accede così alla schermata dell’editor di pagina.
Qui, fare clic sul pulsante “Passa alla bozza” nella parte superiore della pagina.
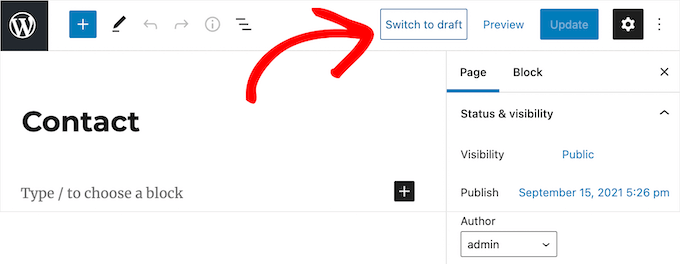
Viene visualizzato un popup che chiede se si è sicuri di voler non pubblicare il post. La rimozione di un post dal sito può causare link non funzionanti e può influire sulla SEO di WordPress, quindi è bene pensarci bene.
Se la pagina che non state pubblicando si posiziona nei motori di ricerca e porta visitatori al vostro sito, vi consigliamo di reindirizzare l’URL a un’altra pagina pertinente per non perdere posizioni SEO.
Per maggiori dettagli, consultate la nostra guida per principianti sulla creazione di redirect 301 in WordPress.
Se siete d’accordo a non pubblicare il post, cliccate sul pulsante “OK”.
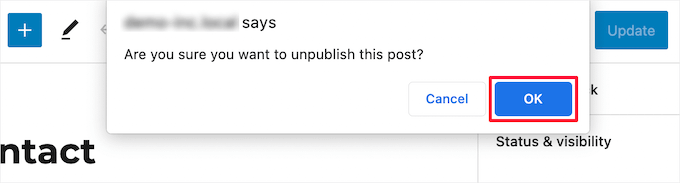
Questo trasformerà il post live in una bozza.
Se la pagina non vi serve più, potete eliminarla. Si tratta di un’operazione simile al cestino del computer.
Per farlo, fate clic sul pulsante “Sposta nel cestino” nel menu di destra e WordPress invierà la pagina nel cestino.

Per impostazione predefinita, WordPress cancella automaticamente tutto ciò che è nel cestino dopo 30 giorni, quindi avete ancora tempo per cambiare idea.
Per recuperare una pagina, basta andare su Pagine ” Tutte le pagine e cliccare sul link “Cestino”.
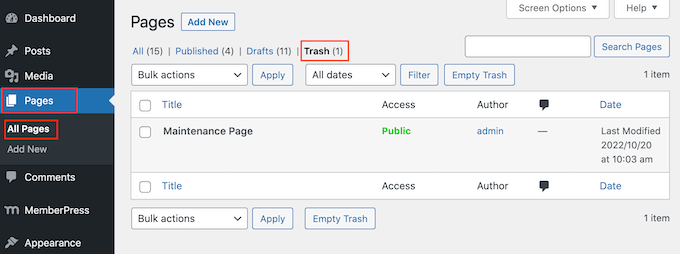
Per ripristinare una pagina, è sufficiente fare clic sul relativo link “Ripristina”.
Metodo 2: Disinstallare più pagine di WordPress con lo strumento Bulk
Se state riprogettando o spostando un sito web su un nuovo dominio, potreste avere molte pagine che non vi servono più.
Invece di pubblicare ogni pagina singolarmente, è possibile pubblicare o eliminare tutte le pagine in una volta sola. Per farlo, basta andare su Pagine ” Tutte le pagine e selezionare la casella accanto a tutte le pagine che si desidera non pubblicare.
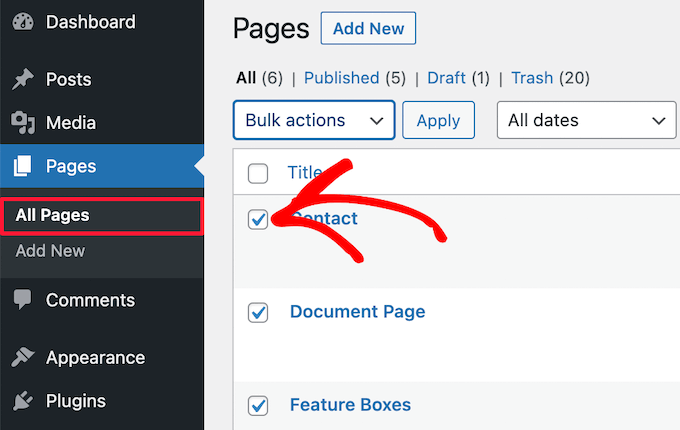
Quindi, fare clic sul menu a tendina “Azioni massicce” e selezionare “Modifica” nel menu a tendina.
Quindi, fare clic su “Applica”.
Oltre alla ripubblicazione in blocco, è possibile aggiungere post e pagine o spostare post in categorie e tag in blocco.
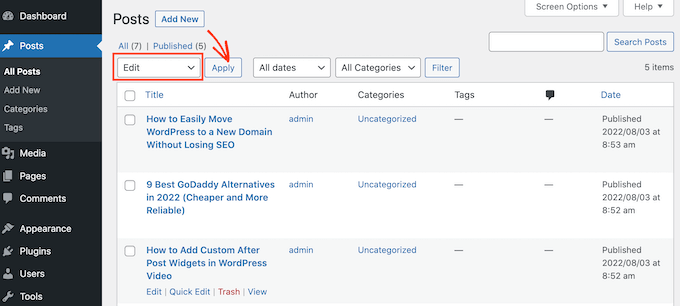
Ora è possibile utilizzare le impostazioni per modificare tutti i post selezionati. Ad esempio, si possono trasformare tutti i post in post adesivi o cambiare l’autore se si gestisce un blog con più autori.
Per trasformare più pagine live in bozze, aprire il menu a tendina “Stato” e selezionare l’opzione “Bozza”. Quindi, fare clic sul pulsante “Aggiorna”.
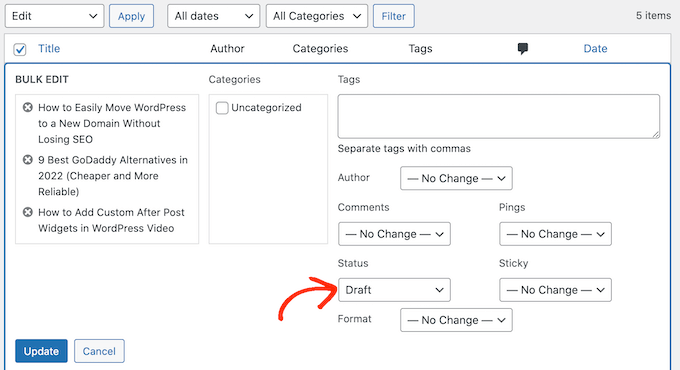
Se si preferisce, è possibile spostare più pagine nel cestino aprendo il menu a tendina “Opzioni di massa” e selezionando “Sposta nel cestino”.
Quindi, è sufficiente fare clic su “Applica”.
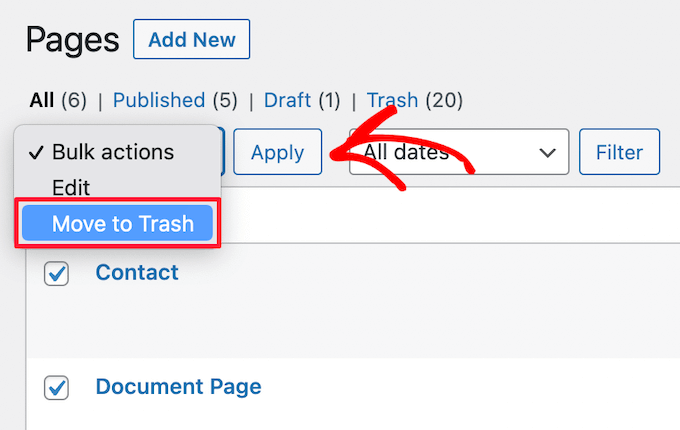
Metodo 3: rendere una pagina di WordPress privata o protetta da password
La protezione con password di una pagina consente di mantenere private alcune aree del vostro blog WordPress.
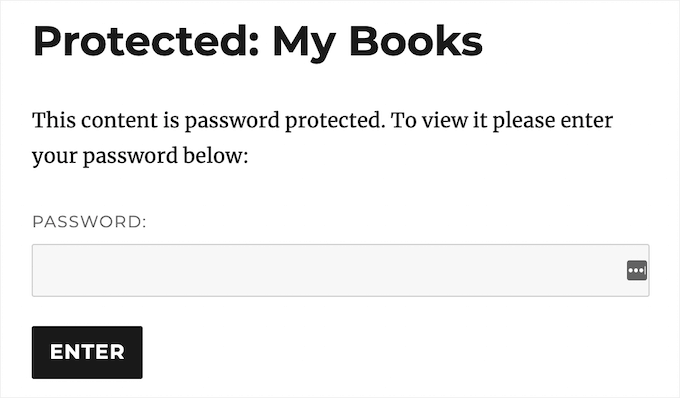
Questo può essere utile se si vuole creare un’area separata del proprio sito web per i collaboratori o i membri o per costruire un portale clienti in WordPress.
Può anche essere utile se si vuole limitare l’accesso a un sito mentre ci si sta lavorando, in modo che solo i tester, i clienti o i colleghi approvati possano visitarlo.
Innanzitutto, è necessario aprire la pagina che si desidera proteggere con una password. Quindi, fare clic sul pulsante “Pubblico” accanto a “Visibilità”.
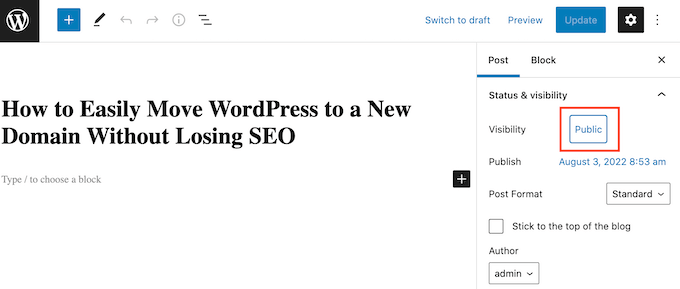
Successivamente, selezionare il pulsante “Protetto da password” e digitare una password nel campo “Usa una password sicura”. Chiunque sia in possesso della password sarà in grado di visualizzare il contenuto, pertanto è consigliabile scegliere una password sicura con lettere, numeri e simboli.
A questo punto, fare clic sul pulsante “Aggiorna” per salvare le modifiche.
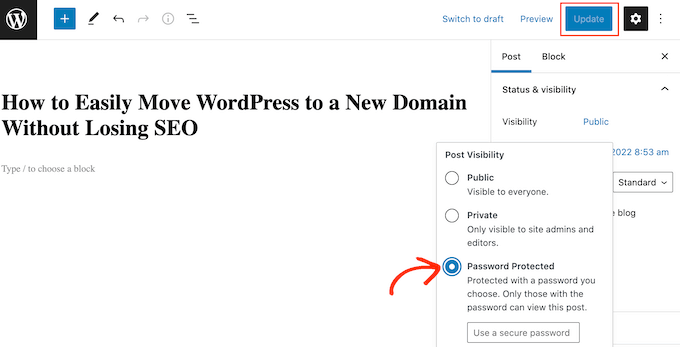
Ora, WordPress chiederà ai visitatori una password prima di mostrare loro questa pagina.
Un’altra opzione è quella di rendere la pagina privata, in modo che sia visibile solo agli utenti che hanno effettuato l’accesso con il ruolo di Editor o di Amministratore in WordPress.
A tal fine, fare clic sul pulsante “Pubblico” accanto a “Visibilità”, ma questa volta selezionare “Privato”.
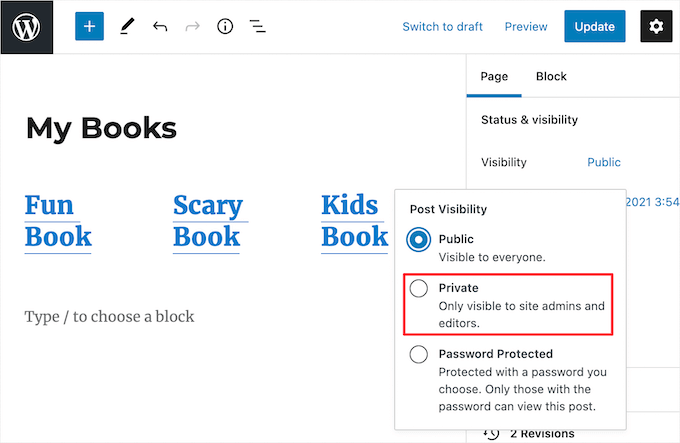
Un popup chiederà se si desidera rendere privata la pagina.
È sufficiente fare clic sul pulsante “OK”.
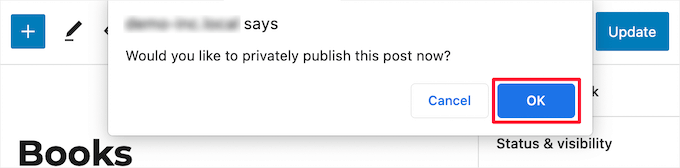
Ora, se si va su Pagine “ Tutte le pagine, è possibile vedere tutte le pagine pubblicate, le bozze, quelle protette da password e quelle private in un colpo d’occhio.
L’immagine seguente mostra una pagina pubblicata, oltre alle pagine chiaramente contrassegnate come private e protette da password.
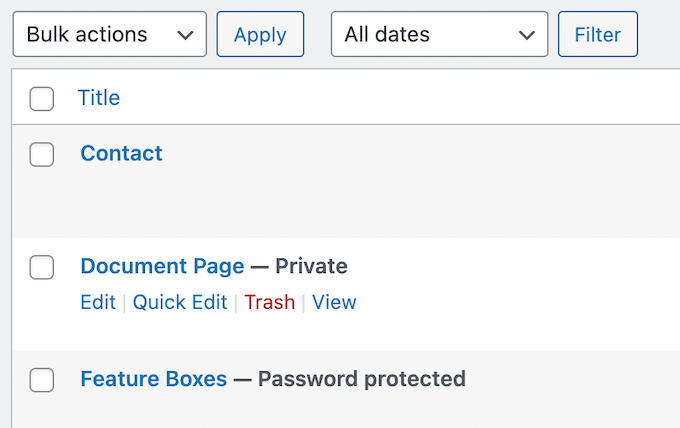
Per ulteriori informazioni sui contenuti privati di WordPress, consultate queste verifiche:
- Come creare un post privato in WordPress
- Come condividere i post privati con i gruppi di utenti in WordPress
- Come modificare il prefisso dei post privati e protetti in WordPress
Metodo 4: Rendere una pagina di WordPress riservata ai soli membri
Se avete un sito di iscrizione, potete nascondere una pagina in base al livello di iscrizione dell’utente. I visitatori che non sono membri dovranno iscriversi per vedere la pagina, quindi questo può essere un ottimo modo per raccogliere indirizzi e-mail e far crescere la vostra lista di e-mail.
Potreste anche far pagare una tariffa per l’accesso ai vostri contenuti privati, riservati ai membri. In questo modo, potete guadagnare online facendo blogging con WordPress.
Il modo migliore per rendere una pagina riservata ai soli membri è il plugin MemberPress.
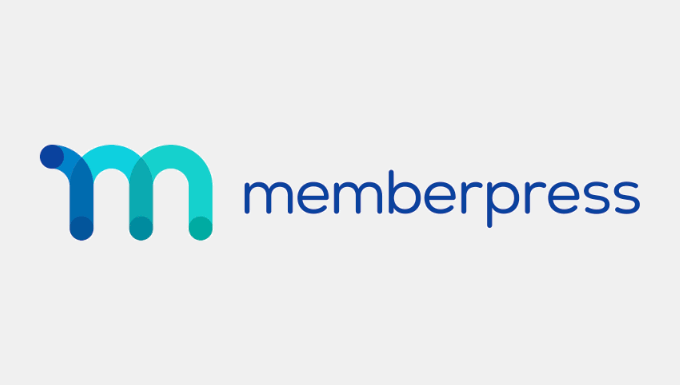
È il miglior plugin per membership di WordPress e consente di creare più livelli di abbonamento, pubblicare contenuti esclusivi per i soli membri e accettare pagamenti con carta di credito sul vostro sito web WordPress.
Il plugin è molto facile da usare e consente anche di vendere corsi online, download premium, contenuti a goccia e molto altro.
Dispone inoltre di potenti funzioni di controllo degli accessi che consentono di limitare l’accesso a specifiche pagine di WordPress con un paio di clic.
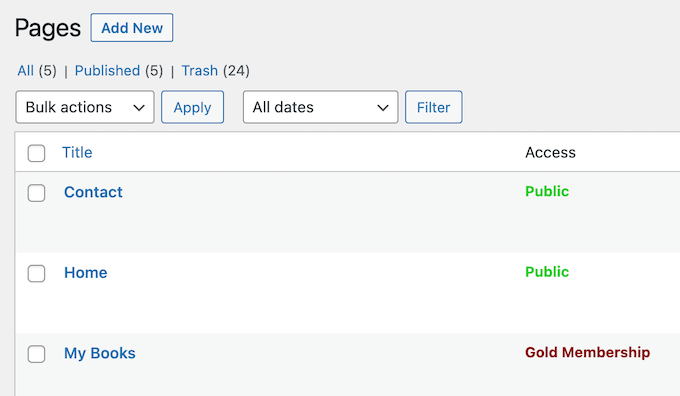
Per maggiori dettagli sulla limitazione dell’accesso a pagine specifiche, consultate la nostra guida su come creare un paywall in WordPress.
Alternativa: Mettere l’intero sito WordPress in modalità manutenzione
Avete bisogno di riparare temporaneamente il vostro sito web? In tal caso, è meglio mettere il vostro sito WordPress in modalità di manutenzione piuttosto che disinstallare le pagine.
In questo modo, potete far sapere ai vostri visitatori che molte pagine del vostro sito non sono disponibili al momento, senza doverle disinstallare tutte.
Il modo migliore per mettere il vostro sito WordPress in modalità manutenzione è con SeedProd. Questo plugin per WordPress vi permette di creare una bellissima pagina di manutenzione/coming soon con il suo costruttore di pagine drag-and-drop e oltre 180 modelli.
La creazione di una pagina di manutenzione personalizzata può migliorare l’esperienza dell’utente, in quanto informa i visitatori sullo stato del sito e sulla data di ritorno prevista. Inoltre, può creare fiducia nel vostro marchio dimostrando un impegno attivo per migliorare il sito.
In alternativa, potete anche attivare la modalità di manutenzione sul vostro servizio di web hosting WordPress. Per maggiori dettagli, consultate la nostra guida su come rendere il vostro blog WordPress completamente privato.
Speriamo che questo articolo vi abbia aiutato a capire come non pubblicare una pagina di WordPress. Potreste anche voler consultare la nostra guida definitiva sulla revisione dei post di WordPress e il nostro elenco delle pagine più importanti che ogni blog WordPress dovrebbe avere.
Se questo articolo vi è piaciuto, iscrivetevi al nostro canale YouTube per le esercitazioni video su WordPress. Potete trovarci anche su Twitter e Facebook.





Moinuddin Waheed
initially I thought why would anyone want to unpublish a page or a post as anyone who makes a page or writes as blog posts mainly for publishing it and making it known to the world.
The main reason of un publishing a blog post or page and not deleting is to avoid broken links and search engine optimisation problem.
I used to trash earlier as I didn’t know the outcome.
WPBeginner Support
Glad we could at least share some of the why for you
Admin