Sapevate che WordPress dispone di una caratteristica integrata che consente di annullare le modifiche e di tornare a una versione precedente di una pubblicazione? Questa caratteristica si chiama Revisione della pubblicazione o semplicemente Revisione.
Anche noi commettiamo degli errori quando scriviamo dei blog. A volte si potrebbe desiderare di non aver eliminato ciò che si era scritto in precedenza. Le revisioni consentono di correggere il problema tornando indietro nel tempo e annullando le modifiche.
In questo articolo vi mostreremo come annullare facilmente le modifiche in WordPress con le revisioni dei post.
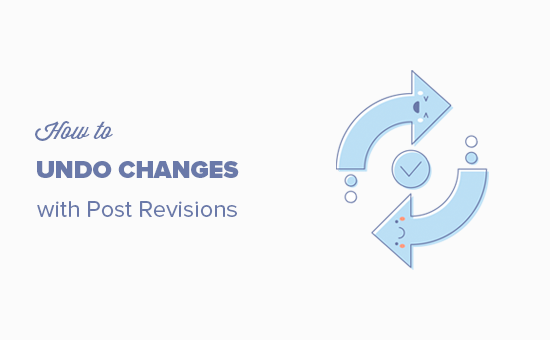
Nota: questo articolo spiega come annullare le modifiche ai post di WordPress. Se volete annullare gli aggiornamenti di WordPress, consultate la nostra guida su come eseguire il rollback di WordPress.
Cosa sono le revisioni pubbliche?
WordPress è dotato di un potente sistema per memorizzare la cronologia delle revisioni per ogni post o pagina che si sta scrivendo.
Per ogni bozza a cui si sta lavorando, WordPress salva automaticamente una revisione temporanea. Questo tipo di revisione si chiama salvataggio automatico.
WordPress memorizza un salvataggio automatico ogni 60 secondi. Inoltre, sostituisce automaticamente la versione precedente con il nuovo salvataggio automatico.
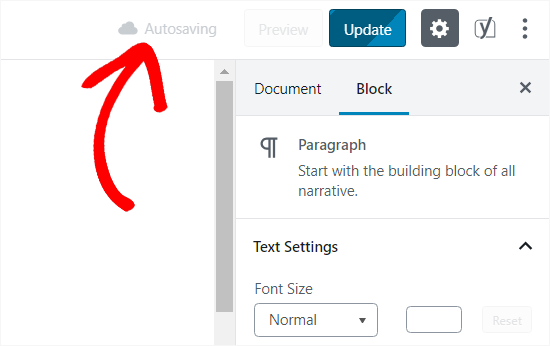
La caratteristica di salvataggio automatico aiuta a ripristinare il contenuto se qualcosa va storto prima che sia possibile salvarlo. Ad esempio, se il browser si blocca o il computer si blocca durante la scrittura, è possibile ripristinare l’ultima bozza dal salvataggio automatico.
WordPress salva anche le revisioni dei post ogni volta che un utente fa clic sul pulsante di salvataggio, aggiornamento o pubblicazione. A differenza dei salvataggi automatici, queste revisioni sono memorizzate in modo permanente nel database di WordPress.
È possibile individuare, sfogliare e tornare a una qualsiasi di queste revisioni dalla schermata di modifica del post.
Caratteristiche utili per il flusso di lavoro come queste sono ciò che rende WordPress la piattaforma di blog più popolare del pianeta.
Detto questo, vediamo come utilizzare la funzione di revisione dei post per annullare le modifiche ai post e alle pagine di WordPress.
Perché si dovrebbero usare le revisioni della pubblicità
Quasi tutti gli utenti di WordPress possono trarre beneficio dalla revisione dei post. Scrivere grandi contenuti richiede molti ritocchi e modifiche. Le revisioni dei post consentono di vedere il proprio processo e di avere una visione a volo d’uccello di come si è evoluto il post.
È quindi possibile passare da uno stato all’altro della bozza, apportare modifiche e rendere l’articolo perfetto per la pubblicazione.
Per i siti WordPress con più autori, le revisioni dei post consentono ai redattori di gestire facilmente il lavoro di più autori. È possibile vedere chi ha apportato modifiche a un articolo, quali modifiche ha apportato e così via.
Detto questo, vediamo come utilizzare le revisioni dei post per migliorare i post e le pagine di WordPress.
Video tutorial
Se preferite le istruzioni scritte, continuate a leggere.
Come utilizzare le revisioni delle pubblicazioni per annullare i modificati in WordPress
WordPress visualizza il numero di revisioni nel pannello “Pubblica” nella schermata di modifica della pagina o del post nell’editor a blocchi di WordPress.
Si trova sul lato destro della schermata dell’editor di pubblicazioni. Facendo clic sulla scheda “Revisioni” si accede alla schermata delle revisioni della pubblicazione.
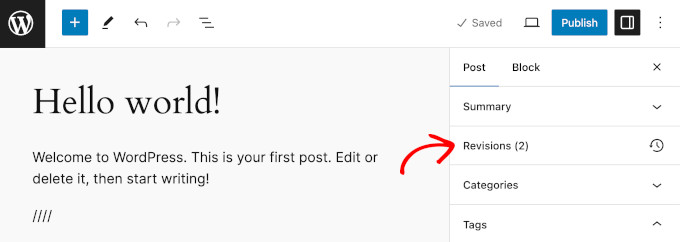
La schermata di revisione della pubblicazione mostra l’ultima revisione della stessa, con una barra di scorrimento in alto.
Scorrendo il pulsante sulla barra di scorrimento si accede alle revisioni precedenti della pubblica.
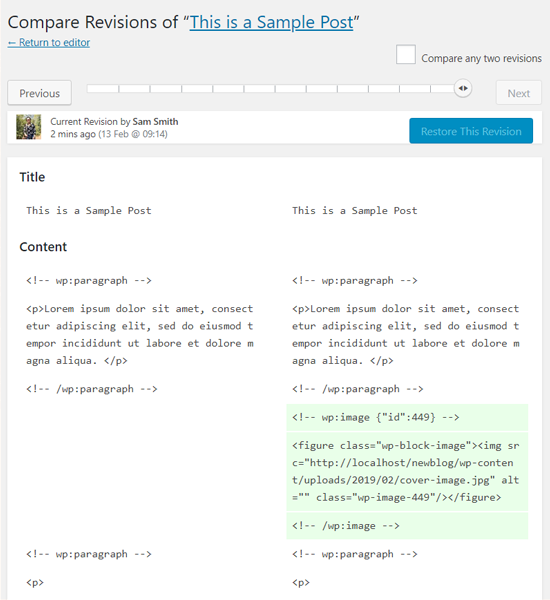
Le modifiche apportate in ogni revisione sono evidenziate in verde e rosa. In alto, è possibile vedere l’utente che ha apportato le modifiche, l’ora e altre informazioni.
WordPress vi dirà anche se una revisione è un salvataggio automatico o una bozza.
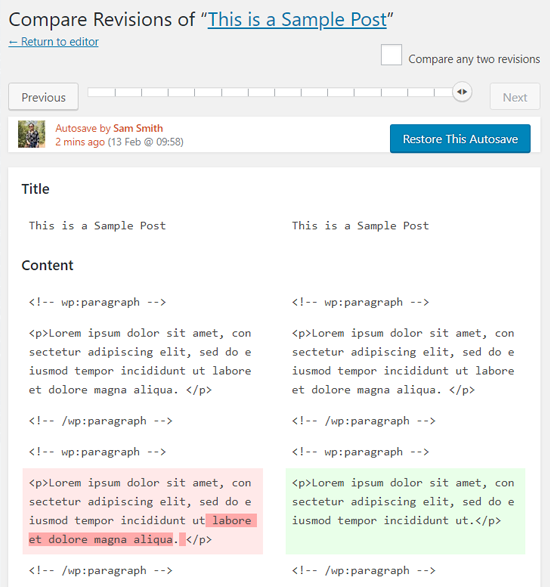
È possibile utilizzare i pulsanti successivo e precedente per spostarsi tra le revisioni.
Inoltre, è possibile selezionare la casella in alto che dice “Confronta due revisioni qualsiasi”. In questo modo il pulsante della barra di scorrimento verrà diviso in due e sarà possibile portare ciascun pulsante a una revisione diversa e confrontare la differenza tra due revisioni distanti.
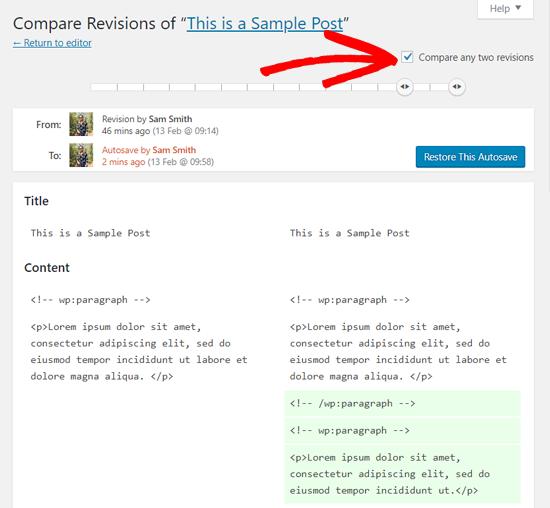
Per ripristinare una revisione, è sufficiente fare clic sul pulsante “Ripristina questa revisione” o “Ripristina questo salvataggio automatico”.
WordPress ripristinerà la revisione selezionata come revisione corrente del post e sarà possibile salvarla come bozza.
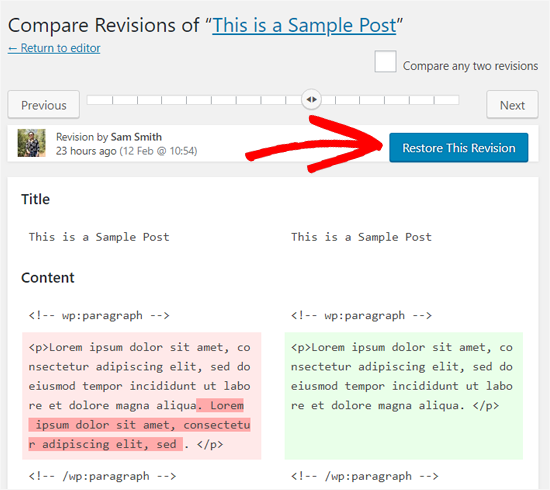
Tenete presente che il ripristino di una revisione precedente non cancellerà l’ultima versione del post. Al contrario, WordPress la memorizzerà nel database come un’altra revisione.
Utilizzo delle revisioni delle pubblicazioni con il vecchio editor di WordPress
Se non avete aggiornato il vostro WordPress a Gutenberg e state ancora utilizzando il vecchio Classic Editor, troverete le revisioni dei post nella meta casella Pubblica sul pannello destro della schermata di modifica della pagina o del post.

Per visualizzare le revisioni dei post, è sufficiente fare clic sul link “Sfoglia” accanto al numero di revisioni. A parte questo, le revisioni dei post funzionano in modo simile sia nell’editor classico che in Gutenberg.
Limitare o eliminare le revisioni delle pubblicazioni in WordPress
Tutte le revisioni delle pubblicazioni sono memorizzate nel database di WordPress. Molti utenti temono che un numero eccessivo di revisioni possa rallentare i loro siti web.
Questo non è vero.
WordPress salta le revisioni delle pubblicazioni quando effettua le chiamate al database sul frontend. Cerca le revisioni solo nella schermata di modifica della pubblicazione o quando si sta effettivamente sfogliando le revisioni.
WordPress permette di controllare il numero di revisioni che si desidera mantenere per un articolo. Per limitare le revisioni delle pubblicazioni, basta aggiungere questo codice al file wp-config.php del sito WordPress:
1 | define( 'WP_POST_REVISIONS', 10 ); |
Non dimenticate di sostituire 10 con il numero di revisioni che volete mantenere per ogni post.
È anche possibile eliminare le revisioni dei vecchi post. Se siete sicuri che non avrete mai bisogno di quelle revisioni, ecco come cancellarle.
Per prima cosa, eseguite un nuovo backup di WordPress del vostro sito. Questo vi permetterà di ripristinare il vostro sito web se qualcosa dovesse andare storto.
Successivamente, è necessario installare e attivare il plugin WP-Optimize. Per maggiori dettagli, consultate la nostra guida passo-passo su come installare un plugin di WordPress.
Dopo l’attivazione, andare alla pagina WP-Optimize ” Database e selezionare l’opzione “Pulisci tutte le revisioni dei post”.

A questo punto, fare clic sul pulsante “Esegui ottimizzazione” per eliminare tutte le revisioni delle pubblicazioni. Dopo aver eliminato le revisioni, è possibile disinstallare il plugin.
Nota: l’eliminazione delle revisioni non impedirà a WordPress di salvare le revisioni per i post futuri.
Speriamo che questo articolo vi abbia aiutato a capire come utilizzare le revisioni delle pubblicazioni per annullare le modifiche in WordPress. Potreste anche voler consultare la nostra guida su come auto-schedulare i post del vostro blog WordPress o la nostra selezione dei migliori temi WordPress compatibili con Gutenberg.
Se questo articolo vi è piaciuto, iscrivetevi al nostro canale YouTube per le esercitazioni video su WordPress. Potete trovarci anche su Twitter e Facebook.





Madeleine Eames
What if it says that revision was removed?
WPBeginner Support
If your site says that the revision was removed then the revision may have been deleted which would prevent you from using it.
Admin
Mona
What if my first developers did not have revisions turned on. Then I got a new developer, I messed up my site then had revisions turned on. Will they still work to revert back to the date before they were turned on?
WPBeginner Support
If revisions were disabled, you would not have revisions from before it was active.
Admin
Sunil
Thank you so much, very informative, I accidentally removed all my content and updated the site but I followed your steps, and yes it’s again back…
WPBeginner Support
Glad our guide was able to help
Admin
Reggie
Thanks so much for this. I accidentally overwrote a post when I thought I was working in a clone of it. I felt so sick, but this saved me!
WPBeginner Support
Glad our guide was helpful
Admin
Milosh
I’ve just applied a ton of changes and saved, and accidentally pressed wrong key where all my changes were rolled back. THIS SAVED MY DAY! Thanks a lot!
WPBeginner Support
Glad our guide was able to help
Admin
marybeth
Thank you so much. This plugin saved me hours.
WPBeginner Support
Glad our recommendation could help
Admin
Mark Hallowell
When I click on the 26 revisions, it takes me to the Compare Revisions of “page”, but it is completely blank. Any ideas how I can see my revisions?
WPBeginner Support
We do not have a specific reason for that issue at the moment, for a starting point we would recommend going through our troubleshooting guide below:
https://www.wpbeginner.com/beginners-guide/beginners-guide-to-troubleshooting-wordpress-errors-step-by-step/
Admin
Terri Zwierzynski
I’m not finding the Revisions section when editing a page.
I see the Status and Visibility block on the right (Visibility, Publish Date, Author, Move to Trash) and then the Permalink block. No list of revisions anywhere…did something change in WordPress 5.5??
WPBeginner Support
You would want to ensure the post has saved versions of if to revert to. You may have plugins or settings that are limiting or removing the post revisions from your site.
Admin
Chloe Young
Is it possible to take something from a previous revision and bring it to your current one without changing the whole thing?
WPBeginner Support
You could copy the content and paste it into the current version, but currently reverting to a revision would take all of the previous version’s differences.
Admin
dd solei
suggestion – it would be great if you could include a screenshot of “WHERE” to go to get to ‘Revisions’ I used it before, but can’t remember how to get back to it. I was hoping your article would help me, but unfortunately it’s useless to me because I have no idea where “the ‘Document’ panel on the post/page edit screen” is. There is a tab for Pages and a tab for Posts. Where is post/page edit screen??
WPBeginner Support
When you edit a specific page or post with the block editor you should see the document editing on the right-hand side of the page
Admin
Chris Feddersen
Good day,
I am a complete beginner. I work for a small business, which had an existing website. I was trying to change the look of the website, and lost the original website and all it’s content by saving and publishing to the new theme. Is there any way I can restore the original website?
WPBeginner Support
Yes, you can connect to your website using an FTP client. Go to /wp-content/themes/ folder and download all files and folders inside it to your computer as a backup. After that delete all theme folders (using FTP) except the one that last worked on your site.
Admin
nabhdeep
Undo revision for front page??? Please help.
Vicki O'Dell
Is this something that has been discontinued? It does not exist in the current version that I have. I just lost a good 1,000 word post and I don’t even know how it happened. I’m so bummed.
Philip
I restored a older version by using Revisions. Is there any way to undo that and go back to the newest version again?
WPBeginner Support
Yes your new version is also stored as a revision.
Admin
Graeme
I cam to this page seeking help in undoing revisions to themes and other changes. This page is helpful in affirming that posts or pages can have be “revision-ed” but that is not what I need.
How do I undo other kinds of saved changes?
mannat kaur
I need to know how to undo the changes made on home page?????// please help me at earliest
Salvador
Is there a way to undo publish in general?
I was in the themes section, clicked ‘customize’ and by mistake clicked on ‘save & publish’… the page wasnt even close to finished so the original website is gone and I’m stuck with a website with no content yet.. help!
Charlie Sasser
I always knew this was there but never really used. Thanks for bring this up.
What is the impact and performance hit on the database? Is there a build in way or a good plugin that will selectively flush the old versions for the database?
WPBeginner Support
impact on database is not that significant unless you have many authors working on multiple posts at any given time. You can easily delete old post revisions.
Admin
Ralph Ferro Jr., Esq
This is a very practical and great instructional article – wish you had more of these which is geared for the novice. e.g. when doing testimonials – it is cutting off and not allowing two pages – how can this be fixed?
how do you change your menu to have a button look using an object to insert in your page descriptions rather than plain test.
this was written well and very easy to follow – some are written for programmers…