Se i clienti hanno problemi a pagare al momento del pagamento, si tratta di un problema enorme per il vostro negozio online. Può danneggiare la vostra reputazione e indurre i clienti ad abbandonare il carrello, con conseguente perdita di vendite.
Ecco perché è così importante testare i pagamenti con Stripe prima di lanciare il vostro negozio. Questo semplice passo vi assicura di essere in grado di elaborare i pagamenti e di far crescere il vostro business online.
Ci assicuriamo sempre di farlo dopo l’impostazione di un negozio online con WordPress. In questo articolo vi illustreremo l’intero processo, passo dopo passo.
Continuate a leggere per scoprire come testare facilmente i pagamenti con Stripe sul vostro sito WordPress.
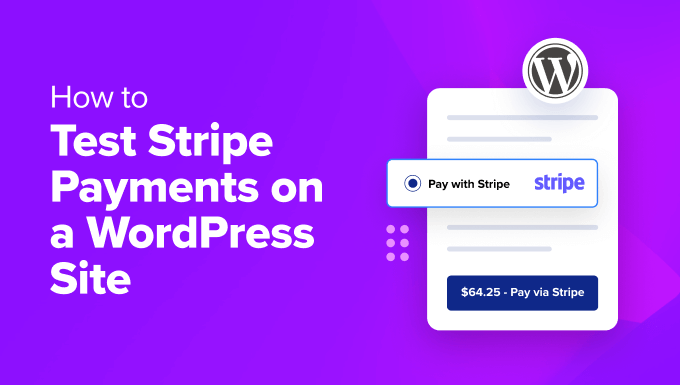
La vostra supervisione più costosa: Perché il test dei pagamenti con Stripe non può aspettare
Quando testate i pagamenti con Stripe sul vostro sito WordPress, vi assicurate che tutto funzioni come dovrebbe prima di lanciare il vostro negozio online. Se saltate questo passaggio, potrebbe costarvi caro.
Immaginate che un cliente cerchi di effettuare il check-out e che il pagamento non riesca a causa di un problema di configurazione. Questo non solo è frustrante per l’utente, ma probabilmente causa anche una perdita di vendite.
Chi siamo. Se gestiste un negozio fisico e il vostro registratore di cassa o sistema POS smettesse di funzionare, il cliente non avrebbe altra scelta che andarsene e provare un altro negozio.
Il cliente non sarebbe molto contento dell’inconveniente e le possibilità di riconquistarlo sarebbero molto basse. Questo significa che trascurare i test di pagamento potrebbe danneggiare seriamente il vostro negozio online.
La buona notizia è che testando il sistema di pagamento prima della messa in funzione, è possibile individuare e correggere tempestivamente eventuali problemi. In questo modo, potrete evitare perdite di vendite e danni alla vostra reputazione.
È possibile simulare scenari reali, come pagamenti riusciti, transazioni rifiutate o rimborsi, per vedere esattamente come risponde il gateway di pagamento.
Quando sarete pronti a gestire qualsiasi situazione, sarete certi che il vostro account Stripe è sicuro e correttamente integrato.
Detto questo, vediamo come testare i pagamenti con Stripe in WordPress. In questo tutorial, discuteremo diversi metodi. Potete utilizzare i link sottostanti per passare al metodo di vostra scelta.
Note importanti: Prima di seguire questa esercitazione, tenete presente quanto segue:
📝 Se non avete già un account Stripe, vi consigliamo di crearne uno.
🔔 Stripe è una soluzione per l’elaborazione dei pagamenti e i plugin discussi in ogni metodo sono soluzioni reali per l’e-commerce (non solo per i test).
🧪 Ogni metodo offre una “modalità di prova”, ma non nasconde l’opzione di pagamento ai visitatori. Perciò, volete davvero assicurarvi di eseguire questi test prima che l’intero sito diventi operativo. Oppure, se il vostro sito è già pubblico, potete prima testare Stripe su un sito di staging.
Metodo 1: Testare i pagamenti con Stripe in WooCommerce
Stripe è uno dei gateway di pagamento più popolari per accettare pagamenti con carta di credito nei negozi online costruiti con WooCommerce. Se gestite un negozio WooCommerce, questo metodo fa al caso vostro.
Consiglio dell’esperto: se non avete ancora impostato il vostro negozio, consultate il nostro tutorial completo su WooCommerce.
Quando il vostro negozio WooCommerce è impostato e pronto, dovrete installare e attivare il plugin gratuito Stripe Pagamento Gateway for WooCommerce. Per maggiori dettagli, consultate il nostro tutorial su come installare un plugin per WordPress.
Questo plugin proviene dal team che ha creato FunnelKit, una potente suite di strumenti progettati per aiutarvi a creare imbuti di vendita ad alta conversione e ad automatizzare il vostro marketing.
Per saperne di più, consultate la nostra recensione completa di FunnelKit.
Dopo l’attivazione del plugin, è sufficiente fare clic sul pulsante “Start Onboarding Wizard” nella pagina dei plugin.

In questo modo si avvia la configurazione guidata di FunnelKit sulla schermata.
A questo punto, fate clic sul pulsante “Connetti con Stripe” per integrare l’account Stripe esistente con WooCommerce.

Inserite quindi l’indirizzo email e la password associati al vostro account Stripe.
Quindi, fare clic sul pulsante “Accedi” per continuare.

Successivamente, se sono stati creati più account Stripe con lo stesso indirizzo email, scegliere quello che si desidera collegare al plugin.
Una volta fatto ciò, basta fare clic sul pulsante “Connetti”.

Nella schermata seguente viene visualizzato un elenco di metodi di pagamento che è possibile attivare sul proprio negozio utilizzando Stripe. Questi includono carta, addebito diretto SEPA, iDEAL e altri ancora.
È sufficiente fare le proprie scelte e cliccare sul pulsante “Salva e continua”.

Una volta fatto questo, dovrete impostare i webhook per il vostro negozio. Per istruzioni dettagliate, consultate il nostro tutorial su come accettare pagamenti con Stripe in WordPress.
Successivamente, il plugin chiederà se si desidera eseguire Stripe in modalità “Test” o “Live”.
Da qui, basta scegliere l’opzione “Test” e fare clic sul pulsante “Salva e rivedi le impostazioni”.

A questo punto si verrà reindirizzati alla pagina “Impostazioni di Stripe” di WooCommerce.
Qui si dovrà selezionare l’opzione “Abilita Gateway Stripe” e aggiungere un titolo e una descrizione per il sistema di pagamento.
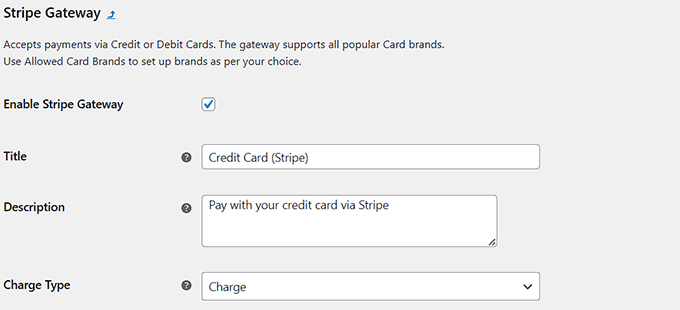
Quindi, scorrere verso il basso e digitare le carte bancarie che si intende accettare nel proprio negozio.
Infine, è possibile fare clic sul pulsante “Salva modifiche” per memorizzare le impostazioni.
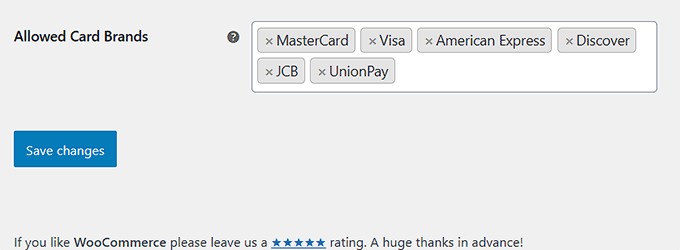
Ora, visitate il vostro negozio WooCommerce e aprite la pagina di pagamento. Noterete che Stripe è stato aggiunto come opzione di pagamento.
Verrà inoltre visualizzato un messaggio che informa che la modalità di prova è attualmente abilitata sul sito.
Per testare i pagamenti con Stripe sul vostro negozio WooCommerce, potete utilizzare i dati della carta demo menzionati nel messaggio, insieme a qualsiasi data di scadenza futura e CVV.
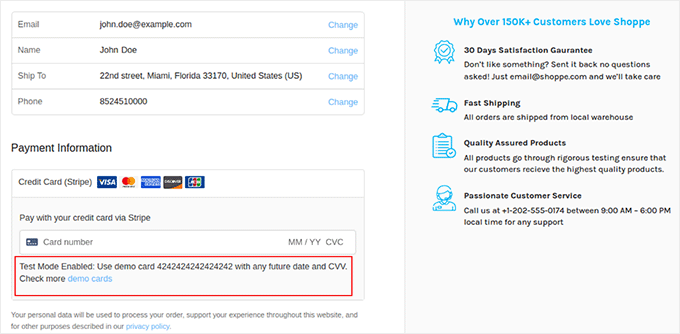
Dopo aver completato alcuni acquisti fittizi, si può facilmente verificare se Stripe ha selezionato i pagamenti andando sulla propria Bacheca e facendo clic sulla scheda “Pagamenti”.
Qui si possono trovare tutti i dettagli del pagamento elaborato in modalità test.

Ora, se tutti i pagamenti di prova sono stati elaborati senza problemi, tornate alla pagina “Impostazioni di Stripe” nella vostra dashboard di WordPress.
Qui, scegliete l’opzione “Live” dal menu a discesa “Modalità” per iniziare ad accettare pagamenti reali con Stripe in WordPress.
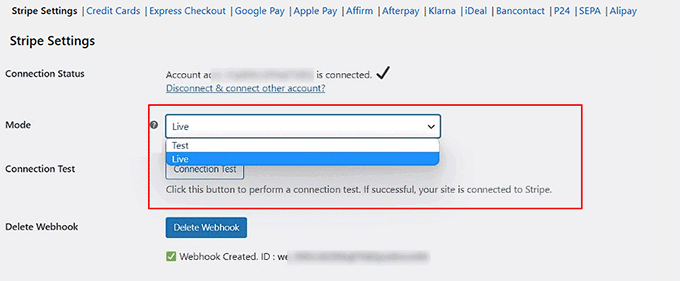
Metodo 2: Testare i pagamenti con Stripe per i prodotti digitali
Se vendete prodotti digitali online utilizzando WordPress e volete accettare pagamenti con Stripe, vi consigliamo di utilizzare il plugin Easy Digital Downloads (EDD).
È possibile utilizzarlo per vendere prodotti digitali come eBook, plugin, PDF e altro ancora. Inoltre, è dotato di un’integrazione integrata con Stripe, che rende semplice testare i pagamenti con Stripe prima di lanciare il sistema di pagamento del vostro negozio.
Noi stessi utilizziamo EDD per vendere i nostri plugin e software e ne siamo molto soddisfatti. È facile da usare per i principianti e ha molte caratteristiche utili. Per saperne di più, consultate la nostra recensione completa di Easy Digital Downloads.
Per prima cosa, è necessario installare e attivare il plugin Easy Digital Downloads. Per maggiori dettagli, consultate il nostro tutorial su come installare un plugin di WordPress.
Nota: Easy Digital Downloads ha un piano gratuito che potete utilizzare. Tuttavia, l’aggiornamento alla versione pro consente di accedere a caratteristiche quali report avanzati, restrizioni sui download, pagamenti ricorrenti e altro ancora.
Una volta attivato il plugin, andate alla pagina Download ” Impostazioni ” Pagamenti dalla dashboard di WordPress e selezionate la casella “Modalità di prova”.
Successivamente, scegliere Stripe come opzione di pagamento dalla sezione “Gateway attivi”.
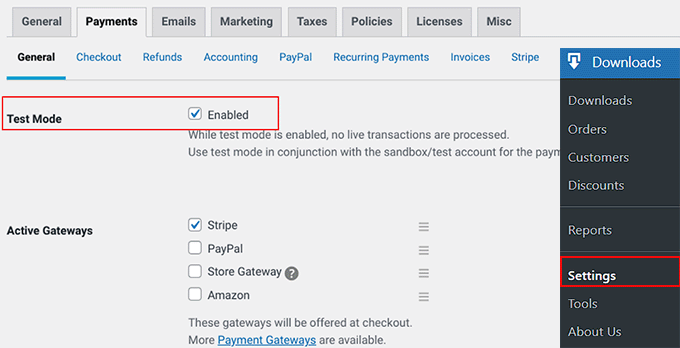
Quindi, passare alla scheda “Stripe” in alto e fare clic sul pulsante “Connetti con Stripe”.
Si aprirà una configurazione guidata in cui sarà necessario collegare l’account Stripe esistente con EDD. Una volta completata l’operazione, basta cliccare sul pulsante “Salva modifiche” per memorizzare le impostazioni.
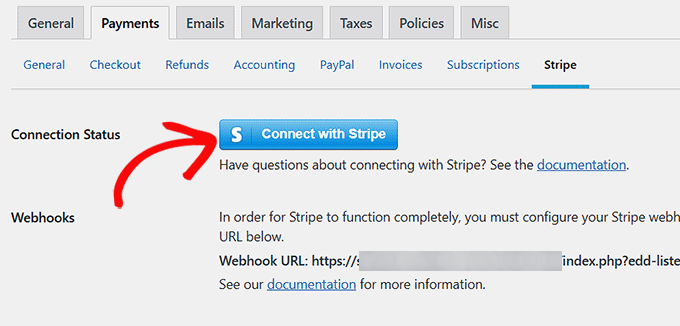
A questo punto, visitate la pagina “Download” e fate clic sul pulsante “Aggiungi nuovo”.
Una volta aperto l’editor a blocchi, è possibile aggiungere un prodotto digitale al proprio negozio.
Per istruzioni passo passo, consultate la nostra guida per principianti sulla vendita di download digitali su WordPress.
Infine, fare clic sul pulsante “Pubblica” per rendere attivo il prodotto.
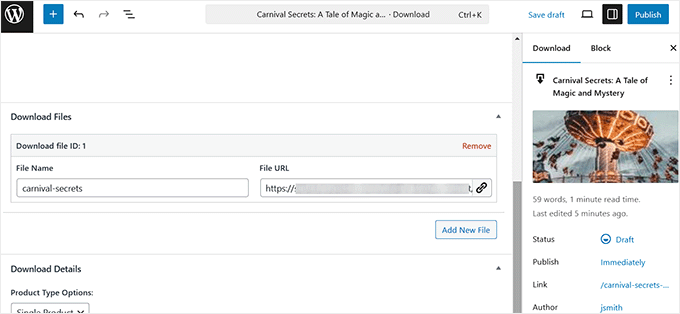
Ora dovete visitare il vostro negozio online e recarvi alla pagina di pagamento.
Stripe sarà già impostato come gateway di pagamento in modalità di prova. È sufficiente aggiungere i dati della carta di prova e fare clic sul pulsante “Acquista” per testare il processo di pagamento:
- Numero di carta: 4242 4242 4242 4242
- Data di scadenza: qualsiasi data futura
- CVC: qualsiasi numero a tre cifre
Tenete presente che i dettagli sopra menzionati non saranno visualizzati sulla pagina di pagamento di EDD. Li abbiamo trovati nella documentazione ufficiale di Stripe.
Il processore consente di utilizzare questi dati per testare i flussi di pagamento in un ambiente sicuro, senza preoccuparsi di effettuare transazioni reali.
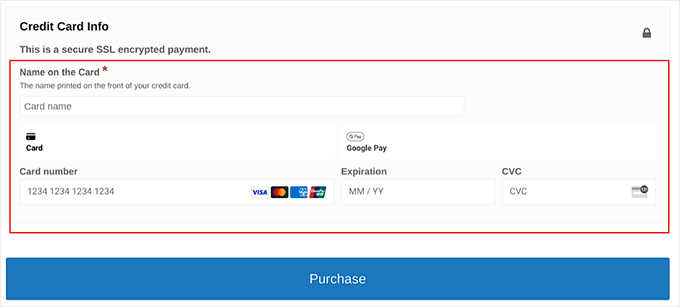
Infine, se la transazione è andata a buon fine, si accede alla pagina di conferma dell’acquisto.
Qui vengono visualizzati i dettagli di chi siamo, come lo “Stato dell’ordine” e il “Metodo di pagamento”.
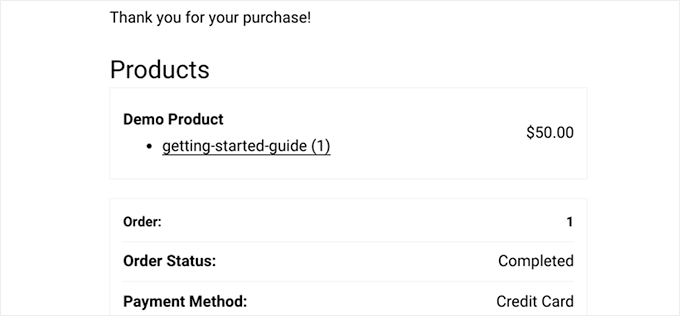
Tuttavia, potete anche selezionare i pagamenti di prova direttamente dal vostro account Stripe.
Per farlo, è sufficiente visitare la pagina “Pagamenti” nella vostra Bacheca.

Dopo aver testato con successo i pagamenti, tornate alla pagina Download ” Impostazioni ” Pagamenti.
Deselezionare la casella “Modalità di prova” per rendere attivo il sistema di pagamento Stripe. Infine, fare clic sul pulsante “Salva modifiche” per memorizzare le impostazioni.
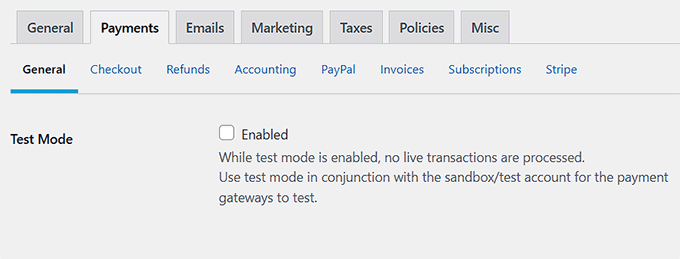
Metodo 3: Testare i pagamenti con Stripe sui moduli di pagamento di WordPress
Avete bisogno di testare i pagamenti con Stripe sul vostro modulo di pagamento WordPress? Questo può essere utile se vendete abbonamenti, servizi o solo un paio di prodotti nel vostro negozio online.
Se non lo utilizzate già, vi consigliamo WP Simple Pay. Ha un builder facile da usare, una forte protezione dallo spam e funziona con diverse opzioni di pagamento. È possibile utilizzarlo anche per vendere prodotti e accettare facilmente pagamenti con Stripe.
Abbiamo approfondito le caratteristiche di questo plugin nella nostra recensione completa di WP Simple Pay. Abbiamo scoperto che è ottimo per vendere singoli prodotti, servizi, iscrizioni o abbonamenti.
Il vantaggio è che vi permette di testare i pagamenti con Stripe prima di iniziare l’attività.
Per prima cosa, è necessario installare e attivare il plugin WP Simple Pay. Per maggiori dettagli, consultate la nostra guida su come installare un plugin di WordPress.
Nota: WP Simple Pay ha una versione gratuita che può essere utilizzata. Tuttavia, l’aggiornamento al piano pro può sbloccare altre opzioni di pagamento e template.
Dopo l’attivazione del plugin, sulla schermata si aprirà una configurazione guidata. Qui, fate clic sul pulsante “Cominciamo”.

A questo punto, si accede alla fase successiva, in cui è possibile inserire la chiave di licenza del plugin.
Potete ottenere queste informazioni dal vostro account sul sito web di WP Simple Pay.

Successivamente, dovrete collegare il vostro account Stripe esistente con il plugin per accettare pagamenti online.
Per iniziare, fare clic sul pulsante “Connetti con Stripe”. Per maggiori dettagli, selezionate il nostro tutorial su come accettare pagamenti con Stripe in WordPress.

Dopo aver collegato Stripe e WP Simple Pay, la configurazione guidata vi chiederà di configurare le email.
Da qui è possibile abilitare le opzioni per ricevere notifiche email per le ricevute di pagamento, le fatture in arrivo e le notifiche di pagamento.
Assicurarsi di inserire anche l’indirizzo email a cui si vuole che il plugin invii questi messaggi. Quindi, fare clic sul pulsante “Salva e continua”.

Successivamente, è necessario completare il resto dei passaggi della configurazione guidata in base alle proprie preferenze.
Una volta terminato, andate alla pagina WP Simple Pay ” Moduli di pagamento nella dashboard di WordPress e fate clic sul pulsante “Crea il tuo modulo di pagamento”.

In questo modo si accede alla pagina “Seleziona un template”, dove viene visualizzato un elenco di template predefiniti offerti da WP Simple Pay.
Ci sono opzioni per vendere abbonamenti, servizi, un singolo prodotto e altro ancora. Basta fare clic sul pulsante “Usa template” quando ne trovate uno che vi piace.
Per questa esercitazione, sceglieremo un semplice template di modulo di pagamento.

Si accede così alla pagina “Aggiungi un nuovo modulo di pagamento”, dove è possibile aggiungere un titolo e una descrizione per il modulo.
Quindi, è possibile selezionare il tipo di modulo come “Modulo di pagamento on site”.

Passare quindi alla scheda “Pagamenti” dalla colonna di sinistra.
È ora possibile scegliere “Modalità di prova” come “Modalità di pagamento” per il modulo. Questo vi permetterà di testare i pagamenti con Stripe sul vostro sito WordPress.
Successivamente, scegliere le aliquote di riscossione delle imposte preferite dal menu a discesa dell’opzione “Riscossione delle imposte”.
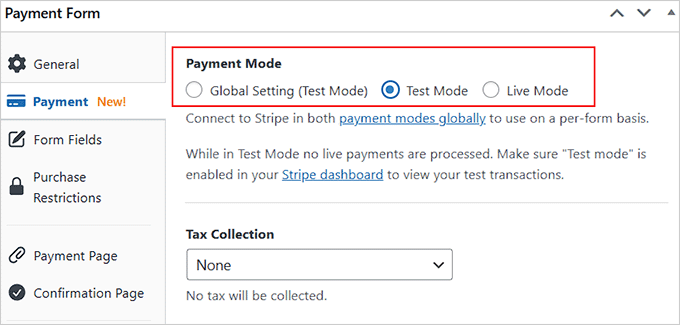
A questo punto, potete fare riferimento alla nostra guida su come creare un modulo WordPress con opzioni di pagamento per maggiori dettagli sulla personalizzazione e la pubblicazione.
Una volta pubblicato il modulo sul frontend del sito, si noterà che la “modalità di prova” sarà visualizzata in basso.
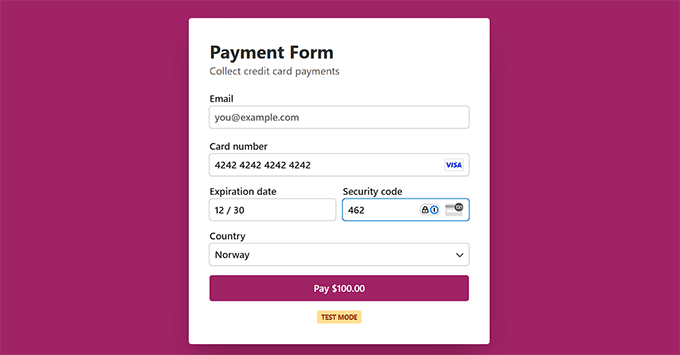
Ciò significa che è possibile testare i pagamenti con Stripe. Per farlo, è necessario aggiungere i dati della carta di prova e fare clic sul pulsante “Paga”.
Abbiamo trovato questi dettagli dimostrativi nella documentazione ufficiale di Stripe:
- Numero di carta: 4242 4242 4242 4242
- Data di scadenza: qualsiasi data futura
- CVC: qualsiasi numero a tre cifre
Il processore li offre in modo che possiate testare i pagamenti in modo sicuro senza preoccuparvi di effettuare transazioni reali.
Per verificare se il pagamento è stato ricevuto dopo aver colpito il tasto “Paga”, andate sulla vostra Bacheca di Stripe.
Una volta lì, passate alla scheda “Pagamenti”, dove vedrete la transazione andata a buon fine.

Ora che avete testato i pagamenti con Stripe, andate alla pagina WP Simple Pay ” Moduli di pagamento .
Qui è necessario fare clic sul link “Modifica” sotto il modulo appena pubblicato.
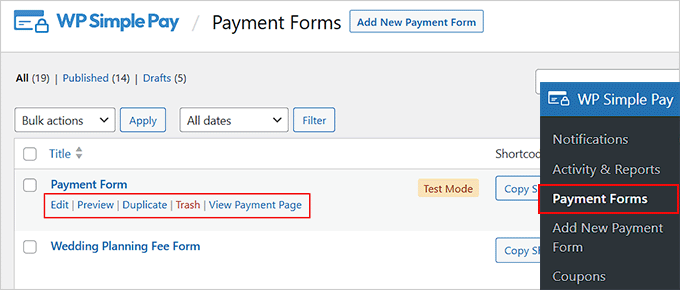
Si aprirà il builder del modulo, dove si dovrà passare alla scheda “Pagamenti”.
Qui, selezionare “Modalità live” come modalità di pagamento per il modulo e fare clic sul pulsante “Aggiorna” per memorizzare le modifiche.
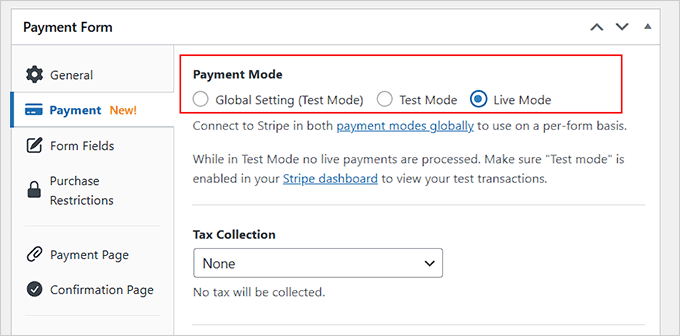
Il modulo inizierà ad accettare pagamenti reali con Stripe da parte dei personalizzati.
💡 S uggerimento dell’esperto: Volete vendere i vostri prodotti o servizi a livello globale? Il vostro negozio online dovrà caricarsi rapidamente per i visitatori, indipendentemente da dove si trovino.
Noi di WPBeginner offriamo servizi di ottimizzazione della velocità del sito per garantire che il vostro sito offra un’esperienza veloce e fluida ai clienti di tutto il mondo. Per maggiori dettagli, consultate la pagina dei Servizi Pro di WPBeginner!
Bonus: Consigli e risorse per l’utilizzo di Stripe in WordPress
Ora che siete pronti ad accettare pagamenti con Stripe in WordPress, potreste essere interessati a queste ulteriori risorse:
- Come ridurre le commissioni di transazione di Stripe in WordPress (Suggerimenti degli esperti)
- Come aggiungere il codice QR di Stripe per il pagamento in WordPress
- Come trasferire le commissioni di pagamento ai clienti in WordPress
- Come raccogliere le tasse per i pagamenti con Stripe in WordPress
- I migliori plugin per il pagamento con Stripe per WordPress
- Stripe vs. PayPal: Qual è la soluzione migliore per il vostro sito WordPress?
- 75+ Statistiche, dati e tendenze importanti sul pagamento online
Domande frequenti su come testare i pagamenti con Stripe
Ecco alcune domande frequenti dei nostri lettori su come testare i pagamenti con Stripe in WordPress:
Con quale frequenza devo testare i pagamenti con Stripe?
È necessario testare i pagamenti con Stripe ogni volta che si apportano modifiche importanti al sito, come l’aggiornamento di plugin, il cambio di tema o l’aggiunta di nuovi metodi di pagamento.
È anche una buona idea fare dei test periodici, soprattutto se si stanno lanciando nuovi prodotti o servizi, per assicurarsi che tutto funzioni ancora in corso.
Test normali assicurano che il processo di pagamento rimanga sicuro e funzionale, fornendo un’esperienza senza problemi ai vostri clienti.
Cosa fare se una transazione di test fallisce?
Se una transazione di prova non riesce, è necessario innanzitutto verificare che l’integrazione con Stripe sia ancora in modalità di prova. Quindi, verificare i dati della carta demo inseriti, compresi la data di scadenza e il CVV.
Se i dettagli sono corretti, verificare la presenza di eventuali messaggi di errore da Stripe per identificare il problema. A volte, il problema potrebbe essere legato a un conflitto di impostazioni o di plugin, quindi assicuratevi che tutto sia aggiornato e configurato correttamente.
Tuttavia, se si riscontrano ancora problemi, è possibile contattare il team di assistenza di Stripe per essere aiutati a correggere il problema.
Posso utilizzare i dati di una carta di credito reale per testare i pagamenti con Stripe?
No, non si devono usare i dati di una carta di credito reale per testare i pagamenti con Stripe.
Al contrario, Stripe fornisce dati di carte demo appositamente per i test, che simulano transazioni reali senza utilizzare denaro vero.
In questo modo, potete testare il vostro sistema di pagamento in tutta sicurezza, senza rischiare addebiti non autorizzati o ripercussioni sui vostri clienti. Assicuratevi sempre di essere in modalità di test per evitare di elaborare pagamenti reali.
Posso testare i pagamenti sul mio sito live senza influenzare le transazioni reali?
Sì, potete testare i pagamenti sul vostro sito live senza influenzare le transazioni reali utilizzando la modalità di test di Stripe.
Quando questa modalità è abilitata, tutti i pagamenti sono simulati e non addebitano denaro reale né influenzano i vostri personalizzati. Assicuratevi che Stripe sia in modalità test e utilizzate i dati della carta demo che vi fornisce per effettuare transazioni di prova.
Posso testare abbonamenti e pagamenti ricorrenti con Stripe?
Sì, è possibile testare abbonamenti e pagamenti ricorrenti con Stripe.
In modalità test, è possibile impostare piani di abbonamento e simulare pagamenti ricorrenti per assicurarsi che tutto funzioni correttamente. Stripe consente di testare diversi scenari di abbonamento, come i cicli di fatturazione e le ripetizioni di pagamento, senza influire sulle transazioni reali.
In questo modo è facile verificare che il sistema di abbonamento sia impostato correttamente prima della messa in funzione.
Speriamo che questo articolo vi abbia aiutato a capire come testare i pagamenti con Stripe sul vostro sito WordPress. Potreste anche consultare il nostro tutorial sull’accettazione di pagamenti ACH o la nostra guida all’accettazione di pagamenti iDEAL in WordPress.
Se questo articolo vi è piaciuto, iscrivetevi al nostro canale YouTube per le esercitazioni video su WordPress. Potete trovarci anche su Twitter e Facebook.





Have a question or suggestion? Please leave a comment to start the discussion.