Ricordate quando l’impostazione di un negozio B2B implicava l’assunzione di costosi sviluppatori o l’utilizzo di un software aziendale goffo? Noi sì. È questo che ci ha spinto a trovare un modo migliore di utilizzare WordPress.
Dopo aver testato per anni diverse soluzioni, abbiamo scoperto che WooCommerce con WholeSuite offre il perfetto equilibrio tra caratteristiche e semplicità.
Avendo costruito innumerevoli siti di e-commerce, sappiamo quanto possa essere difficile scegliere gli strumenti giusti per le vendite B2B.
Avete bisogno di prezzi all’ingrosso, di ordini di massa e di account per i clienti, ma non volete spendere una fortuna o rimanere bloccati da un software complicato.
Oggi condividiamo il nostro metodo collaudato per l’impostazione di un e-commerce B2B su WordPress.
Sia che siate agli inizi o che vogliate aggiornare il vostro negozio esistente, questa guida vi mostrerà il modo più semplice per farlo bene.
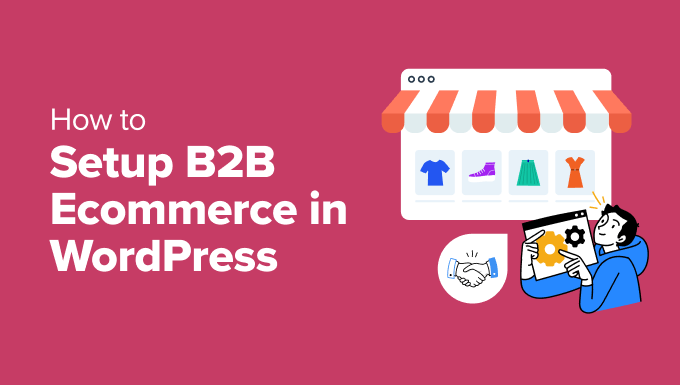
Suggerimento dell’esperto: se desiderate impostare un tipo diverso di negozio online, ad esempio uno che venda prodotti fisici, download digitali o corsi online, consultate la nostra guida completa alla configurazione di WordPress e-commerce.
Che cos’è un negozio eCommerce B2B in WordPress?
Un negozio eCommerce B2B WordPress è un negozio online che si rivolge specificamente alle aziende piuttosto che ai singoli consumatori.
Per esempio, un rivenditore all’ingrosso di lusso potrebbe vendere ordini di abbigliamento all’ingrosso a piccole boutique. Oppure, un negozio di fiori locale potrebbe iniziare a vendere online i propri bouquet all’ingrosso per eventi aziendali.
I siti di eCommerce B2B hanno spesso cataloghi di prodotti più complessi e funzionalità avanzate, pensate per i clienti aziendali. Inoltre, devono essere in grado di elaborare transazioni molto più grandi.
Se vendete già prodotti all’ingrosso a privati, l’apertura di un negozio eCommerce B2B può essere un ottimo modo per aumentare le entrate.
Potete ampliare il vostro mercato e offrire alle aziende un modo semplice per sfogliare, scegliere e acquistare i vostri prodotti online. Il sistema snellisce i processi di vendita senza bisogno di negozi fisici o di personale di vendita aggiuntivo.
Inoltre, è una soluzione economicamente vantaggiosa che vi permette di raggiungere i clienti a livello globale. Man mano che la vostra attività cresce, potete scalare le operazioni per gestire una domanda più elevata senza dover sostenere grandi costi generali.
Detto questo, vediamo tutti i passaggi per configurare un negozio eCommerce B2B in WordPress. Ecco una rapida panoramica di ciò che verrà illustrato in questo tutorial:
- Step 1: Choose a Website Builder
- Step 2: Purchase a Hosting Plan and Domain
- Step 3: Create a WordPress Website
- Step 4: Choose and Customize Your WordPress Theme
- Step 5: Create a Home Page And Navigation Menu
- Step 6: Set Up Your eCommerce Plugin
- Step 7: Set Up the Wholesale Suite Plugin
- Step 8: Add a Wholesale Order Form in WordPress
- Bonus Tools to Improve Your B2B WordPress eCommerce Store
Ora, diamoci da fare!
Passo 1: Scegliere un costruttore di siti web
Il primo passo è la scelta di un costruttore di siti web.
Consigliamo WordPress per la creazione del vostro negozio eCommerce B2B perché è il miglior costruttore di siti web. WordPress è gratuito, personalizzabile e flessibile. Inoltre, è utilizzato da oltre il 43% dei siti web su Internet.
Tuttavia, prima di fare la vostra scelta, dovete sapere che esistono due tipi di WordPress: WordPress.com e WordPress.org.
In parole povere, WordPress.com è un provider di hosting gestito che consente di utilizzare il software di base WordPress, ma con delle limitazioni. È possibile scegliere tra piani gratuiti o a pagamento per utilizzarlo.
Nel frattempo, WordPress.org è completamente gratuito e vi dà il pieno controllo del software di base, in modo che possiate modificarlo ed estenderlo esattamente come volete. Dovrete però scegliere un host web da affiancare per ottenere le risorse necessarie a mettere online il vostro sito.
Per saperne di più, consultate il nostro confronto tra WordPress.com e WordPress.org.
Detto questo, se volete costruire un sito B2B, vi consigliamo vivamente WordPress.org perché è gratuito e può facilmente integrarsi con plugin come WooCommerce e Wholesale Suite, che rendono facile la creazione del vostro negozio online.
Per maggiori dettagli, consultate la nostra recensione completa di WordPress.org.
Fase 2: Acquistare un piano di hosting e un dominio
Per iniziare a costruire la vostra attività su WordPress, dovrete innanzitutto acquistare un piano di hosting e un nome di dominio.
Un provider di web hosting fornisce al vostro sito lo spazio sul server e le risorse necessarie per essere online. Nel frattempo, un dominio è il nome del vostro sito web su Internet, come www.wholesaleproducts.com.
Anche se WordPress è gratuito, è qui che i costi iniziano a salire. Un nome di dominio può costare circa 14,99 dollari all’anno, mentre i costi di hosting partono da circa 7,99 dollari al mese. Questo può essere un po’ costoso se avete un budget ridotto o se siete agli inizi.
Per fortuna, Bluehost offre un generoso sconto ai lettori di WPBeginner, oltre a un nome di dominio e a un certificato SSL gratuiti.
Bluehost è un partner ufficiale di hosting raccomandato da WordPress e una delle piattaforme più affidabili per l’acquisto di un piano di hosting.
Per ottenere lo sconto, basta cliccare sul pulsante qui sotto.
Questo vi indirizzerà al sito web di Bluehost, dove dovrete fare clic sul pulsante “Inizia ora”.

A questo punto si accede alla pagina dei prezzi per scegliere un piano di hosting.
Si consiglia di scegliere il piano “Negozio online”, poiché si tratta di un negozio B2B.

Una volta effettuata la scelta, si passa alla fase successiva, che consiste nel selezionare un nome di dominio per il proprio sito web. Nella maggior parte dei casi, consigliamo di utilizzare il nome della vostra azienda.
Se siete agli inizi, potete usare il nostro generatore gratuito di nomi aziendali WPBeginner per trovare il nome della vostra azienda.
Tuttavia, tenete presente che a volte il nome di dominio è già stato preso da un’altra azienda.
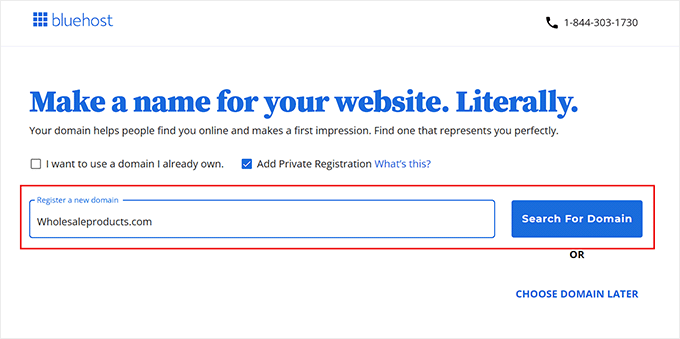
In questo caso, potete provare ad aggiungere altre parole chiave o la vostra località per far risaltare il vostro nome di dominio. Ad esempio, invece di www.wholesaleproducts.com, potreste usare www.wholesaleproductsohio.com (anche se potrebbe essere un po’ troppo lungo).
Se non dovesse funzionare, potete sempre scegliere un nome di dominio che rifletta qualcosa di attinente alla vostra attività. Assicuratevi solo che sia facile da pronunciare e da scrivere.
Per ulteriori idee, consultate la nostra guida per principianti su come scegliere il miglior nome di dominio.
Dopo aver scelto il nome, fare clic sul pulsante “Avanti” per continuare.
A questo punto vi verrà chiesto di fornire le informazioni sul vostro account, tra cui l’indirizzo e-mail aziendale, il nome, il paese, il numero di telefono e altro ancora.
Dopodiché, aggiungete i vostri dati di pagamento per completare l’acquisto.

Riceverete quindi un’e-mail di conferma con le informazioni su come accedere al vostro pannello di controllo Bluehost. Questo sarà il cruscotto del vostro account, dove potrete gestire il vostro negozio eCommerce B2B WordPress.
Fase 3: Creare un sito web WordPress
Se avete appena sottoscritto un hosting web utilizzando il nostro link Bluehost qui sopra, il servizio installerà automaticamente WordPress sul vostro nome di dominio.
Tuttavia, per creare il sito WordPress, è necessario fare clic sulla scheda “Siti web” nella dashboard di Bluehost. Una volta lì, selezionare il pulsante “Aggiungi sito”.

Si aprirà una nuova pagina in cui si dovrà scegliere il tipo di sito.
Per creare un sito web completamente nuovo, è necessario selezionare l’opzione “Installa WordPress”. Tuttavia, per migrare un sito esistente su un altro nome di dominio, è possibile scegliere l’opzione “Trasferisci un sito WordPress esistente”.
Dopodiché, fare clic sul pulsante “Continua” per andare avanti.

Quindi, aggiungete un nome di sito che corrisponda al vostro negozio di e-commerce B2B.
Quindi, fare clic sul pulsante “Continua”.
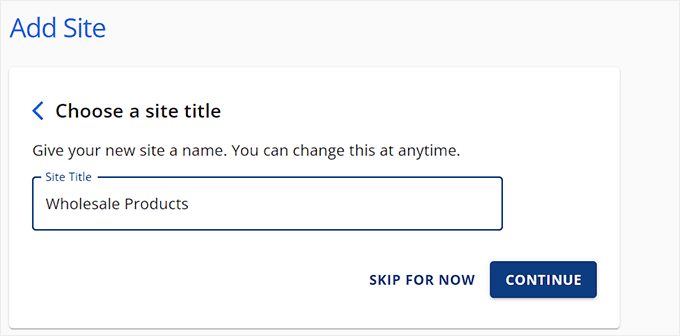
Bluehost vi chiederà ora di collegarvi a un nome di dominio per il vostro sito web.
Tuttavia, se non avete ancora acquistato un dominio, scegliete semplicemente l’opzione “Usa un dominio temporaneo” e fate clic su “Continua”.
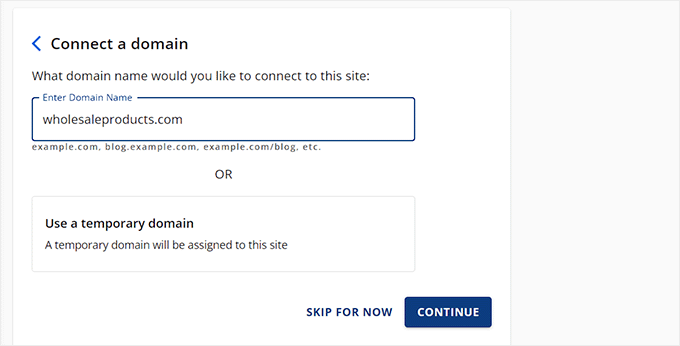
Bluehost inizierà a configurare il sito WordPress, operazione che può richiedere alcuni minuti.
Una volta fatto ciò, si verrà reindirizzati alla scheda “Siti web”, dove si trova il nuovo sito. Qui, basta fare clic sul pulsante “Modifica sito” per accedere all’area di amministrazione di WordPress.

È anche possibile accedere alla dashboard andando su yoursite.com/wp-admin/ nel browser web.
Nota: se avete scelto un’altra società di hosting per costruire il vostro negozio eCommerce B2B, come Hostinger, SiteGround o HostGator, consultate la nostra guida per principianti su come installare WordPress per le istruzioni.
Fase 4: Scegliere e personalizzare il tema WordPress
Un tema WordPress è un modello progettato professionalmente che determina l’aspetto del front-end del vostro sito web.
Il bello dei temi WordPress è che possono fornirvi una solida base per il design del vostro sito web. In questo modo, non dovrete partire da zero. Inoltre, è possibile personalizzare qualsiasi tema.
Una volta installato WordPress e visitato il sito, si noterà che è stato installato un tema predefinito:

Si tratta semplicemente di un’opzione generica che WordPress modifica ogni anno.
Vi consigliamo di sostituirlo con un tema che si adatti alla vostra nicchia e al vostro branding per creare una migliore esperienza utente e sostenere una forte presenza online.
Per iniziare, si può cercare un tema commerciale nella directory dei temi di WordPress.
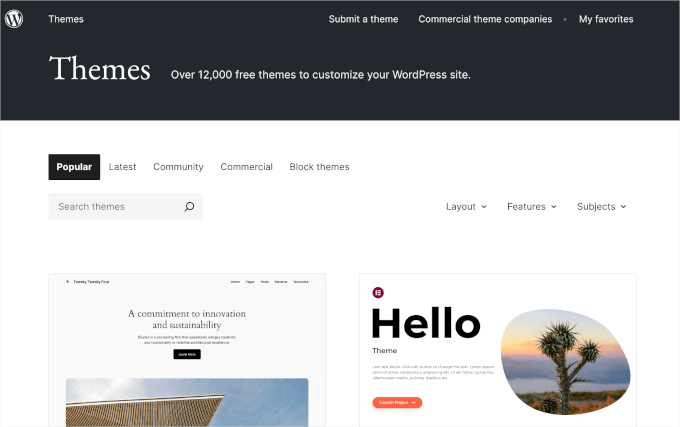
Potete provare con una parola chiave relativa alla vostra nicchia. Per affinare la ricerca, potete utilizzare i filtri “Layout”, “Caratteristiche” e “Soggetti”.
Si consiglia di consultare anche il nostro elenco dei migliori temi WooCommerce, che include tonnellate di opzioni eccellenti per i siti di commercio elettronico.
Detto questo, se volete creare un tema completamente personalizzabile per il vostro negozio B2B, vi consigliamo SeedProd.

È il miglior costruttore di temi WordPress sul mercato, che consente di creare un tema senza utilizzare alcun codice. Viene anche fornito con più modelli di negozi WooCommerce e blocchi aggiuntivi per impostare la vostra attività in pochi minuti.
Per ulteriori informazioni, consultate la nostra recensione completa di SeedProd.
Dopo l’attivazione del plugin, è sufficiente visitare la pagina SeedProd ” Theme Builder dalla dashboard di WordPress e fare clic sul pulsante “Theme Template Kits”.

In questo modo si accede a una nuova schermata in cui è possibile sfogliare vari modelli di temi già pronti. È anche possibile utilizzare il filtro WooCommerce per trovare temi progettati specificamente per i negozi online.
Che stiate creando un negozio di ceramiche, fiori o elettronica, troverete modelli adatti alle vostre esigenze B2B. In questo modo è più facile lanciare il vostro sito di e-commerce in modo efficiente.
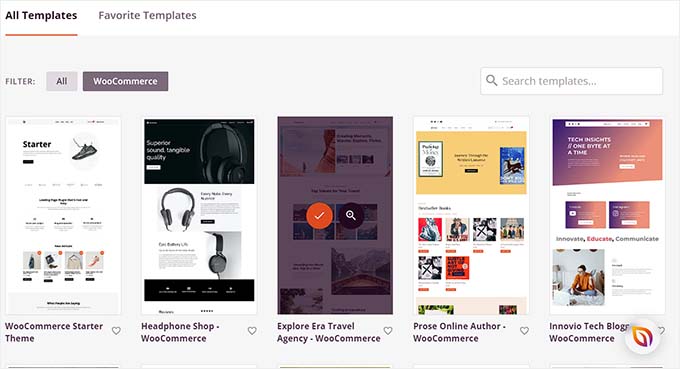
Una volta trovato un tema, è sufficiente fare clic su di esso per avviarlo. SeedProd creerà tutti i modelli di pagina necessari per il vostro negozio e aprirà la pagina iniziale nel costruttore drag-and-drop.
È quindi possibile trascinare e rilasciare qualsiasi blocco desiderato dalla colonna a sinistra nell’anteprima della pagina. Per saperne di più, consultate il nostro tutorial su come creare un tema personalizzato in WordPress.
Una volta terminato, fare clic sul pulsante “Salva” in alto.

Se decidete di utilizzare un tema diverso per il vostro negozio di e-commerce, consultate la nostra guida su come installare un tema WordPress.
Dopo l’installazione, è possibile visitare la pagina Aspetto ” Personalizzazione dalla dashboard di WordPress dopo l’attivazione. Si aprirà il personalizzatore del tema.
Qui è possibile modificare le impostazioni del tema secondo i propri gusti.
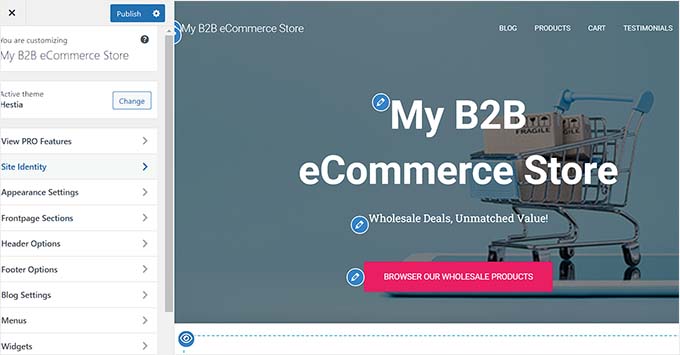
Tenete presente che questo funziona solo per i temi classici.
Se invece si utilizza un tema a blocchi, è necessario andare su Aspetto ” Editor nel menu a sinistra della dashboard di WordPress.
Si aprirà l’editor completo del sito, dove è possibile utilizzare i blocchi per personalizzare l’intero tema.
Al termine, fare clic sul pulsante “Salva” per memorizzare le impostazioni.

Per ulteriori informazioni, consultate la nostra guida completa per principianti su come personalizzare il tema di WordPress.
Passo 5: Creare una pagina iniziale e un menu di navigazione
Una volta personalizzato il tema, è il momento di impostare la home page del vostro negozio B2B.
Questa pagina sarà l’introduzione dei visitatori al vostro sito web, quindi dovrete assicurarvi che faccia una buona impressione. Per istruzioni dettagliate, consultate il nostro tutorial su come creare una home page personalizzata in WordPress.
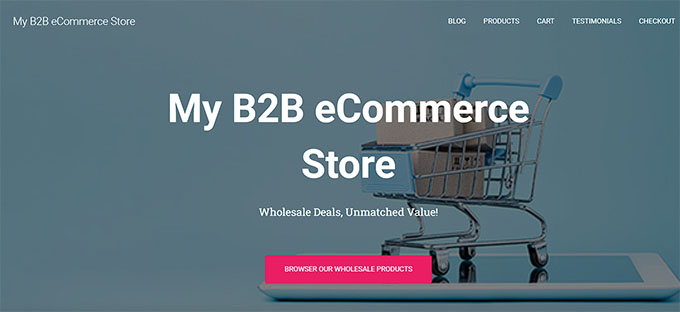
Dopo aver terminato la progettazione, è necessario impostare la pagina come pagina iniziale. Per farlo, visitate la pagina Impostazioni “ Lettura nella vostra dashboard di WordPress.
Nella sezione “Visualizza la tua homepage”, selezionare “Una pagina statica”. Quindi, aprire il menu a tendina “Homepage” e scegliere la pagina che si desidera utilizzare.
Infine, non dimenticate di fare clic sul pulsante “Salva modifiche” in basso per memorizzare le impostazioni.

A questo punto, è necessario creare delle pagine sul vostro sito web, in cui esporre i prodotti, visualizzare le recensioni dei clienti, raccogliere le informazioni per il pagamento e altro ancora. Per maggiori dettagli, consultate il nostro tutorial su come creare una pagina in WordPress.
Una volta fatto questo, dovrete anche aggiungere un menu di navigazione con i collegamenti a queste pagine. In questo modo i visitatori potranno navigare più facilmente nel vostro sito.
Per iniziare a costruire il vostro menu di navigazione, andate su Aspetto ” Menu nella vostra dashboard di WordPress ed espandete la scheda “Pagine” sulla sinistra.
A questo punto, verificare tutte le pagine che si desidera aggiungere al menu di navigazione e fare clic sul pulsante “Aggiungi al menu”.
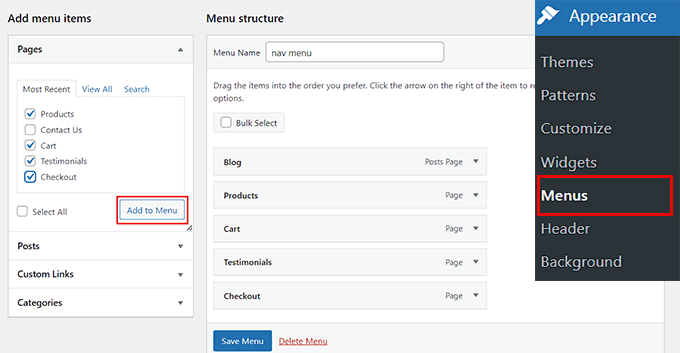
Quindi, fare clic sul pulsante “Salva menu” per memorizzare le impostazioni.
Tuttavia, si tenga presente che questo funziona solo se si utilizza un tema classico.
Se si utilizza un tema a blocchi, si deve andare alla pagina Aspetto ” Editor dalla dashboard di WordPress.
Si aprirà l’editor completo del sito, dove si dovrà scegliere la scheda “Navigazione”.
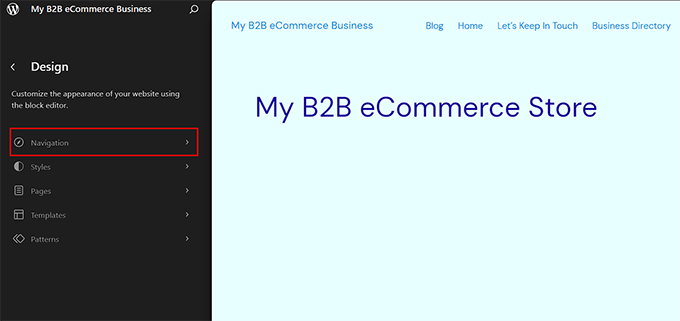
Si aprirà un elenco di tutte le voci del menu di navigazione nel menu di sinistra.
Fare clic sull’icona con i tre puntini. Si aprirà un menu a tendina in cui si potrà fare clic sull’opzione “Modifica”.
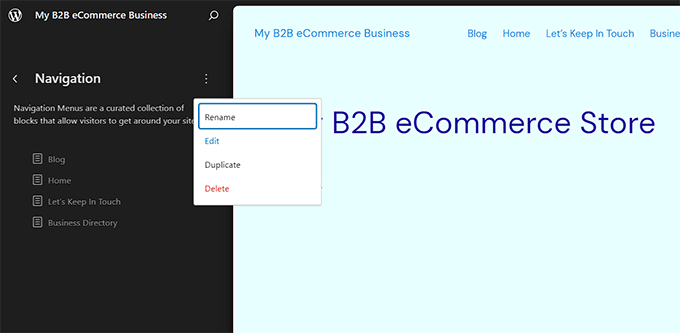
Si aprirà l’editor completo del sito con il menu di navigazione selezionato. Le impostazioni del menu di navigazione dovrebbero essere visualizzate nel pannello di blocco a destra.
Fare clic sul pulsante “+” mentre il blocco di navigazione è selezionato e digitare il nome della pagina che si desidera aggiungere. Una volta visualizzati i risultati nel menu a tendina, è sufficiente selezionare la pagina corretta dall’elenco.
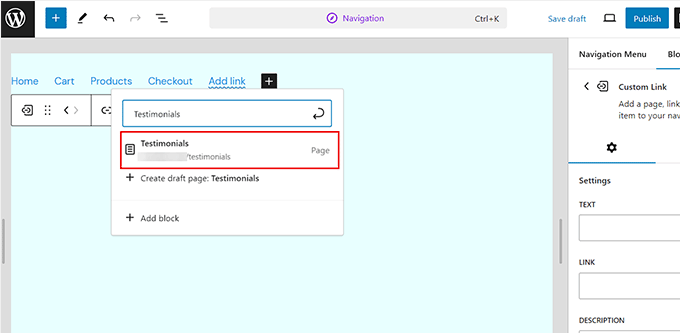
Infine, fare clic sul pulsante “Pubblica” in alto per memorizzare le impostazioni. Per ulteriori istruzioni, consultate la nostra guida per principianti su come creare un menu di navigazione in WordPress.
Suggerimento dell’esperto: se tutti i passaggi sopra descritti vi sembrano eccessivi, potete scegliere i servizi di progettazione di siti web di WPBeginner per costruire il vostro negozio WordPress B2B.
I nostri esperti si occuperanno di tutto, dall’installazione e configurazione di WordPress alla progettazione di temi personalizzati. Possiamo creare le vostre pagine principali, creare una home page attraente, aggiungere un menu di navigazione e persino impostare il vostro catalogo prodotti.
I nostri servizi sono personalizzati in base alle vostre esigenze specifiche e offriamo prezzi accessibili per non superare il vostro budget.
Per iniziare il processo, visitate la pagina dei servizi WPBeginner Pro.
Passo 6: Configurare il plugin per l’e-commerce
Per iniziare a vendere prodotti all’ingrosso sul vostro sito WordPress, avrete bisogno di WooCommerce. Questo popolare plugin per il commercio elettronico può facilmente integrarsi con Wholesale Suite per creare un negozio B2B.
Per prima cosa, è necessario installare e attivare il plugin gratuito WooCommerce. Per maggiori dettagli, consultate il nostro tutorial su come installare un plugin di WordPress.
Dopo l’attivazione, si aprirà sullo schermo la procedura di configurazione guidata di WooCommerce. Si può iniziare digitando il nome del proprio negozio.
Successivamente, dovrete selezionare un settore. Ad esempio, se avete intenzione di vendere mobili all’ingrosso, potete semplicemente scegliere l’opzione “Casa, mobili e giardino” dal menu a discesa.
Quindi, selezionare l’ubicazione del negozio e fare clic sul pulsante “Continua”.
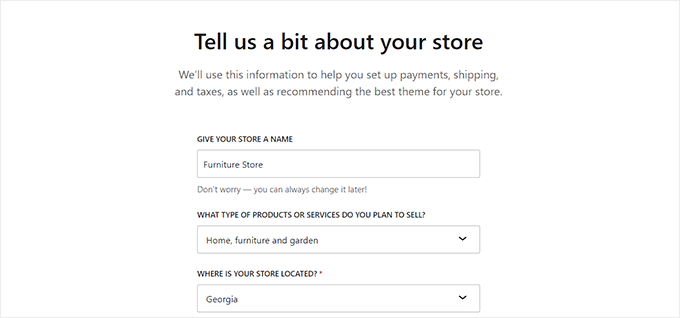
Verrà quindi visualizzato un elenco di plugin gratuiti che offriranno al vostro sito ulteriori funzionalità.
Selezionate le opzioni che desiderate aggiungere e fate clic sul pulsante “Continua”.
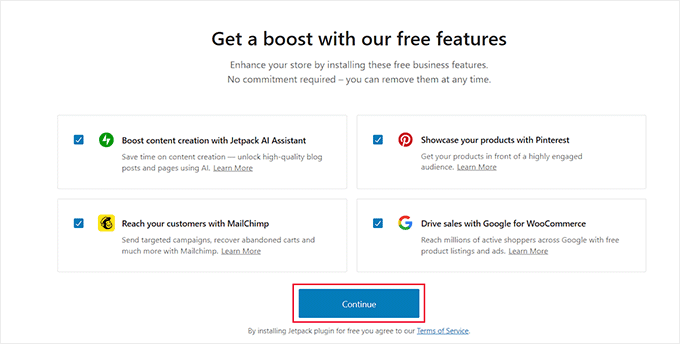
WooCommerce configurerà ora il vostro negozio per voi. Una volta fatto questo, è il momento di aggiungere un metodo di spedizione per i vostri prodotti all’ingrosso.
Questo è un passaggio cruciale per i negozi B2B, perché non si vuole finire per ricevere un ordine in una regione che sarebbe troppo costosa per spedire un numero elevato di prodotti.
Per impostare la spedizione B2B, accedere alla pagina WooCommerce ” Impostazioni dalla dashboard di WordPress e passare alla scheda ‘Spedizione’. Noterete che una zona di spedizione è già stata aggiunta all’elenco.
È sufficiente fare clic sul link “Modifica” sotto il “Nome zona” per iniziare a configurare le impostazioni.

Si aprirà una nuova pagina in cui è possibile modificare il “nome della zona” con un nome a piacere.
È possibile aggiungere tutte le “Zone regionali” desiderate dal menu a discesa, scegliendo le aree, le città o i Paesi in cui si desidera consegnare i prodotti.
Successivamente, è possibile aggiungere i metodi di spedizione facendo clic sul pulsante “Aggiungi metodo di spedizione”.

A questo punto apparirà un messaggio sullo schermo. Da qui è possibile selezionare il metodo di spedizione forfettario, gratuito o di ritiro in loco. Se volete, potete anche aggiungerli tutti.
Una volta terminato, fare clic sul pulsante “Aggiungi metodo di spedizione”.

Il plugin aggiungerà ora il metodo di spedizione scelto alla zona di spedizione.
Tuttavia, per configurare ulteriormente le impostazioni, è possibile fare clic sul link “Modifica” sotto il metodo.

Si aprirà un altro prompt in cui si dovrà scegliere lo stato fiscale e il costo di spedizione.
Infine, fare clic sul pulsante “Salva modifiche” per memorizzare le impostazioni. A questo punto si tornerà alla pagina “Zona di spedizione”, dove si dovrà fare nuovamente clic sul pulsante “Salva modifiche”.

Successivamente, è necessario impostare un metodo di pagamento per accettare pagamenti online nel proprio negozio di e-commerce.
Per prima cosa, si deve andare alla pagina “Impostazioni” di WooCommerce e passare alla scheda “Pagamenti”.
Si aprirà un elenco di diversi metodi e gateway di pagamento che è possibile utilizzare con WooCommerce.
È sufficiente fare clic sul pulsante “Termina configurazione” per il metodo di pagamento che si desidera abilitare.

A questo punto, è sufficiente seguire le istruzioni sullo schermo per impostare il metodo di pagamento desiderato.
Al termine, fare clic sul pulsante “Salva modifiche” per memorizzare le impostazioni.

Queste sono solo alcune delle impostazioni più essenziali per i negozi online. Per istruzioni più dettagliate, consultate la nostra guida completa a WooCommerce.
Passo 7: Configurare il plugin Wholesale Suite
Ora che avete configurato il vostro plugin eCommerce, è il momento di convertire il vostro sito web in un’attività B2B.
A tal fine, consigliamo di utilizzare il plugin Wholesale Suite, che offre tutto il necessario per gestire prodotti e clienti all’ingrosso. Inoltre, è estremamente facile da usare.
Abbiamo provato e testato questo strumento e ci è piaciuto molto. Per ulteriori verifiche, consultate la nostra recensione completa di Wholesale Suite.
Per prima cosa, è necessario installare e attivare il plugin Wholesale Suite. Per istruzioni dettagliate, consultate il nostro tutorial su come installare un plugin di WordPress.
Nota: Wholesale Suite dispone anche di un piano gratuito che potete utilizzare per creare il vostro negozio, ma dovrete passare alla versione premium di Wholesale Suite se volete le funzioni avanzate.
Dopo l’attivazione, visitare la pagina Wholesale ” Impostazioni dal menu della dashboard di WordPress e passare alla scheda ‘Generale’.
Da qui è possibile impostare una quantità minima d’ordine e un subtotale d’ordine predefiniti che gli utenti devono rispettare per effettuare un ordine di prodotti all’ingrosso.
Si può anche scegliere di mostrare i prodotti all’ingrosso solo ai clienti all’ingrosso, nascondere le tabelle di sconto sulla quantità, visualizzare i coupon, consentire le backdoor e altro ancora. Una volta terminato, fare clic sul pulsante “Salva modifiche”.
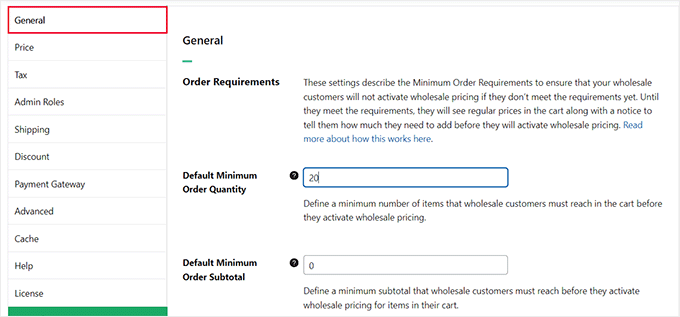
Passare quindi alla scheda “Prezzo”. Qui è possibile selezionare l’opzione “Nascondi prezzo al dettaglio” se si desidera rivolgersi solo ai clienti all’ingrosso.
Quindi, è possibile aggiungere il testo di posizionamento per i pulsanti del carrello e del prezzo e fare clic su “Salva modifiche”.
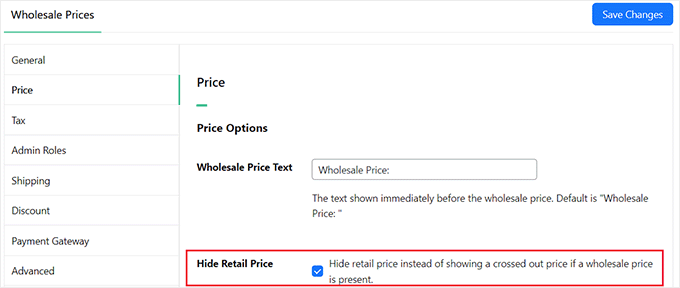
Successivamente, passare alla scheda “Tasse” e selezionare la casella “Esenzione tasse” se non si desidera applicare le tasse ai prodotti all’ingrosso. Tenete presente che questa funzione sarà disponibile solo nel piano pro.
È inoltre possibile impostare la visualizzazione dei prezzi sulla prima pagina in modo da mostrare il prezzo predefinito di WooCommerce, includere le imposte nel prezzo visualizzato o escluderle in base alle proprie preferenze.
A questo punto è possibile configurare le altre impostazioni a proprio piacimento o lasciarle così come sono. Infine, fare clic sul pulsante “Salva modifiche” per memorizzare le impostazioni.
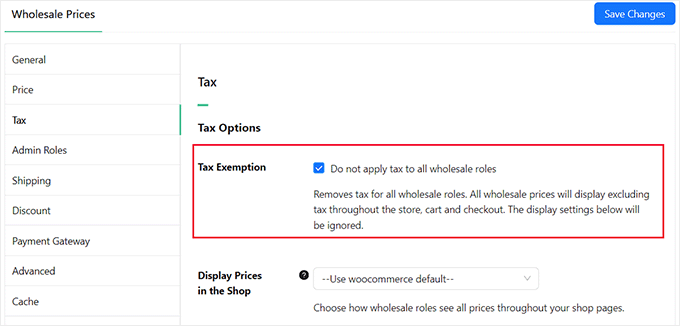
A questo punto, si può accedere alla pagina WooCommerce ” Aggiungi nuovo dalla dashboard di WordPress per aggiungere il primo prodotto B2B. Per prima cosa, è necessario aggiungere un nome, una descrizione e un’immagine per il prodotto.
Se volete che solo i vostri clienti all’ingrosso possano visualizzare questo articolo, potete farlo scegliendo il ruolo utente “Cliente all’ingrosso” dal menu a discesa “Limita ai ruoli all’ingrosso” sulla destra.
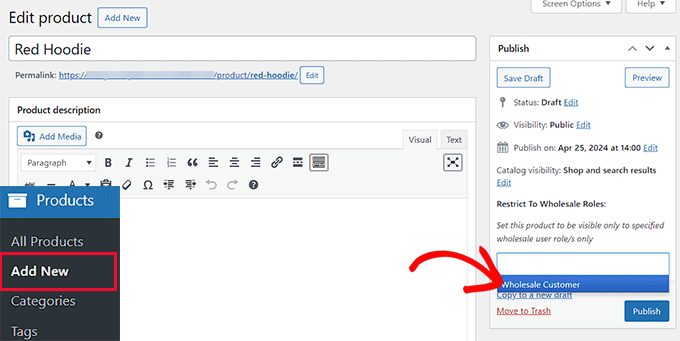
Questo ruolo utente viene creato automaticamente dal plugin Wholesale Suite al momento dell’attivazione.
Quindi, scorrere verso il basso fino alla sezione “Dati del prodotto”.
Aprite il menu a tendina “Tipo di sconto” nella sezione “Prezzi all’ingrosso”. Qui si può scegliere se offrire ai clienti all’ingrosso uno sconto fisso o uno sconto percentuale.
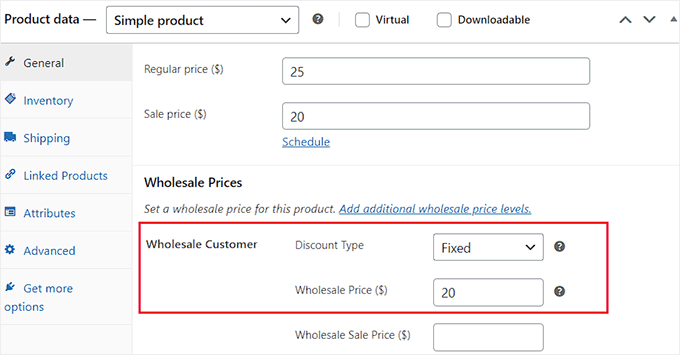
Tenete presente che se scegliete “Percentuale”, dovete digitare un importo nel campo “Sconto (%)”. Wholesale Suite calcolerà il prezzo e mostrerà il valore in dollari USA.
Altrimenti, se avete scelto “Corretto”, compilate i campi “Prezzo all’ingrosso ($)” e “Prezzo di vendita all’ingrosso ($)”. Se si desidera vendere il prodotto anche al dettaglio, è possibile aggiungere i campi “Prezzo normale” e “Prezzo di vendita” in alto.
Quindi, scorrere verso il basso fino alla sezione “Quantità minima d’ordine all’ingrosso”.
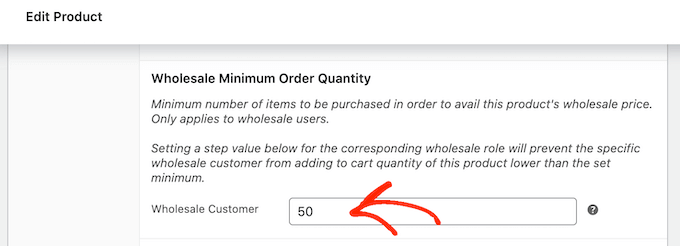
È ora possibile aggiungere il numero minimo di articoli che un cliente deve acquistare per sbloccare i prezzi all’ingrosso.
Infine, fate clic sul pulsante “Pubblica” in alto per memorizzare le impostazioni. Ora potete visitare il vostro sito WordPress per vedere il vostro primo prodotto all’ingrosso in azione.
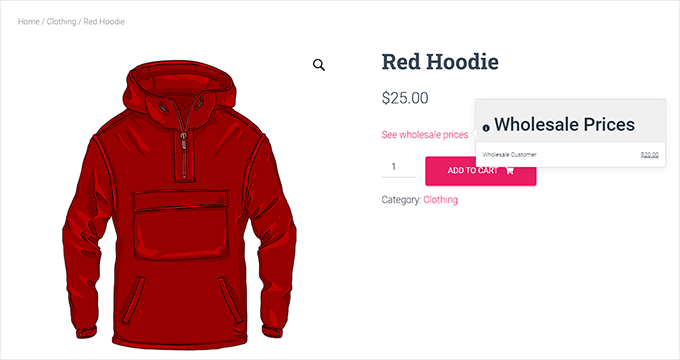
Per ulteriori istruzioni, consultare il nostro tutorial su come aggiungere prezzi all’ingrosso in WooCommerce.
Passo 8: Aggiungere un modulo d’ordine all’ingrosso in WordPress
Una volta aggiunti tutti i prodotti all’ingrosso, è bene aggiungere un modulo d’ordine all’ingrosso. In questo modo gli utenti potranno ordinare più prodotti in blocco con un unico modulo.
Per farlo, è necessario utilizzare il plugin Wholesale Order Form, che fa parte della Wholesale Suite.
Per iniziare, andate alla pagina Ingrosso ” Moduli d’ordine nella dashboard di WordPress e fate clic sul pulsante “Aggiungi modulo”.

Si accede così all’editor del modulo, dove è necessario aggiungere un nome al modulo.
Quindi, scorrete verso il basso fino alla sezione “Tabella dei moduli d’ordine”, dove vedrete un elenco dei prodotti più popolari del vostro negozio e i relativi prezzi.
È inoltre possibile trascinare e rilasciare i moduli dalla scheda “Modifica modulo” del pannello destro nel piè di pagina del modulo. Tra questi, l’input di ricerca, il filtro di categoria, l’aggiunta di prodotti selezionati al carrello, il subtotale del carrello e altri ancora.
Questi elementi sono utili se avete un lungo elenco di prodotti, che possono aiutare gli utenti a trovare quello che stanno cercando o a vedere il costo totale nella parte superiore o inferiore del modulo d’ordine.
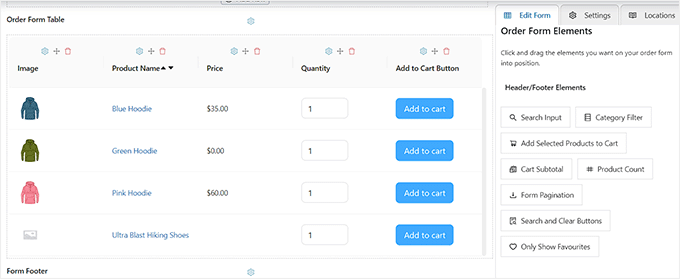
Successivamente, è possibile aggiungere al modulo d’ordine elementi di tabella come l’importo delle scorte, lo SKU, la descrizione e la categoria del prodotto.
Questi elementi possono fornire informazioni aggiuntive agli utenti prima che decidano di aggiungere un articolo al loro carrello.

Passare quindi alla scheda “Impostazioni” nella colonna di destra. Qui si può scegliere di nascondere il titolo del modulo, selezionare l’ordine di ordinamento dei prodotti, consentire il caricamento pigro dei prodotti del modulo, escludere o includere categorie specifiche e molto altro ancora.
Per istruzioni più dettagliate, consultate il nostro tutorial su come creare un modulo d’ordine all’ingrosso.

Quando si è pronti, scorrere di nuovo verso l’alto e fare clic sul pulsante “Pubblica” per memorizzare le impostazioni.
Una volta fatto ciò, apparirà un nuovo campo shortcode proprio accanto al nome del modulo d’ordine. Copiate questo shortcode.

Quindi, aprire la pagina o il post in cui si desidera aggiungere il modulo d’ordine all’ingrosso e fare clic sul pulsante “+” in alto.
Quindi, trovare e aggiungere il blocco shortcode alla pagina e incollarvi lo shortcode copiato.
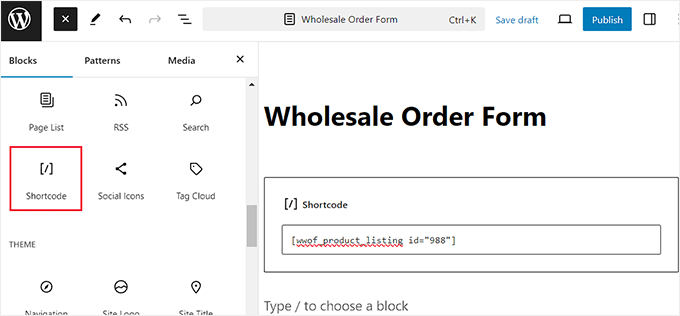
Quindi, fare clic sul pulsante “Pubblica” o “Aggiorna” per salvare le modifiche.
Ora potete visitare il vostro sito WordPress per vedere il modulo d’ordine all’ingrosso in azione.
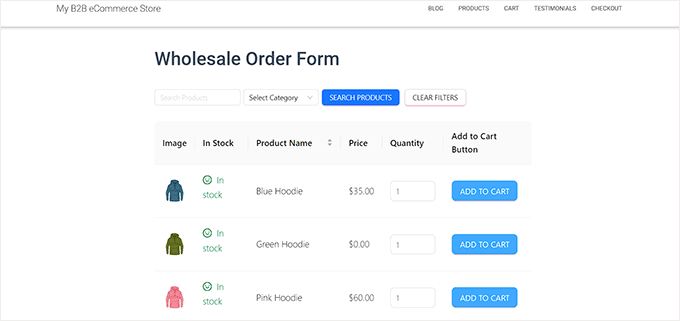
Ed ecco fatto! Il vostro negozio WordPress B2B dovrebbe essere pronto e funzionante con tutti gli elementi essenziali.
Strumenti bonus per migliorare il vostro negozio eCommerce B2B in WordPress
Ora che il vostro negozio di e-commerce B2B è stato configurato, ecco un elenco di alcuni straordinari plugin che possono migliorare le funzionalità del vostro sito.
Questi strumenti possono ottimizzare il vostro sito per incrementare le conversioni, attirare i visitatori e aumentare il successo della vostra attività.
- MonsterInsights: Questa soluzione analitica vi aiuta a monitorare il comportamento dei visitatori, consentendovi di ottimizzare la strategia del vostro negozio sulla base di dati reali.
- WPForms: Un costruttore di moduli facile da usare che permette di creare vari moduli, come quelli di contatto e di registrazione, per coinvolgere efficacemente i clienti.
- Pagamenti all’ingrosso: Parte della Wholesale Suite, questo plugin premium consente di creare piani di pagamento personalizzati, automatizzare la gestione delle fatture e aggiungere metodi di pagamento sicuri.
- RafflePress: Un eccellente plugin per i giveaway che vi permette di ospitare concorsi, aiutandovi a far crescere il vostro pubblico e a promuovere i vostri prodotti.
- Duplicator: Un plugin affidabile per la creazione di backup completi del sito web, che garantisce la sicurezza dei dati e la loro facile recuperabilità in caso di emergenza informatica.
- OptinMonster: Un potente strumento di lead generation che vi aiuta a creare popup, slider e banner per aumentare le iscrizioni e le conversioni.
- LiveChat: Questo strumento per l’assistenza clienti permette di creare chatbot, costruire una base di conoscenze e ottimizzare i processi di assistenza per un migliore engagement dei clienti.
- AffiliateWP: perfetto per la gestione di un programma di affiliazione, questo strumento vi aiuta a tenere traccia dei referral, a gestire i pagamenti e a far crescere le vendite attraverso le partnership.
- TrustPulse: questo plugin utilizza la riprova sociale per migliorare le conversioni, mostrando notifiche in tempo reale delle azioni dei clienti sul vostro sito.
Speriamo che questo articolo vi abbia aiutato a capire come impostare facilmente un eCommerce B2B in WordPress. Potreste anche voler consultare la nostra guida per principianti su come aggiungere un convertitore di valuta in WordPress e il nostro elenco di statistiche sull’eCommerce impressionanti, da non credere.
Se questo articolo vi è piaciuto, iscrivetevi al nostro canale YouTube per le esercitazioni video su WordPress. Potete trovarci anche su Twitter e Facebook.





Have a question or suggestion? Please leave a comment to start the discussion.