Quando abbiamo iniziato a vendere online con WordPress, abbiamo scelto automaticamente WooCommerce.
Ma dopo aver aiutato molti utenti, abbiamo imparato che WooCommerce non è sempre la soluzione migliore, soprattutto per i creatori, i venditori di prodotti digitali o per chi ha appena iniziato.
Ciò di cui molti utenti di WordPress non si rendono conto è che esistono modi più semplici per iniziare a vendere senza la complessità di una piattaforma di e-commerce completa.
Dopo aver testato per anni diverse soluzioni, abbiamo identificato tre metodi affidabili che funzionano alla grande per determinati tipi di aziende.
In questa guida vi mostreremo esattamente come vendere su WordPress senza WooCommerce.
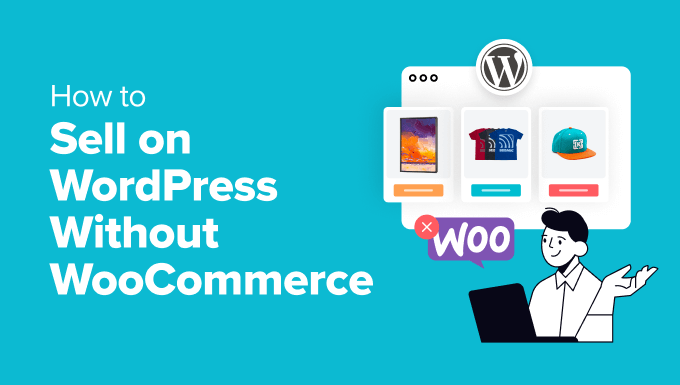
Quando conviene vendere su WordPress senza WooCommerce?
WooCommerce è un’incredibile piattaforma di e-commerce completamente gratuita, scalabile e flessibile. Tuttavia, non è la scelta ideale se non si prevede di vendere più prodotti fisici.
Ad esempio, se volete vendere download digitali come ebook, musica o PDF, vi consigliamo Easy Digital Downloads. Questo plugin per WordPress è stato progettato specificamente per la vendita di prodotti scaricabili e ha anche un piano gratuito.
Allo stesso modo, se volete vendere abbonamenti, WP Simple Pay è l’alternativa migliore. Questo strumento consente infatti di creare un modulo di pagamento semplice con piani di abbonamento, di gestire e annullare gli abbonamenti e di consentire pagamenti ricorrenti.
D’altra parte, potreste voler vendere un singolo prodotto sul vostro sito web. Ad esempio, potreste avere un blog di alimentazione in cui intendete vendere anche uno o due integratori alimentari.
In questo caso, l’uso di una piattaforma di e-commerce così complessa è del tutto inutile e può risultare eccessivo. Si può invece aggiungere un modulo di pagamento adatto ai principianti con WPForms.
Di cosa avete bisogno prima di avviare un negozio in WordPress?
Prima di iniziare a vendere i vostri prodotti, dovrete innanzitutto impostare il vostro sito web. Per farlo, dovrete acquistare un dominio. Si tratta dell’indirizzo web con il quale le persone troveranno il vostro sito, come ad esempio www.wpbeginner.com o www.sellingdigitalgoods.com.
Poi, dovrete acquistare un piano di host. Questo fornirà al vostro sito web le risorse necessarie per essere on line.
Si può prendere in considerazione la scelta di Bluehost, un popolare fornitore di hosting ufficialmente raccomandato da WordPress.org.

I loro piani sono molto convenienti. Inoltre, offrono un enorme sconto ai lettori di WPBeginner, oltre a un dominio gratuito e un certificato SSL.
Per ottenere lo sconto, fare clic sul pulsante sottostante.
Una volta fatto ciò, è sufficiente installare WordPress, scegliere un tema e iniziare a personalizzare il sito web.
Per maggiori dettagli, consultate il nostro tutorial su come creare un sito web in WordPress.
Vediamo ora come vendere su WordPress senza WooCommerce. Per questo tutorial, discuteremo tre metodi. Potete utilizzare i link sottostanti per passare al metodo che preferite:
Metodo 1: Come vendere download digitali in WordPress
Se volete vendere prodotti digitali in WordPress, questo metodo fa per voi. Avrete bisogno di Easy Digital Downloads, il miglior plugin per l’e-commerce di prodotti digitali.
Anche molti dei nostri brand partner lo usano per vendere i loro plugin e hanno avuto un’esperienza eccellente. Per saperne di più, consultate la nostra recensione di Easy Digital Downloads.
Per prima cosa, è necessario installare e attivare il plugin Easy Digital Downloads. Per maggiori dettagli, consultate il nostro tutorial su come installare un plugin di WordPress.
Dopo l’attivazione, visitare la pagina Download ” Impostazioni nella dashboard di WordPress. Qui si può iniziare aggiungendo il nome dell’azienda, il tipo, l’indirizzo, la città, il Paese e la regione. Quindi, fare clic sul pulsante “Salva modifiche”.

Passare quindi alla scheda “Valuta” per aggiungere la valuta accettata nel negozio.
Di default, EDD crea anche alcune pagine per il vostro negozio online. Tuttavia, se si desidera reindirizzare gli utenti a una pagina creata in precedenza, è possibile passare alla scheda “Pagine”.
Utilizzare il menu a discesa per utilizzare una pagina preesistente, come una pagina di pagamento, una pagina di conferma, una pagina di ricevuta, ecc.

Ora passate alla scheda “Pagamenti” in alto e selezionate le verifiche per i gateway di pagamento che volete aggiungere al vostro sito.
Una volta fatto ciò, dovrete inserire i dati del vostro account Stripe o PayPal per completare l’integrazione. È inoltre possibile selezionare un Gateway predefinito, configurare le opzioni della pagina di pagamento e impostare le fatture con diverse impostazioni.
Per maggiori dettagli, consultate il nostro tutorial su come vendere musica online con WordPress.

Successivamente, spostarsi nella scheda ‘Email’ e aggiungere l’indirizzo email e il nome che verranno utilizzati per l’invio di messaggi email ai clienti.
Infine, fare clic sul pulsante “Salva modifiche” per memorizzare le impostazioni. È inoltre possibile configurare altre opzioni a proprio piacimento o lasciarle così come sono.

A questo punto, visitate la pagina Download ” Download dalla dashboard di WordPress e fate clic sul pulsante “Aggiungi nuovo”.
Si aprirà l’editor a blocchi, dove si dovrà aggiungere un nome al prodotto digitale. Quindi, nel pannello dei blocchi sulla destra, è possibile selezionare una categoria, aggiungere tag e incorporare un’immagine per il prodotto digitale.
È inoltre possibile aggiungere una descrizione del prodotto in base alle proprie esigenze.

Quindi, scorrere giù fino alla sezione “Download Files” e digitare un nome per il file. Quindi, fare clic sul pulsante “Aggiungi nuovo file” e caricare il PDF, il file musicale o l’ebook dal computer.
Una volta fatto ciò, scorrere giù fino alla sezione “Opzioni di prezzo” e aggiungere un prezzo.

Infine, fare clic sul pulsante “Pubblica” per memorizzare le impostazioni. Ora, ripetete la procedura per aggiungere altri prodotti al vostro negozio online.
Poi, visitate il vostro sito WordPress per vedere il sito web di e-commerce in azione.

Se avete bisogno di istruzioni più dettagliate, consultate la nostra guida passo-passo su come vendere download digitali su WordPress.
Metodo 2: Come vendere abbonamenti in WordPress
Se avete intenzione di vendere abbonamenti o servizi personali, questo metodo fa al caso vostro.
È possibile utilizzare WP Simple Pay, che è il miglior plugin per WordPress Stripe sul mercato. Dopo averlo testato, abbiamo scoperto che è dotato di un builder visivo, di template predefiniti e dell’integrazione con numerosi Gateway di pagamento, il che lo rende una scelta ideale.
Per maggiori informazioni, consultate la nostra recensione completa di WP Simple Pay.
Per prima cosa, è necessario installare e attivare il plugin WP Simple Pay. Per maggiori dettagli, consultate il nostro tutorial su come installare un plugin di WordPress.
Nota: WP Simple Pay ha un piano gratuito che potete utilizzare. Tuttavia, l’aggiornamento alla versione pro vi darà accesso a un maggior numero di gateway di pagamento, al recupero delle commissioni e ad altro ancora.
Dopo l’attivazione, sulla schermata si aprirà una configurazione guidata. Fate clic sul pulsante “Cominciamo”.

Si aprirà una nuova pagina in cui si dovrà inserire la chiave di licenza. Potete trovare queste informazioni nel vostro account sul sito web di WP Simple Pay.
Quindi, cliccate sul pulsante “Attiva e continua”.

Verrà quindi richiesto di collegare il plugin a Stripe. Per farlo, fare clic sul pulsante “Connetti con Stripe”.
In questo modo si accede a un’altra schermata, in cui è necessario effettuare l’accesso al proprio account Stripe per collegarlo a WP Simple Pay. Se non avete ancora un account, potete crearne uno visitando il sito web di Stripe.
Per maggiori dettagli, consultate il nostro tutorial su come accettare pagamenti con Stripe in WordPress.

A questo punto vi verranno chiesti altri dettagli che potrete compilare a vostro piacimento. Una volta fatto questo, potete andare alla pagina WP Simple Pay ” Aggiungi nuovo nella dashboard di WordPress.
Qui si vedrà un elenco di template già pronti. Fate clic sul pulsante “Usa modello” sotto il template “Modulo di pagamento”.

A questo punto si aprirà la pagina “Aggiungi un nuovo modulo di pagamento”, dove sarà possibile aggiungere un nome e una descrizione al modulo.
Successivamente, scegliere “Modulo di pagamento on site” come tipo di modulo.

Passare quindi alla scheda “Pagamenti” dalla colonna di sinistra e scorrere giù fino alla sezione “Opzioni facoltative”. Quindi, attivate/disattivate l’interruttore accanto al campo dei prezzi su “Abbonamento”.
Quindi, aggiungere i prezzi e configurare il periodo di fatturazione in base alle proprie esigenze. Ad esempio, se si desidera addebitare ai clienti un abbonamento ogni mese, si può scegliere come periodo di fatturazione 1 mese.
Se si desidera aggiungere più piani di abbonamento in vendita, è possibile fare clic sul pulsante “Aggiungi prezzo” in alto. Si aprirà un’altra finestra in cui sarà possibile aggiungere i dettagli dei prezzi per gli altri piani di abbonamento.

Quindi, scorrere verso il basso fino alla sezione “Metodi di pagamento” e selezionare le verifiche per i gateway che si desidera aggiungere.
WP Simple Pay supporta anche Klarna, Affirm, SEPA e AliPay, ma per sbloccarli è necessaria la versione pro.

Passare quindi alla scheda “Campi del modulo”. Qui, il modulo di pagamento ha come campi predefiniti l’indirizzo email, il selettore di prezzo e i metodi di pagamento.
Tuttavia, è possibile aggiungere altri campi come indirizzo, numero di telefono e nome dal menu a discesa in alto. Per maggiori dettagli, consultate il nostro tutorial su come vendere servizi di formazione personale in WordPress.

Infine, passare alla voce “Pagina di pagamento” e selezionare la casella “Abilita una pagina di pagamento dedicata”.
WP Simple Pay crea ora una pagina personalizzata per il modulo di pagamento. È possibile personalizzare l’URL e scegliere un colore di sfondo.

Dopodiché, basta fare clic sul pulsante “Pubblica” per memorizzare le impostazioni.
Ora, visitate il vostro sito WordPress per visualizzare il modulo di pagamento dell’abbonamento in azione.

Se avete bisogno di ulteriori istruzioni, consultate il nostro tutorial su come creare un modulo WordPress con opzioni di pagamento.
Metodo 3: Come vendere prodotti fisici limitati in WordPress
Se volete vendere alcuni prodotti sul vostro sito web senza creare un vero e proprio negozio on line, questo metodo fa per voi.
WPForms è il miglior plugin per moduli di contatto per WordPress, dotato di oltre 2000 template predefiniti, di un builder a trascinamento e di una protezione completa contro lo spam. È possibile utilizzarlo per vendere carte regalo, singoli prodotti, iscrizioni, servizi personali e altro ancora.
Noi di WPBeginner usiamo questo strumento per creare i nostri sondaggi annuali e i moduli di contatto e abbiamo scoperto che è molto facile da usare per i principianti. Per saperne di più, consultate la nostra recensione di WPForms.
Per prima cosa, è necessario installare e attivare WPForms. Per maggiori informazioni, consultate il nostro tutorial su come installare un plugin di WordPress.
Nota: il plugin ha un piano gratuito, ma l’aggiornamento alla versione a pagamento vi darà accesso a più template, personalizzazioni, gateway di pagamento e altro ancora.
Dopo l’attivazione, visitate la pagina WPForms ” Impostazioni per inserire la chiave di licenza. Potete ottenere queste informazioni dal vostro account sul sito web di WPForms.

Quindi, andare alla pagina WPForms ” Addons e individuare l’add-on ‘PayPal Standard’. Dopodiché, fare clic sul pulsante “Installa” sotto di esso.
Una volta fatto ciò, il Gateway di pagamento verrà automaticamente aggiunto al modulo.

Quindi, dalla pagina WPForms ” Aggiungi nuovo della dashboard di WordPress, dirigetevi verso il nome del modulo.
Quindi, fare clic sul pulsante “Usa template” per il template che si desidera utilizzare. Ad esempio, se sul vostro blog vendete alcuni integratori alimentari, potete scegliere il modulo “Fattura/Ordine”.

Si aprirà il builder trascina e rilascia, dove si noterà un’anteprima del modulo sulla destra e i campi del modulo nella colonna di sinistra. È ora possibile aggiungere, eliminare o riorganizzare queste opzioni di campo secondo le proprie preferenze.
Per istruzioni più approfondite, consultate il nostro tutorial su come creare un modulo d’ordine online in WordPress.

Ora fate clic sul campo “Elementi disponibili” per aprire le impostazioni nella colonna di sinistra.
Potete quindi aggiungere i nomi degli integratori alimentari che offrite e i relativi prezzi.

Quindi, passare alla scheda “Pagamenti” e scegliere l’opzione “PayPal Standard”. Quindi, attivare/disattivare l’interruttore “Abilita pagamenti PayPal Standard”.
A questo punto, è necessario aggiungere i dettagli del gateway di pagamento da integrare con il modulo. Infine, fare clic sul pulsante “Salva” in alto per memorizzare le impostazioni.

Una volta fatto ciò, aprire la pagina o la pubblica di WordPress in cui si vuole aggiungere il modulo. Qui, facendo clic sul pulsante “Aggiungi blocco” (+), si apre il menu dei blocchi e si aggiunge il blocco “WPForms”.
Quindi, selezionare il modulo creato dal menu a discesa all’interno del blocco stesso. Quindi, fare clic sul pulsante “Aggiorna” o “Pubblica” per memorizzare le impostazioni.

Ora, visitate il vostro sito WordPress per visualizzare il modulo in azione.
Gli utenti possono compilare questo modulo per acquistare i vostri integratori alimentari e pagare con PayPal o con qualsiasi altro Gateway da voi aggiunto.

Tenete presente che WPForms offre anche molti template di moduli per piani di abbonamento.
Quindi, se volete vendere iscrizioni o servizi ricorrenti insieme a un piccolo numero di prodotti, questo strumento può essere la scelta perfetta.
Guide correlate per aiutarvi nell’impostazione di un negozio in WordPress
Se siete interessati a guide simili relative all’impostazione di un negozio in WordPress, date un’occhiata ai seguenti articoli:
- Guida alla configurazione di WordPress e-commerce per principianti (7 tipi di prodotto)
- Quanto costano i siti web di e-commerce? (Numeri reali)
- Come integrare facilmente Shopify con WordPress (passo dopo passo)
- Suggerimenti per far crescere il vostro business online (senza molti soldi)
- Come creare un mercato online con WordPress
- Suggerimenti per la manutenzione dei siti web di e-commerce – Come mantenere il proprio negozio
- 70+ statistiche sull’abbandono del negozio (Expert Insights)
Se questo articolo vi è piaciuto, iscrivetevi al nostro canale YouTube per le esercitazioni video su WordPress. Potete trovarci anche su Twitter e Facebook.





Have a question or suggestion? Please leave a comment to start the discussion.